Тъй като мрежите стават все по-големи, към нея се добавят повече потребители, които имат достъп до ресурсите на мрежата. Компаниите са прекалено разчитали на своите данни и е почти удобно предвид времето, в което сме в момента. Независимо дали става въпрос за клиентски данни за други частни или свързани с компанията данни, важно е всичко да бъде защитено и защитено. Това става още по-важно и придобива още по-голямо значение, когато се има предвид скорошното увеличение на кибер атаките.
Ето защо трябва да се предприемат необходимите действия, за да се гарантира, че сте защитени от изтичане на данни или каквото и да било. Както споменахме, с увеличаването на размера на мрежата, повече потребители получават достъп до мрежата. Това им позволява да използват различните ресурси на мрежата. В някои случаи лошо управляваната система за права на достъп води до различни течове. Това е така, защото във вашата мрежа може да имате няколко потребителски групи, които имат достъп до нещо, от което не се изисква. Това обаче не е единственият пример за лоша система за управление на потребителите.

Solarwinds Access Rights Manager
Освен това в повечето Активни директории има различни групи, които не служат без никаква цел след известно време. В допълнение към това, в Active Directory винаги има рекурсивни групи, на които не е обърнато внимание и поради това се нуждае от премахване. Ако трябваше да намирате такива групи ръчно, това би отнело много време и енергия, които иначе биха могли да бъдат по-продуктивни. Ето защо в тази статия ще преминем през управление на правото на достъп инструмент, който ви позволява лесно да управлявате вашия Active Directory и улеснява задачи като намиране на празни и рекурсивни групи.
Изтегляне на Solarwinds Access Rights Manager
Solarwinds е компания, която към този момент не се нуждае от представяне, особено на момчетата, участващи в мрежите и системите за управление на системата. В Интернет, без съмнение, има различни ARM или Access Right Manager. Някои от тях обаче често са твърде сложни за новодошлите или не предлагат такава разширена функционалност като тази, която ще използваме в тази.
Solarwinds Access Rights Manager ( изтеглете тук ) е, както е видно от името, инструмент за управление на права за достъп, който ви позволява да управлявате и одитирате вашата ИТ инфраструктура. Той се предлага с различни инструменти за управление на Active Directory, които ви позволяват да управлявате AD по много по-добър начин, тъй като имате по-голяма видимост върху потребителските групи и техните права за достъп.
С интуитивен потребителски интерфейс ще можете да преглеждате и редактирате разрешенията на всеки един потребител в Active Directory и други файлови сървъри. Благодарение на функцията за история можете да видите точните промени, направени от различни потребителски акаунти, ако желаете, които могат да помогнат при намирането на неупълномощени действия или потребителски акаунти.
В тази статия ще използваме Solarwinds Access Rights Manager, така че продължете и изтеглете инструмента от предоставената връзка. След като изтеглите инструмента, стартирайте съветника за инсталиране, който е доста прав. По време на инсталацията ще бъдете помолени да изберете тип инсталация между две опции. За да използвате съществуващ SQL сървър, ще трябва да изберете опцията Разширена инсталация. Освен това инсталацията е доста проста и обикновено отнема само няколко минути.
Конфигуриране на мениджъра на правата на достъп с помощта на съветника за конфигуриране
След като разполагате с инструмента за управление на правата на достъп във вашата система, ще трябва да конфигурирате, преди да започнете да го използвате. Този съветник за конфигуриране включва предоставяне на идентификационни данни на Active Directory, както и на SQL сървъра, настройка на база данни и много други. След като преминете през съветника за конфигуриране, ще можете да използвате инструмента докрай.
Преди да започнете да конфигурирате, ще трябва да влезете като потребител, който е инсталирал инструмента ARM. Така че, без повече шум, нека започнем.
- Когато отворите ARM за първи път, автоматично ще бъдете отведени до съветника за конфигуриране. Преди да започнете, ще трябва да влезете като потребител, който е инсталирал ARM. Затова предоставете необходимите подробности и след това щракнете Влизам. Уверете се, че име на хост съвпада с тази на системата, където е инсталиран ARM сървърът.
- На първата страница ще бъдете помолени да предоставите идентификационните данни за Active Directory. Тези идентификационни данни ще бъдат използвани за достъп до Active Directory. След това щракнете Следващия.
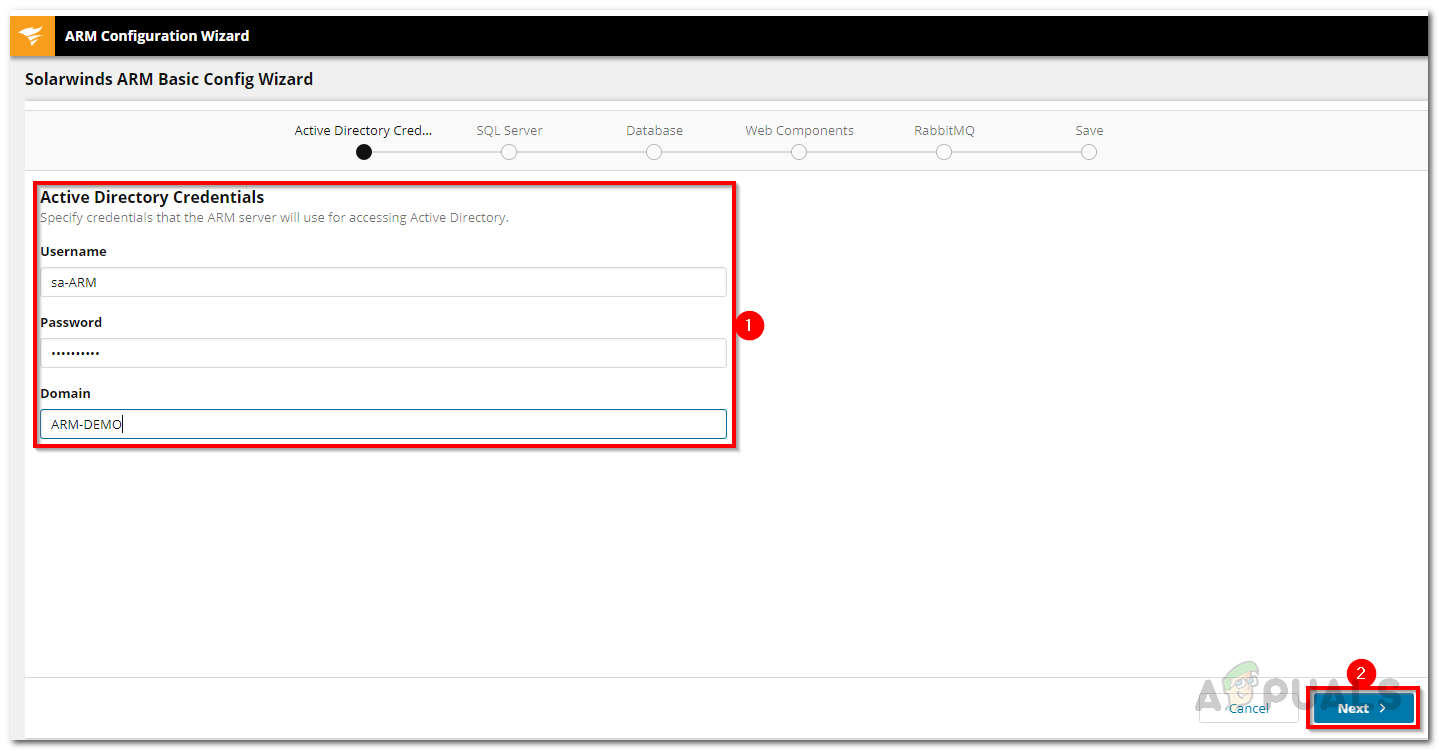
Идентификационни данни на Active Directory
- След това въведете SQL сървър идентификационни данни и след това изберете метод за удостоверяване. Предоставете необходимите идентификационни данни за избрания метод за удостоверяване. Хит Следващия.
- На База данни страница, можете или да създадете нова база данни, или да използвате съществуваща. След това щракнете върху Следващия бутон.
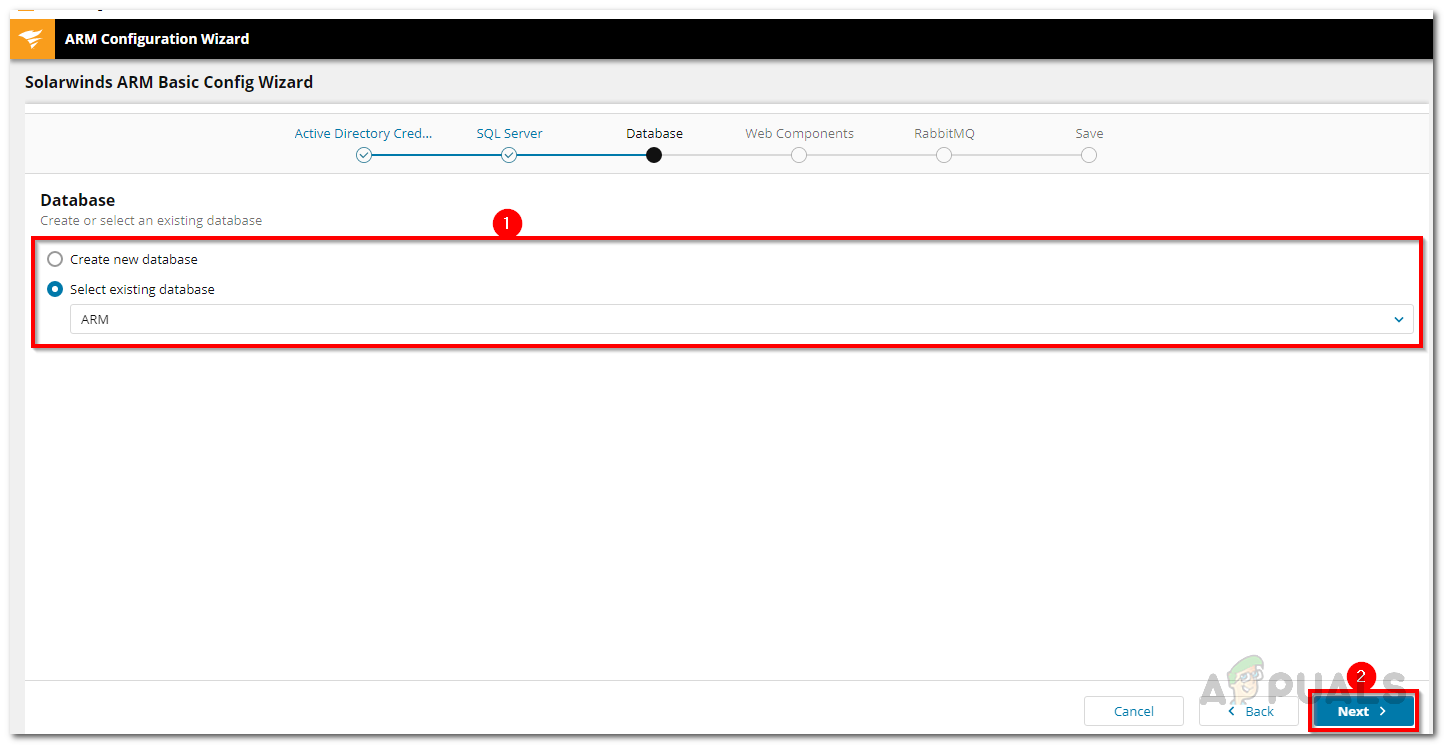
База данни ARM
- На Уеб компоненти страницата, можете да конфигурирате уеб достъпа на ARM инструмента, като промените порта или нещо друго. Щракнете Следващия веднъж направено.
- Можете да промените RabbitMQ настройки, ако желаете, но се препоръчва да използвате стойностите по подразбиране. Щракнете върху Следващия бутон.
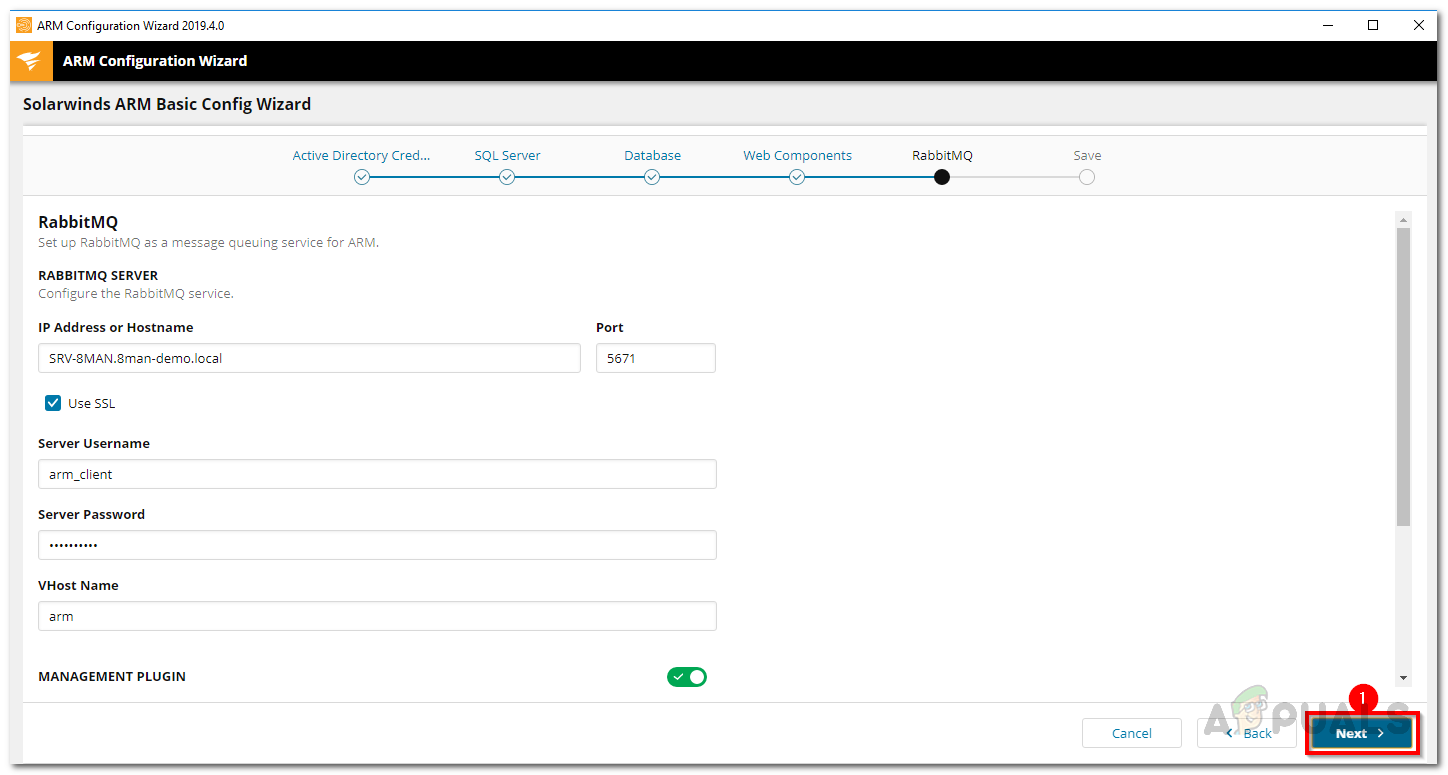
Настройки на RabbitMQ
- След това ще се покаже преглед на всички настройки. Преминете през него и след като сте сигурни, щракнете върху Запазване на конфигурацията бутон.
- Услугата ARM ще бъде рестартирана и след това a Сървърът не е свързан ще се покаже съобщение. Това е нормално, така че не е нужно да се притеснявате.
- След това, Съветник за конфигуриране на ARM Scan ще се отвори.
- Въведете идентификационните данни на Active Directory, които ще се използват за сканиране на AD и файловия сървър.
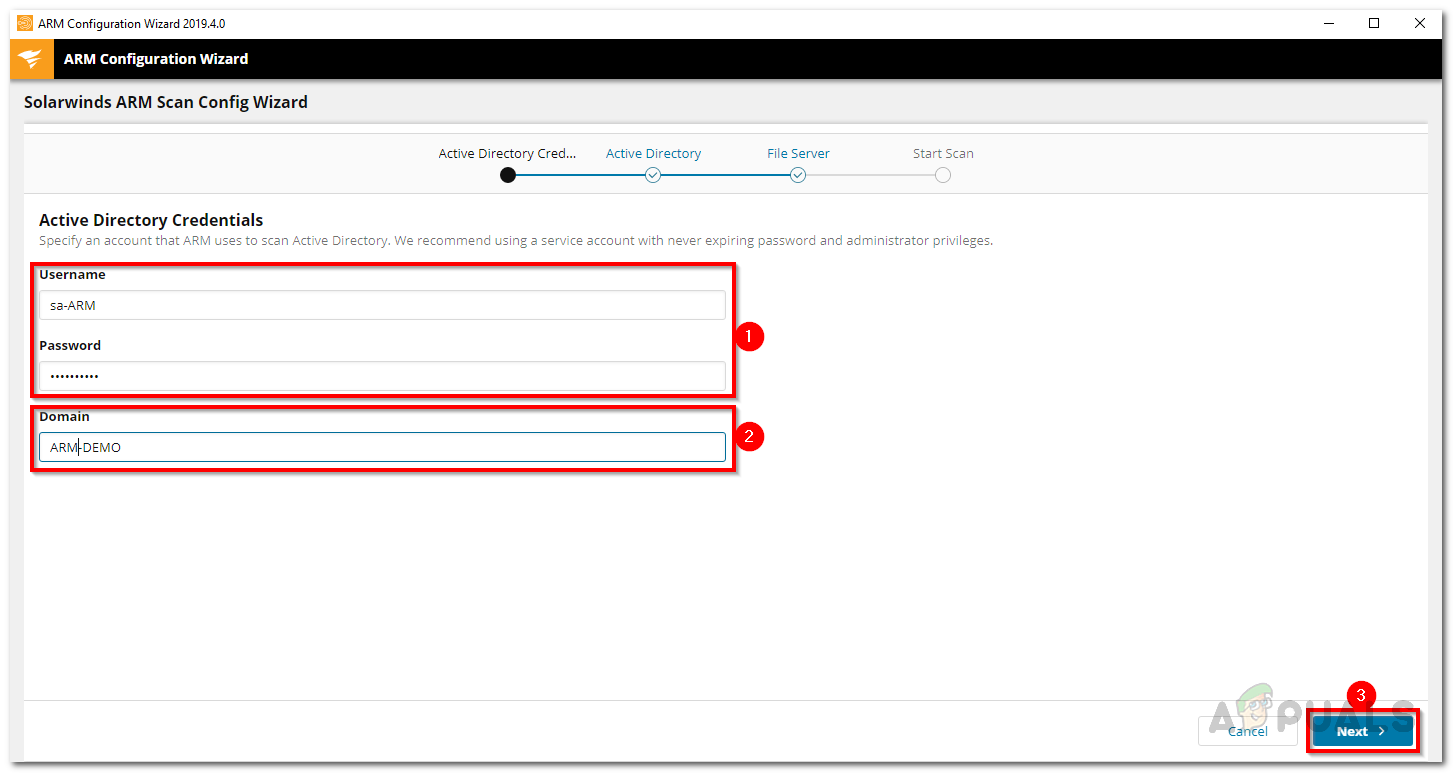
Идентификационни данни за сканиране на Active Directory
- Домейнът е мястото, откъдето идва акаунтът за сканиране. Щракнете Следващия.
- След това изберете Домейн на Active Directory да бъдат сканирани. След това щракнете Следващия.
- Изберете файлов сървър за сканиране и след това щракнете върху Следващия бутон.
- Накрая се показва обобщение на настройките за сканиране. Щракнете Запазване на сканиране когато си готов. Това ще стартира сканирането.
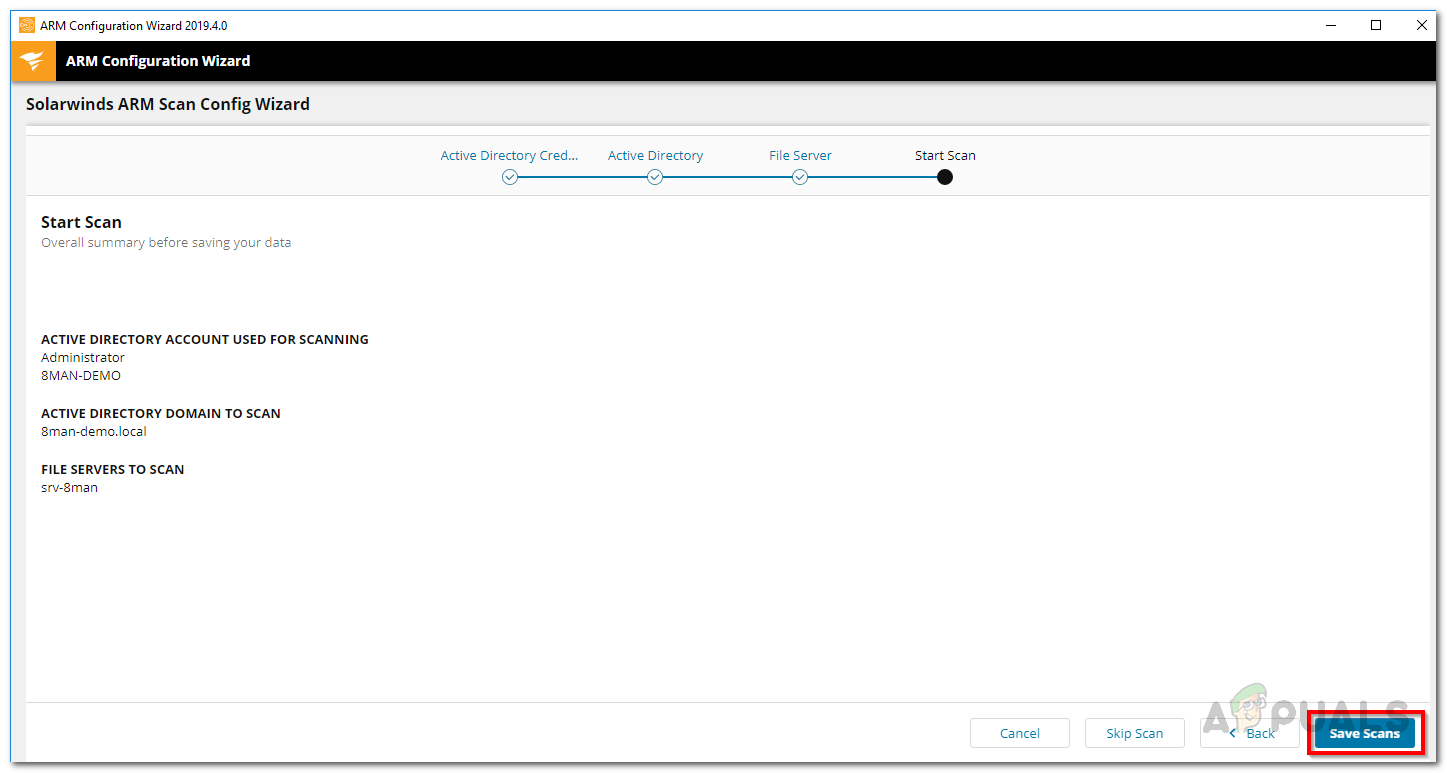
Настройки за сканиране
- С всичко това вече можете да влезете в ARM и да започнете да го използвате.
Намиране на празни групи в Active Directory
След като най-накрая конфигурирахте Solarwinds Access Rights Manager, ще можете да го използвате, за да управлявате правата за достъп по по-удобен начин. С течение на времето в структурата на AD често има празни групи, които влияят на производителността и прозрачността. За да намерите празни групи в Active Directory, следвайте инструкциите, дадени по-долу.
- Преди всичко кликнете върху Табло и след това щракнете двукратно върху Празни групи опция от лявата страна.
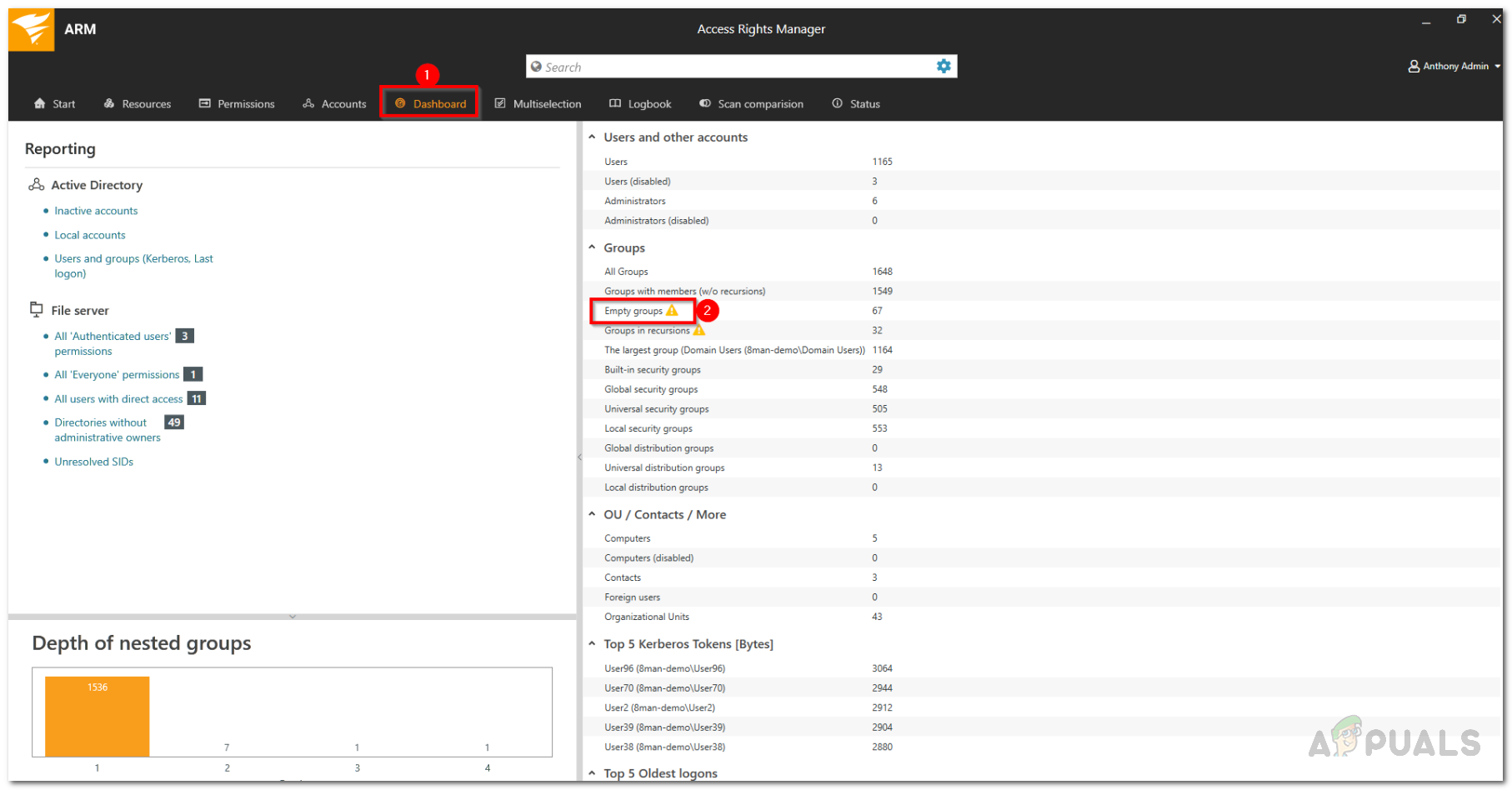
Табло за управление на ARM
- Това ще накара ARM автоматично да превключи на Мултиселекция и се активира празният сценарий.
- Всички изброени групи са празни. Просто като това.
Намиране на рекурсивни групи в Active Directory
В някои случаи потребителските групи често са членове на други групи. Active Directory позволява на детските групи да станат родители в своето родословно дърво. Присвояването на членство в група може да стане неефективно, ако вложената структурна група се завърта по кръгов начин. С помощта на тези вложени кръгови групи или рекурсии, всеки потребител, който е член на тези рекурсивни групи, получава всички разрешения на всички групи. Това може да бъде много объркващо и често е бъркотия. Препоръчително е да скъсате веригата и да премахнете рекурсиите. Access Rights Manager автоматично идентифицира тези рекурсии.
Ето как да намерите тези рекурсивни групи:
- Отидете на Табло в раздела, като щракнете върху Табло за управление в предоставеното меню.
- След това кликнете върху Група при рекурсии опция от лявата страна.
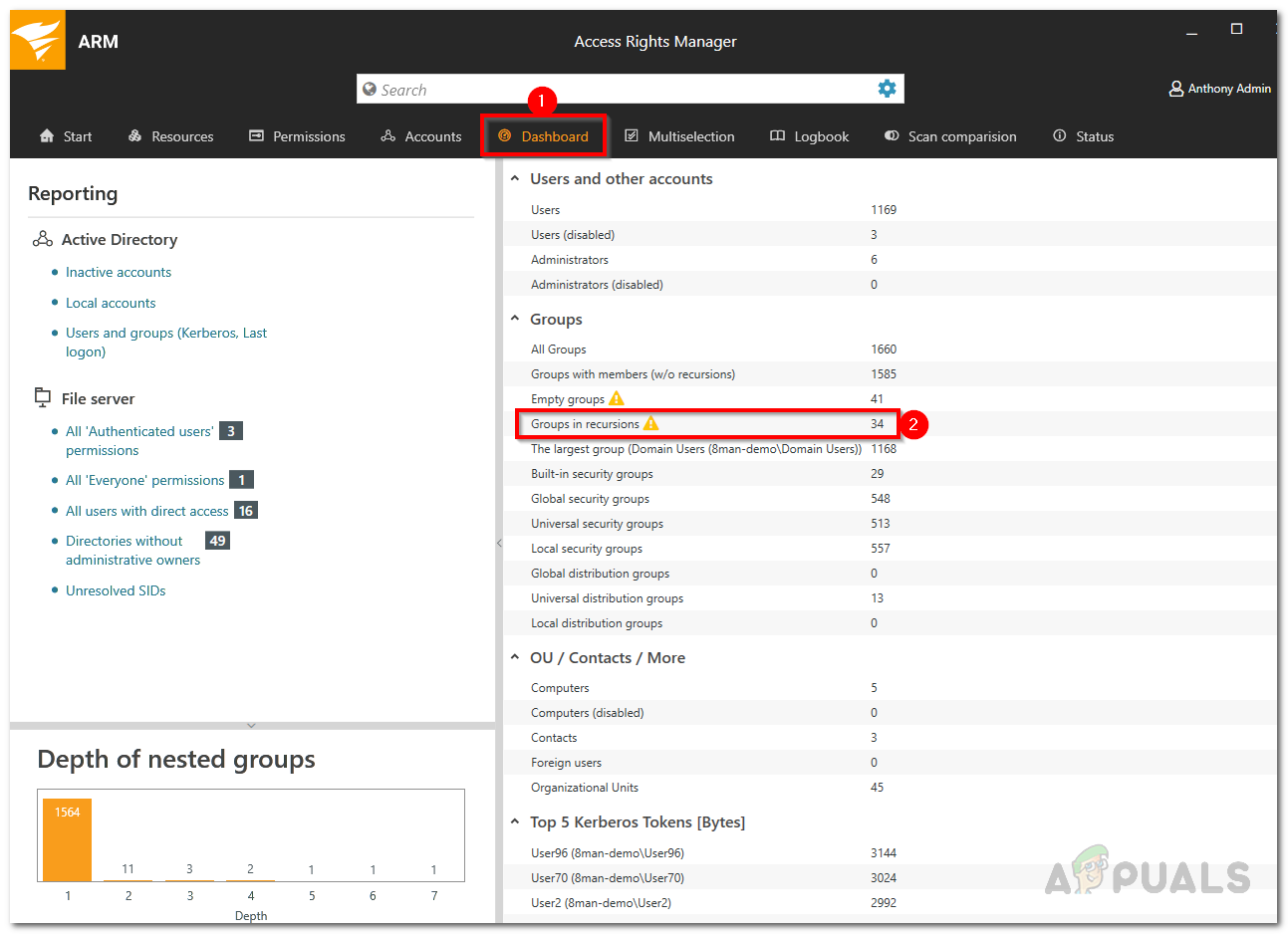
Табло за управление на ARM
- Това ще ви отведе до Мултиселекция отново и групата в сценарий на рекурсии се активира.
- Това ще изброи всички групи в рекурсии. Щракнете върху група и ще ви бъдат показани всички потребители и групи в избраната рекурсия.
- Ако щракнете двукратно върху група, ще бъдете отведени в изгледа на акаунта, където ще можете да видите рекурсията.
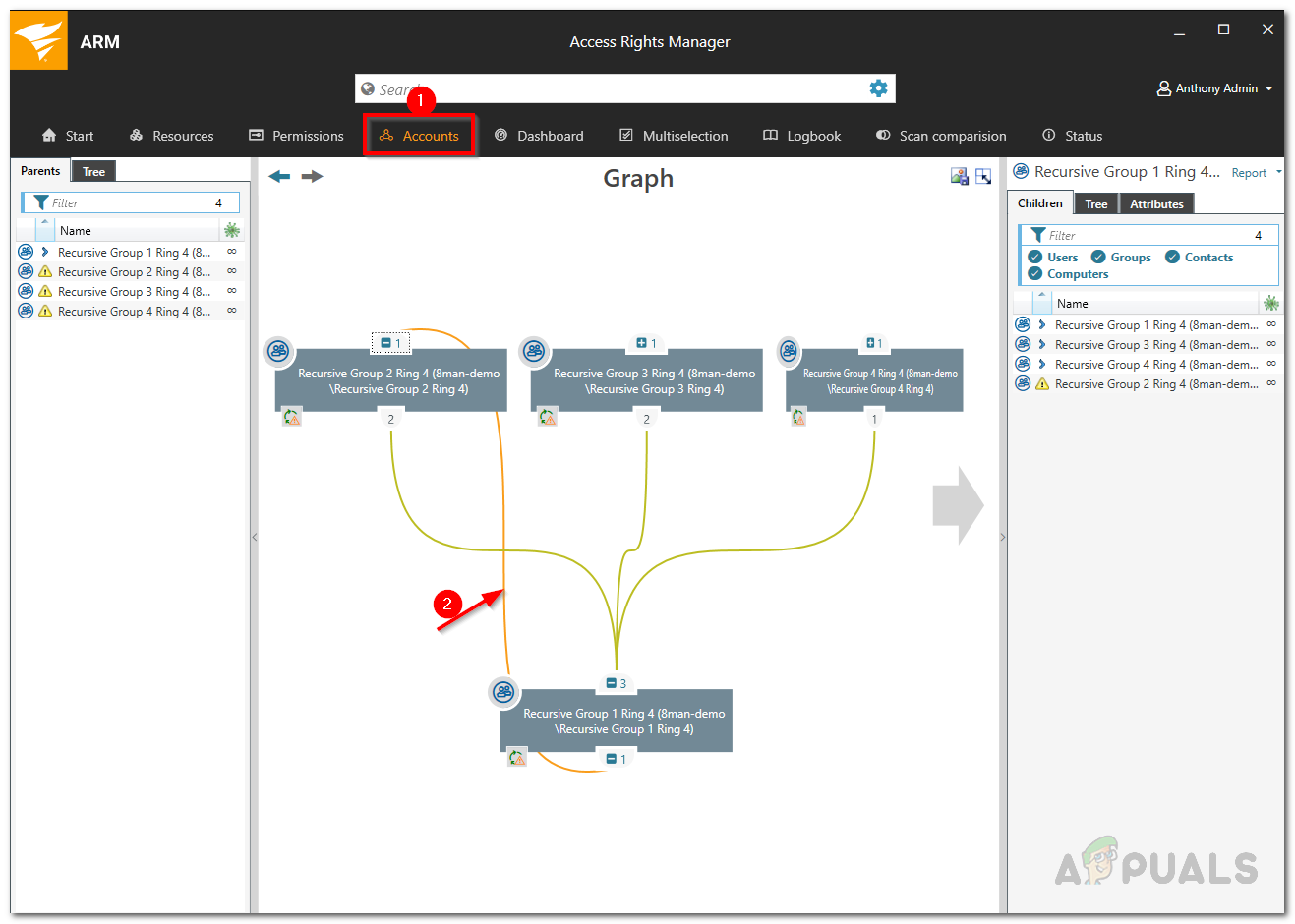
Пример за рекурсия
- Рекурсията е обозначена с оранжево линия.
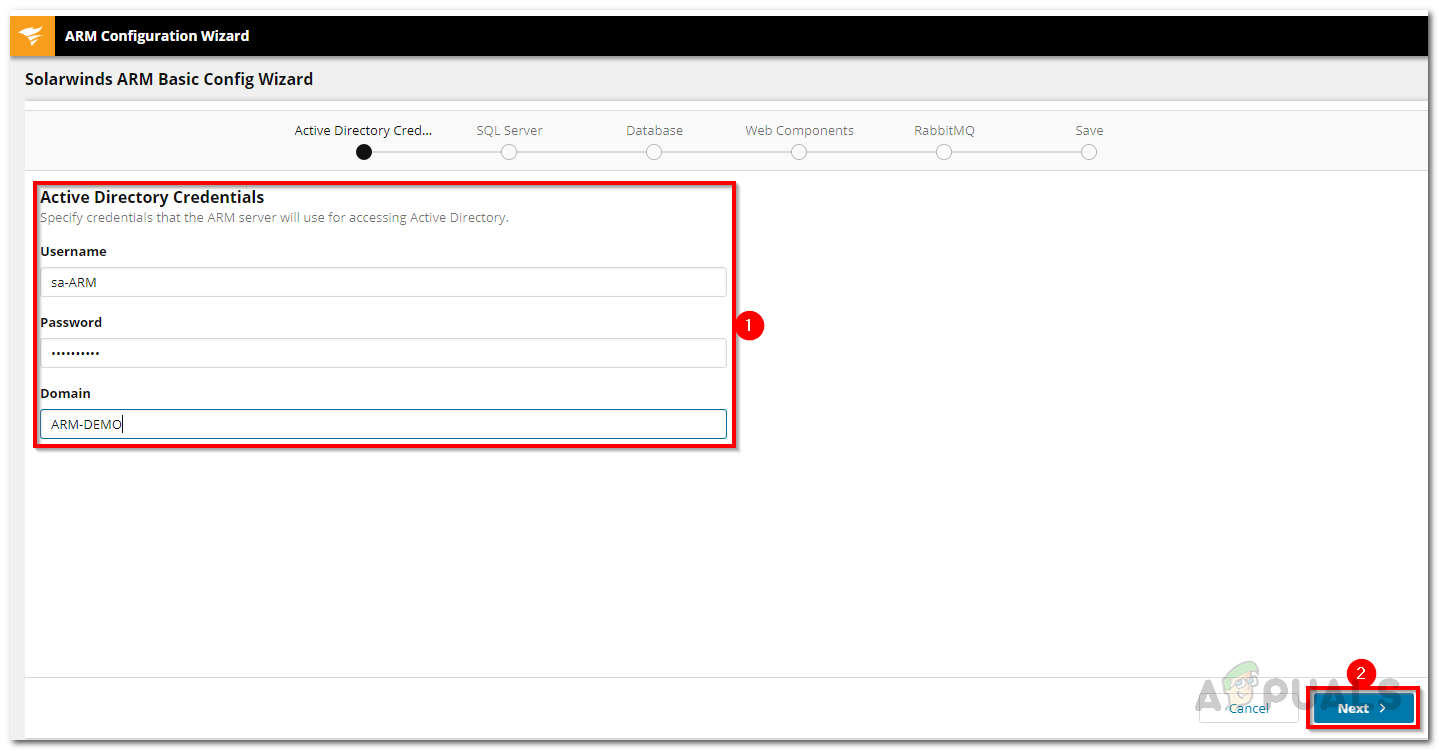
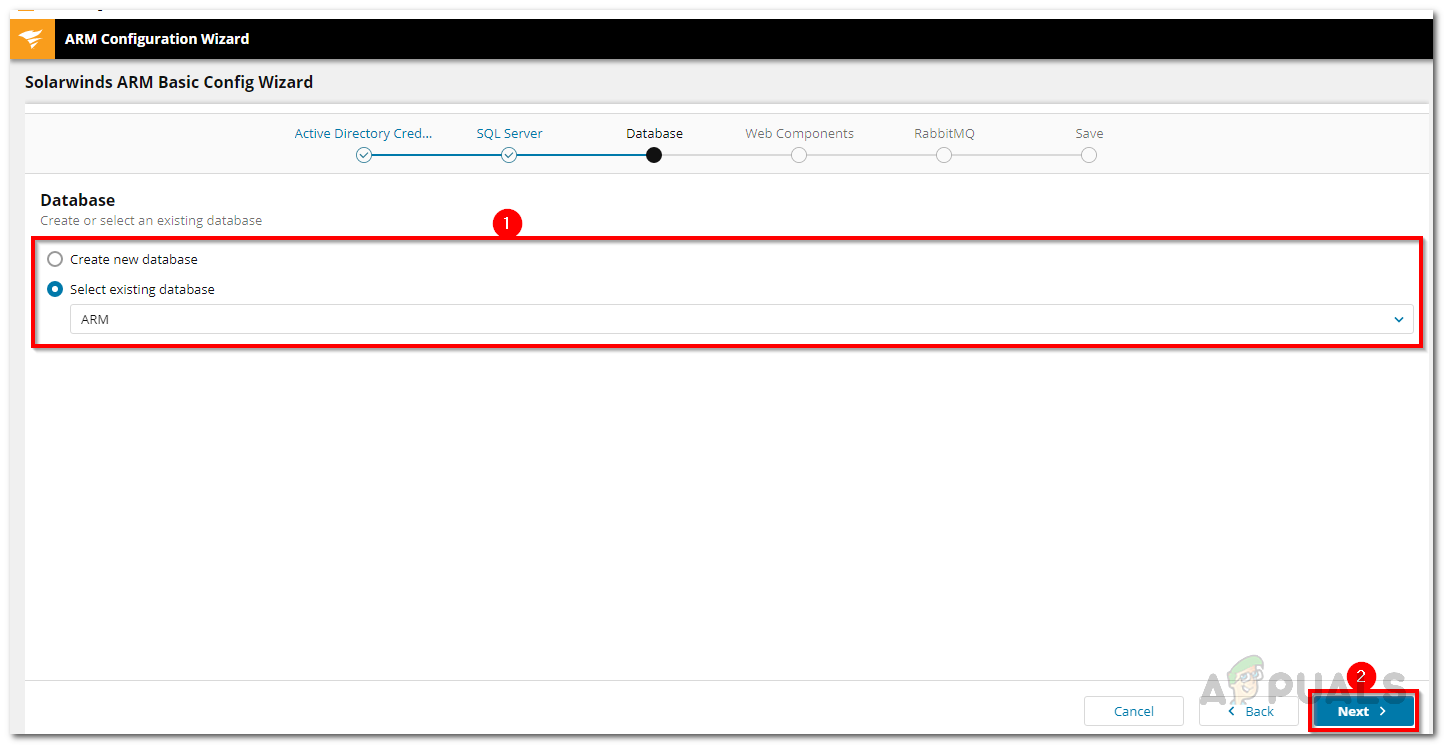
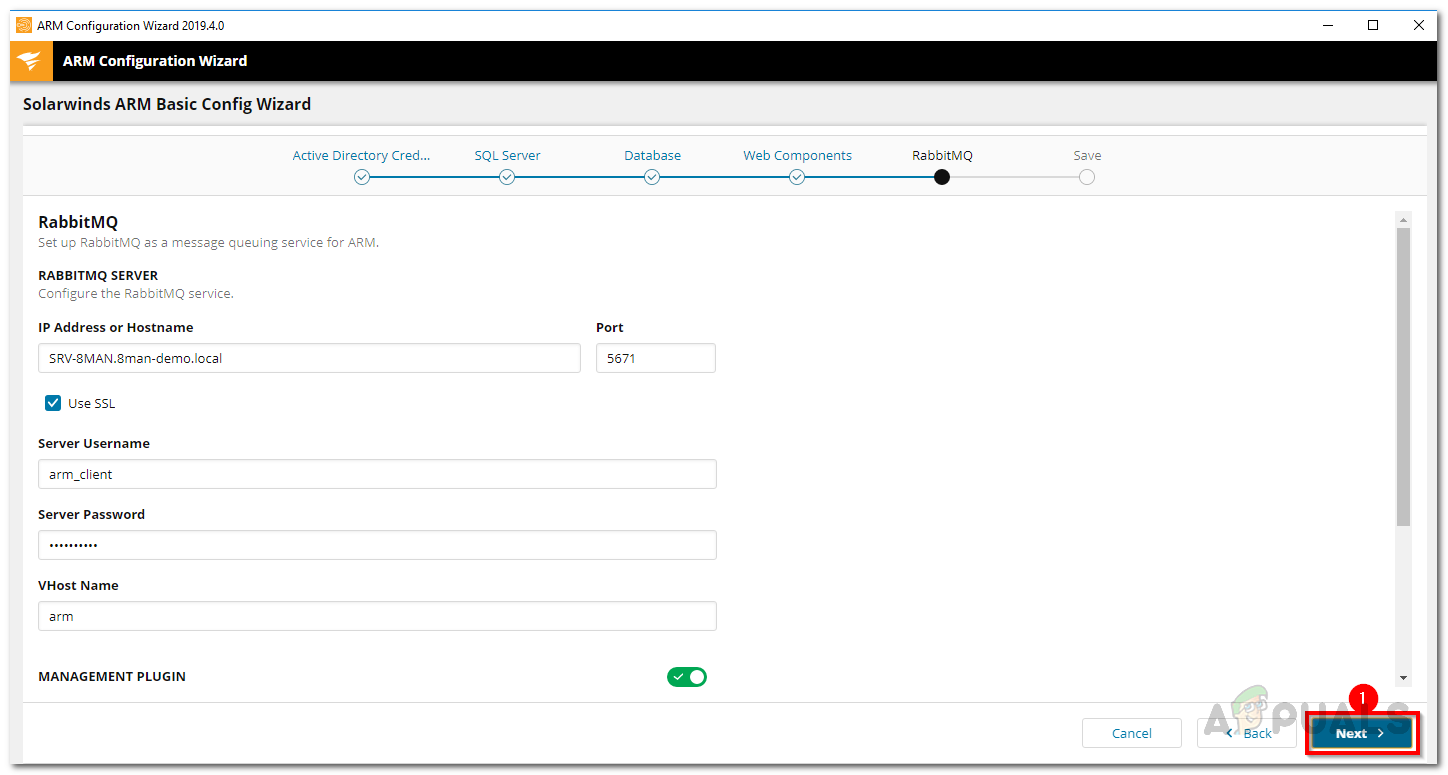
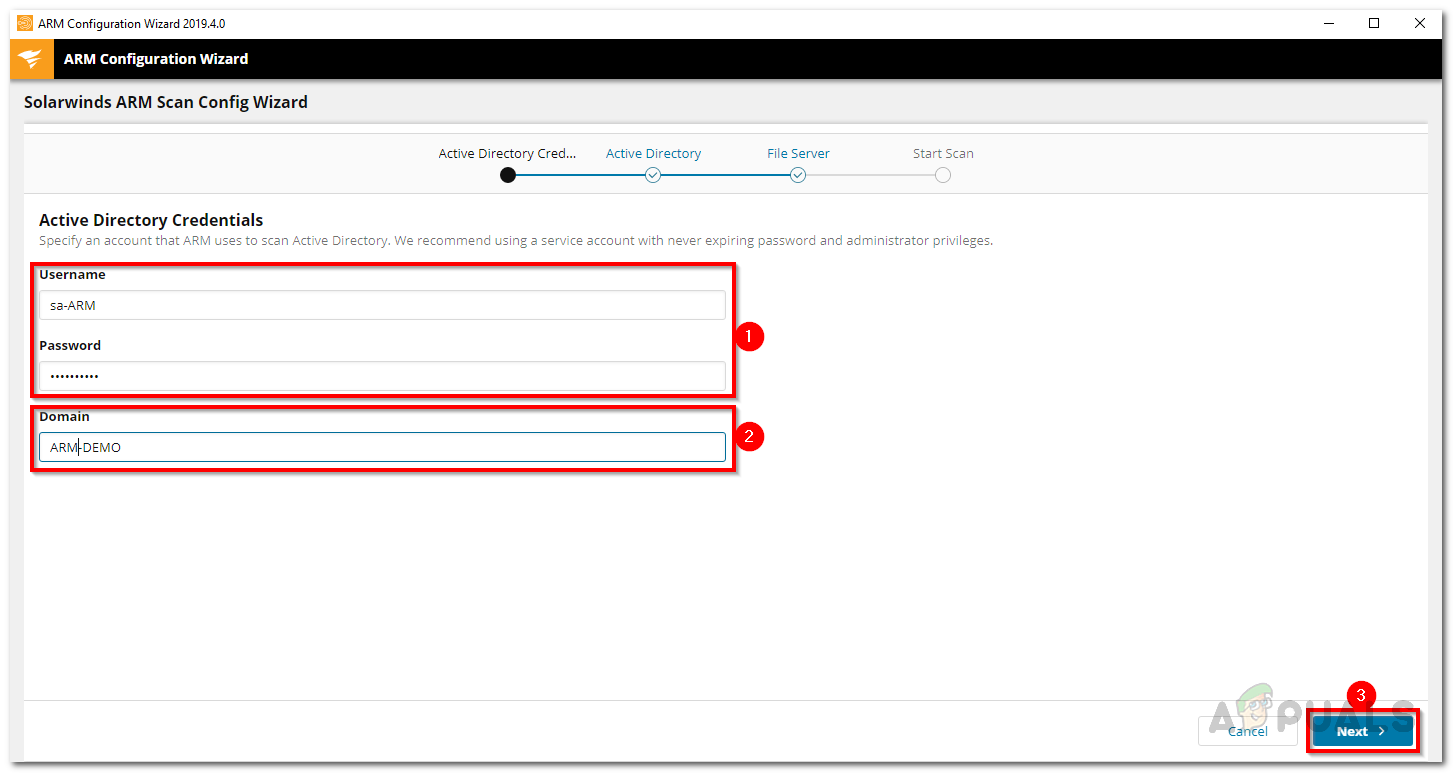
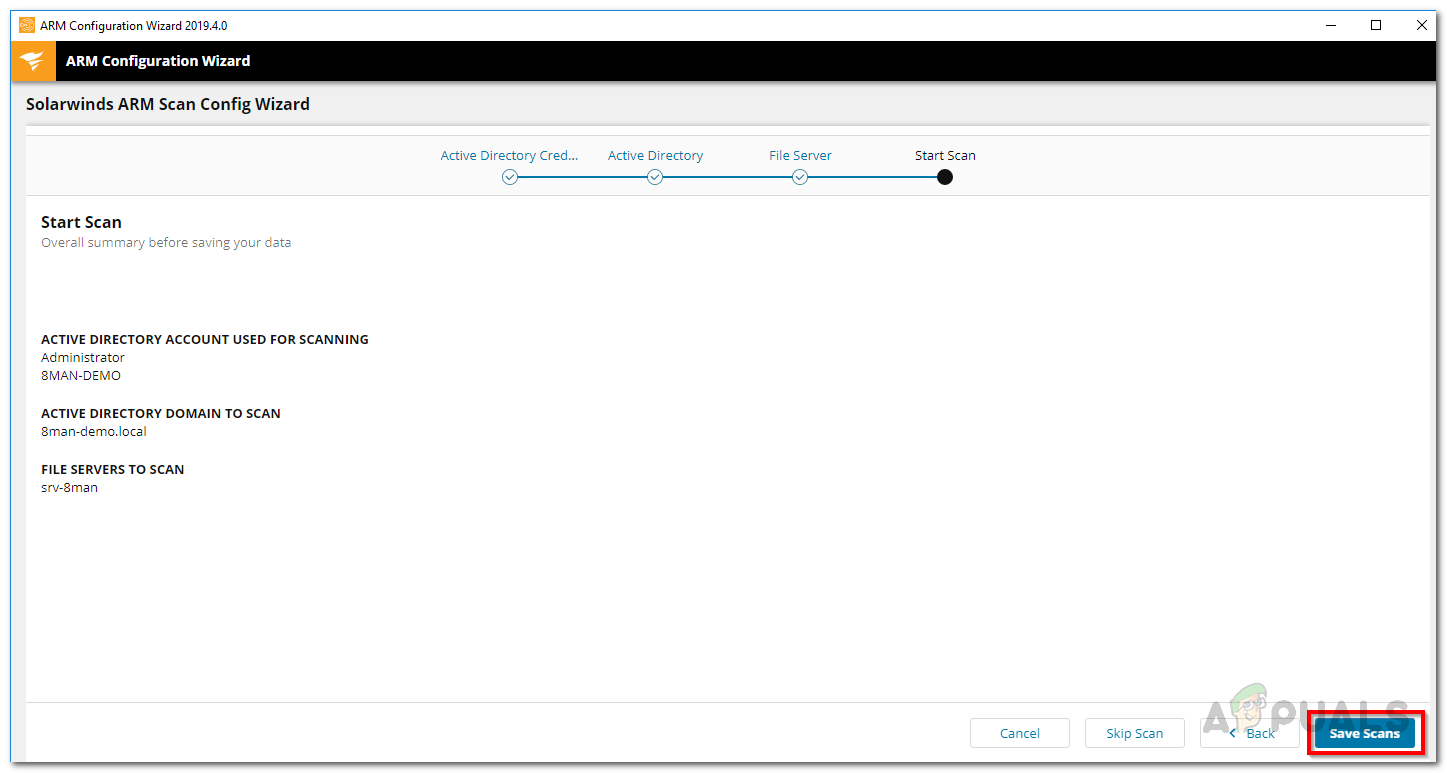
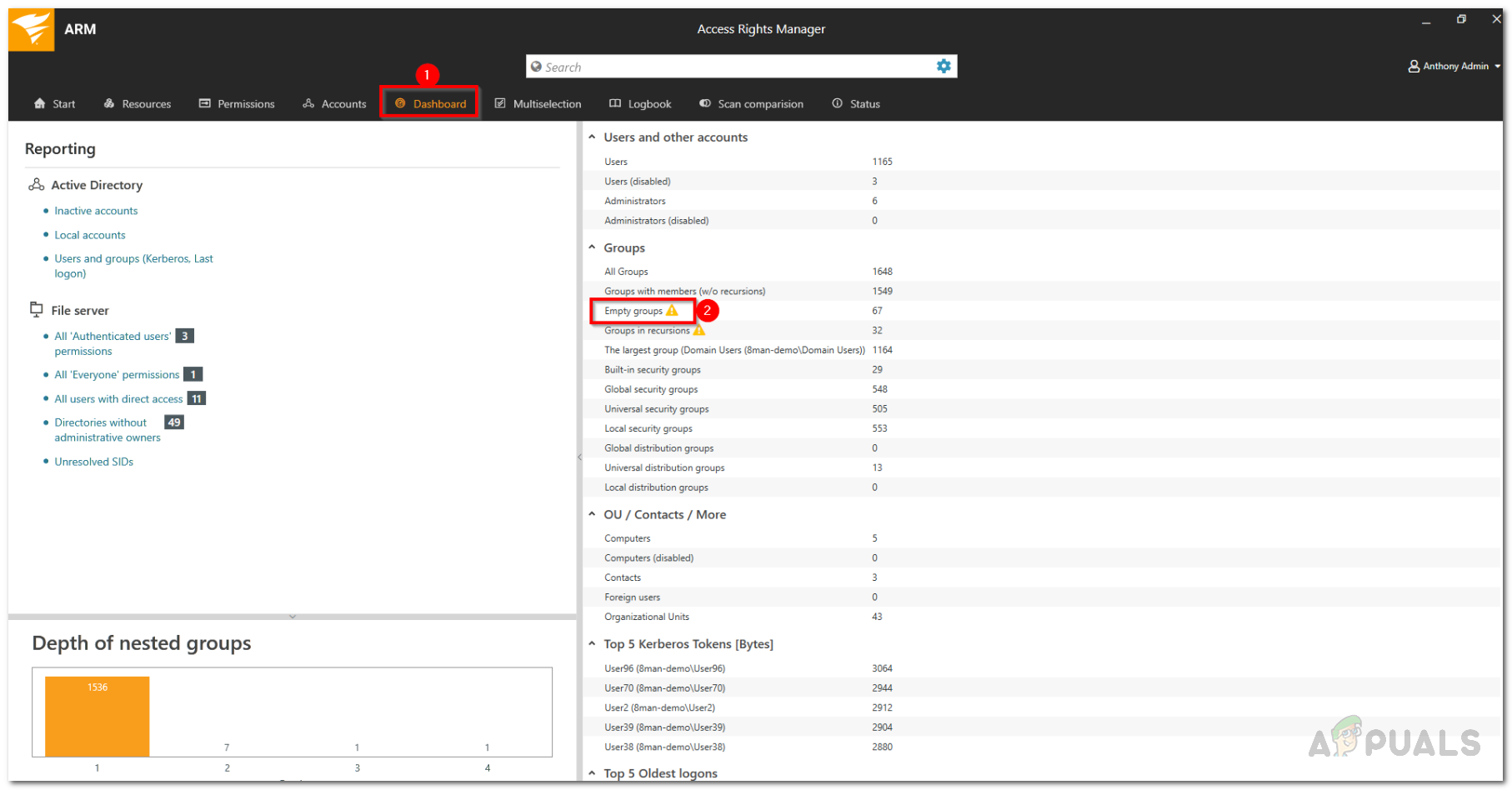
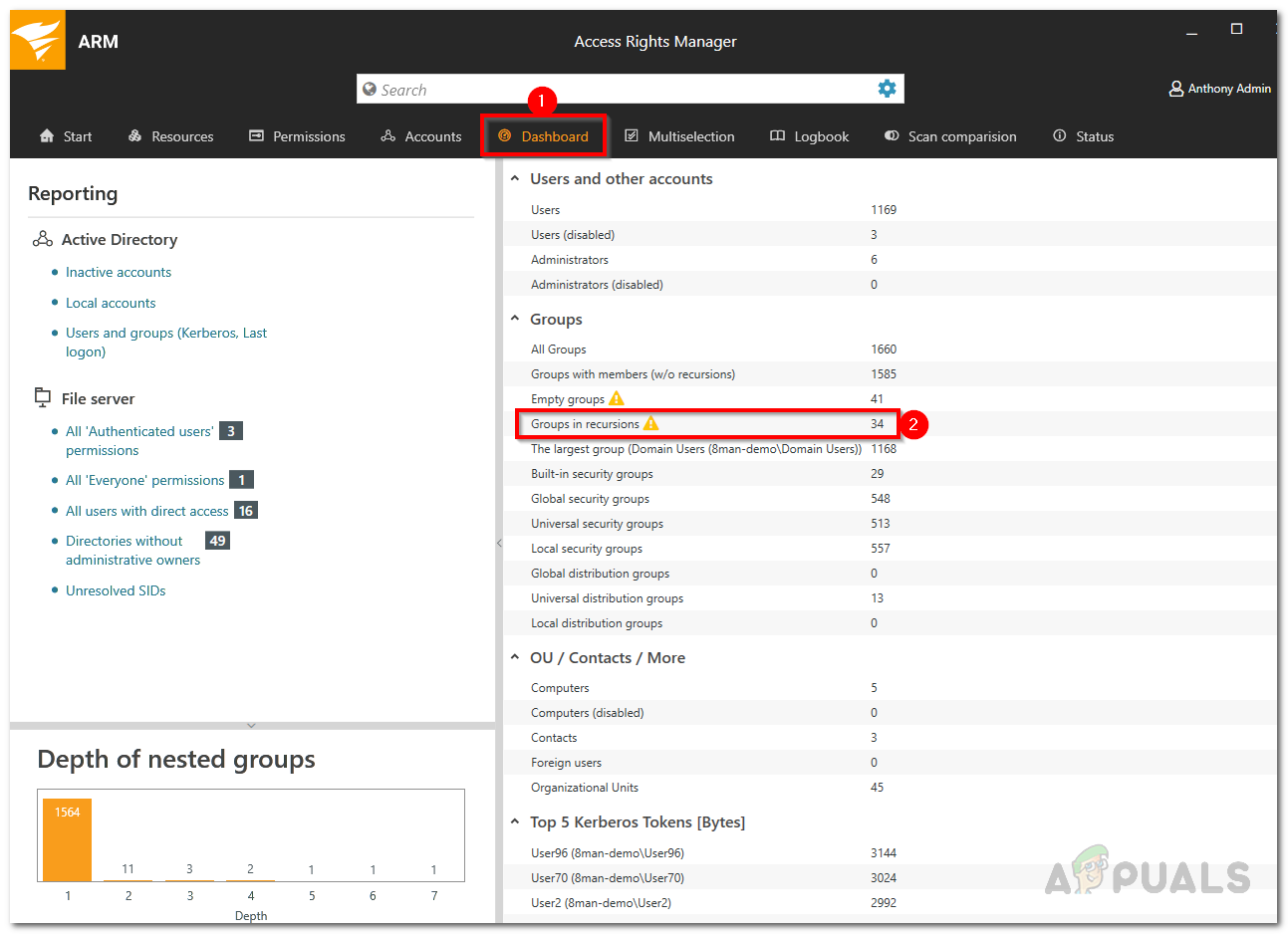
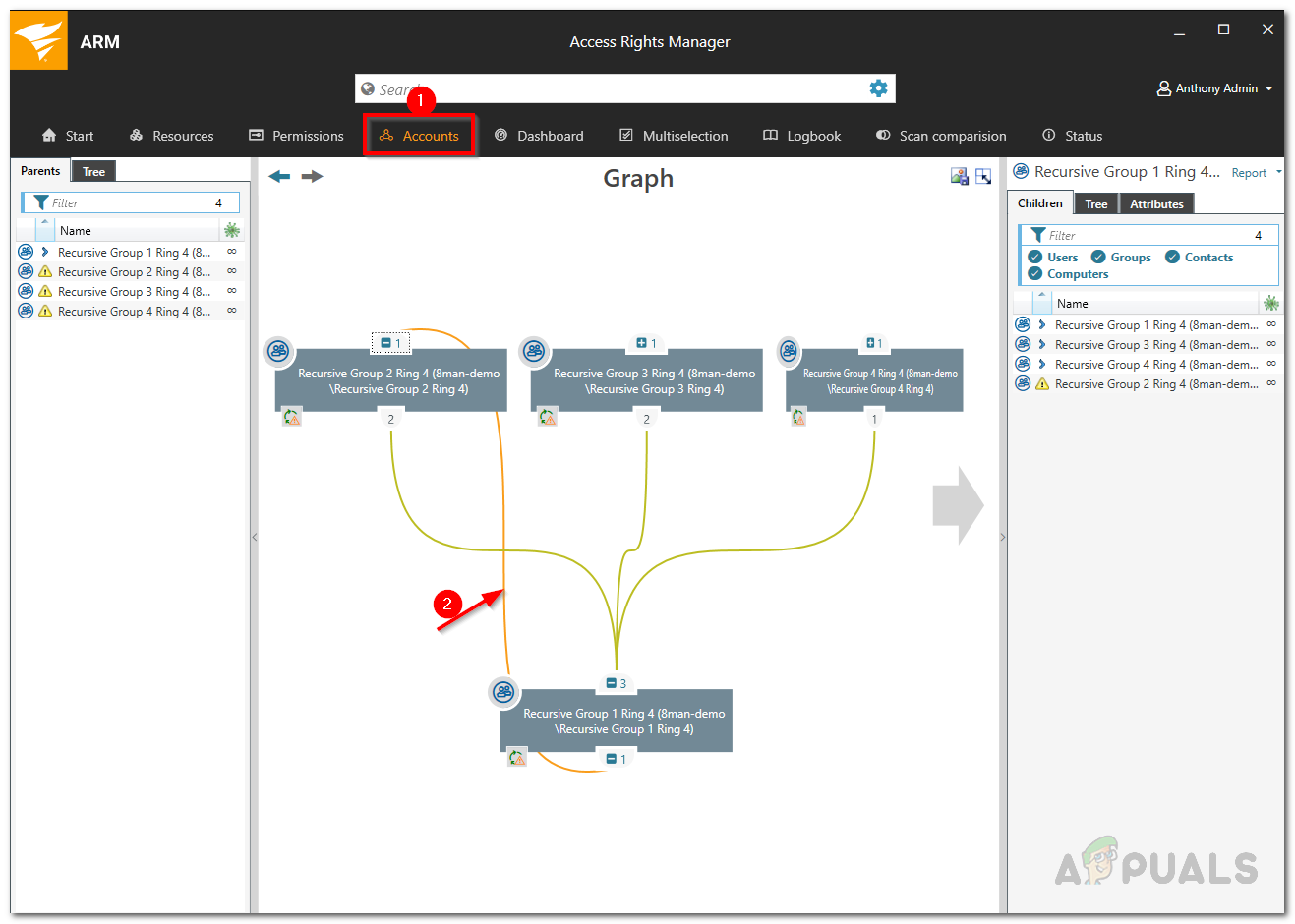



![[FIX] Грешка при активиране на Windows 0XC004F213 в Windows 10](https://jf-balio.pt/img/how-tos/50/windows-activation-error-0xc004f213-windows-10.jpg)














![[FIX] Системата не можа да намери опция за околната среда, която беше въведена](https://jf-balio.pt/img/how-tos/87/system-could-not-find-environment-option-that-was-entered.png)




