Иконите на работния плот са малки картинки, които представляват папки, файлове и приложения. Новоинсталираният Windows 10 ще има поне една икона на кошчето. Повечето икони на работния плот ще бъдат преки пътища към често използвани файлове и програми. Понякога потребителят би искал да скрие тези икони за екранна снимка или да ги скрие от стандартните потребители. В зависимост от ситуацията има различни начини за скриване на иконите на работния плот. В тази статия ще ви покажем онези методи, чрез които можете лесно да скриете или деактивирате иконите на работния плот.

Скриване на всички икони на работния плот
Скриване и деактивиране на всички елементи на работния плот
Има няколко метода, чрез които можете да скриете и деактивирате всички елементи на работния плот. Най-лесният и стандартен метод ще бъде чрез контекстното меню. Това се използва най-добре, когато искате временно да скриете иконите за екранна снимка или екран за запис. Необходими са две щраквания, за да се скрие и доста бързо да се покаже обратно. Другите методи се използват, когато администраторът иска да поддържа работния плот чист. Потребителите също няма да могат да щракват с десния бутон върху работния плот чрез тези методи. В зависимост от това какво искате да постигнете, като скриете иконите на работния плот, изберете метода по-долу, който е най-подходящ за вас.
Метод 1: Използване на контекстното меню на работния плот
Това е най-често срещаният и метод по подразбиране за скриване икони на работния плот . Просто щракнете с десния бутон върху произволно място на работния плот, изберете Изглед и след това щракнете върху Показване на иконите на работния плот . Това ще скрие всички икони на работния плот.

Скриване на икони на работния плот
Можете също да покажете иконите отново, като кликнете върху същата Показване на иконите на работния плот опция.
Метод 2: Използване на редактора на локални групови правила
Редакторът на локални групови правила е функция на Windows, чрез която потребителите могат да управляват и конфигурират операционната система Windows. Администраторите могат да използват редактора на групови правила, за да разрешат или предотвратят много различни настройки за Windows. Настройката на политиката, която скрива или деактивира иконите на работния плот, може да бъде намерена в потребителската категория на редактора на групови правила. Чрез активирането на тази политика всички икони ще изчезнат и потребителите няма да могат да щракват с десния бутон на работния плот.
Редакторът на локални групови правила обаче не е наличен в Windows Home Editions. Ако използвате прозорец Home Edition, тогава пропуснете този метод и опитайте метода на редактора на системния регистър.
Ако имате редактор на локални групови правила във вашата система, следвайте ръководството по-долу:
- Задръжте Windows и натиснете R за да отворите a Бягай диалогов прозорец. След това напишете „ gpedit.msc И натиснете Въведете ключ за отваряне на Редактор на локални групови правила .
Забележка : Избирам Да за UAC (Контрол на потребителски акаунти) подкани.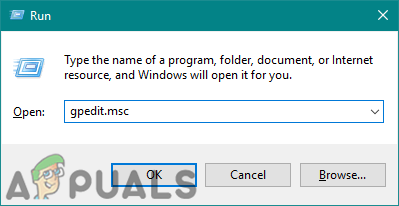
Отваряне на редактора на локални групови правила
- Придвижете се до следната настройка в потребителската конфигурация на редактора на локални групови правила:
Потребителска конфигурация Административни шаблони Работен плот
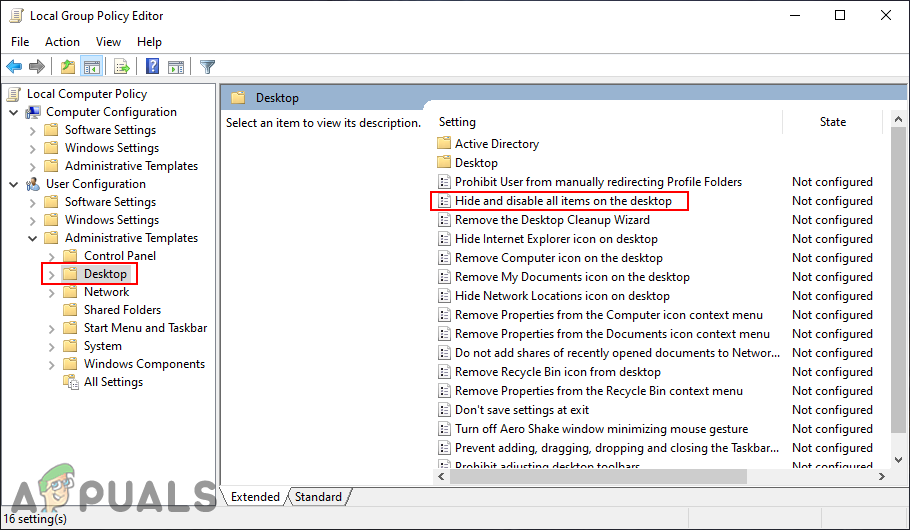
Придвижване до настройката на политиката
- Щракнете двукратно върху настройката с име „ Скриване и деактивиране на всички елементи на работния плот “. Той ще се отвори в нов прозорец, променете превключвателя от Не е конфигуриран да се Активирано . Щракнете върху Приложи и Добре бутон, за да запазите промените.
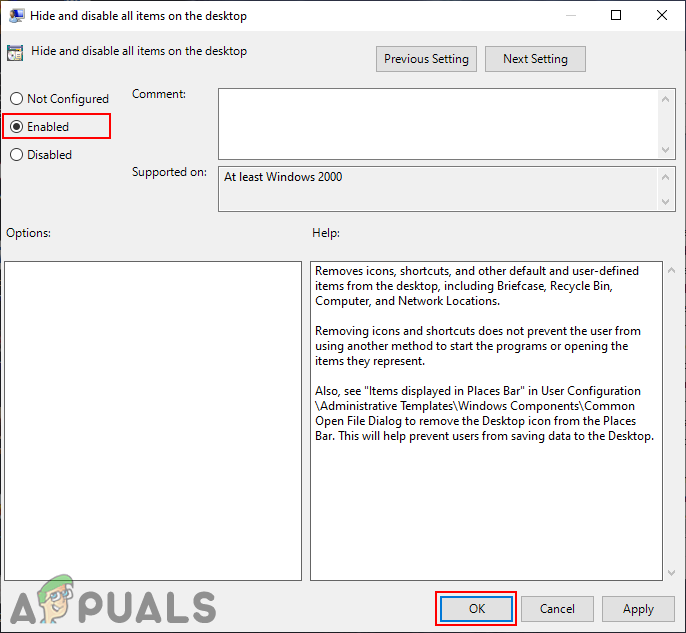
Активиране на настройката
- След като настройката е активирана, не забравяйте рестартирам компютъра, за да видите промените. След рестартирането всички икони ще изчезнат и няма да можете да щракнете с десния бутон на работния плот.
- Да се покажи иконите на работния плот, просто променете превключвателя обратно на Не е конфигуриран в настройката на Local Group Policy Editor.
Метод 3: Използване на редактора на системния регистър
Методът на редактора на системния регистър работи по същия начин като метода на редактора на локални групови правила. Всички промени, направени чрез редактора на локални групови правила, автоматично ще актуализират същата настройка в редактора на системния регистър. Някои от стойностите на ключа ще липсват и потребителите трябва да ги създадат ръчно, за да работи. Този метод също така скрива всички елементи и деактивира десния бутон на работния плот. Следвайте стъпките по-долу, за да го изпробвате:
- Натисни Windows + R клавиши заедно, за да отворите a Бягай диалогов прозорец. Сега напишете „ regedit ”В него и натиснете Въведете ключ за отваряне на Редактор на регистъра . Избери Да опция за UAC (Контрол на потребителски акаунти) подкани.
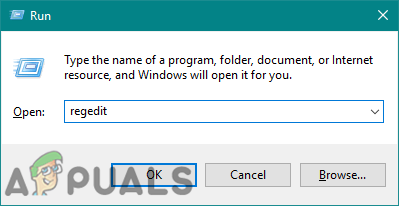
Отваряне на редактора на системния регистър
- В левия прозорец на редактора на системния регистър отидете до следния ключ:
HKEY_CURRENT_USER Software Microsoft Windows CurrentVersion Policies Explorer
- В изследовател , щракнете с десния бутон върху десния прозорец и изберете Ново> DWORD (32-битова) Стойност опция. Наименувайте новосъздадената стойност като „ NoDesktop '.
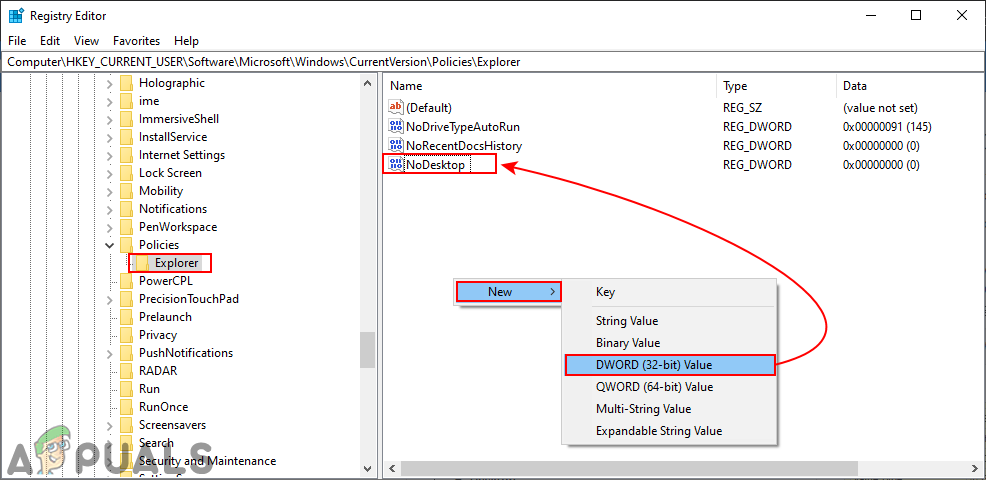
Създаване на нова стойност
- Щракнете двукратно върху стойността NoDesktop и променете данните за стойността на 1 .
Забележка : Данни за стойността 1 е за даващ възможност данните за настройка и стойност 0 е за деактивиране настройките.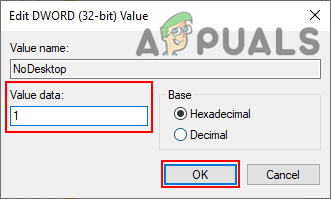
Промяна на данните за стойността на стойност, за да го активирате
- И накрая, рестартирам компютъра, за да видите промените чрез тази настройка. Всички икони на работния плот ще изчезнат и потребителят няма да може да щраква с десния бутон някъде на работния плот.
- Да се деактивирайте тази настройка и покажете преките пътища, просто променете данните за стойността на 0 или Изтрий на NoDesktop стойност в редактора на системния регистър. Ще деактивира настройката и всичко ще се върне към нормалното.
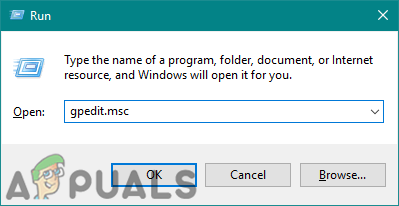
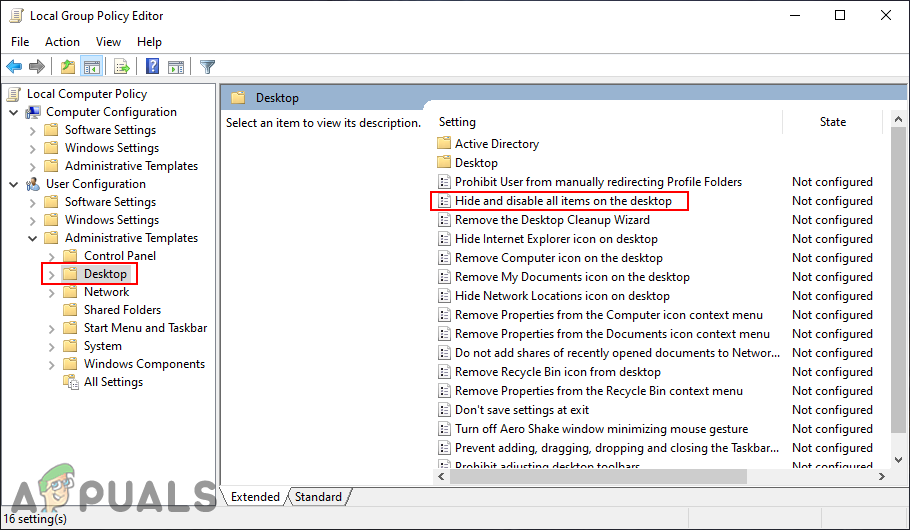
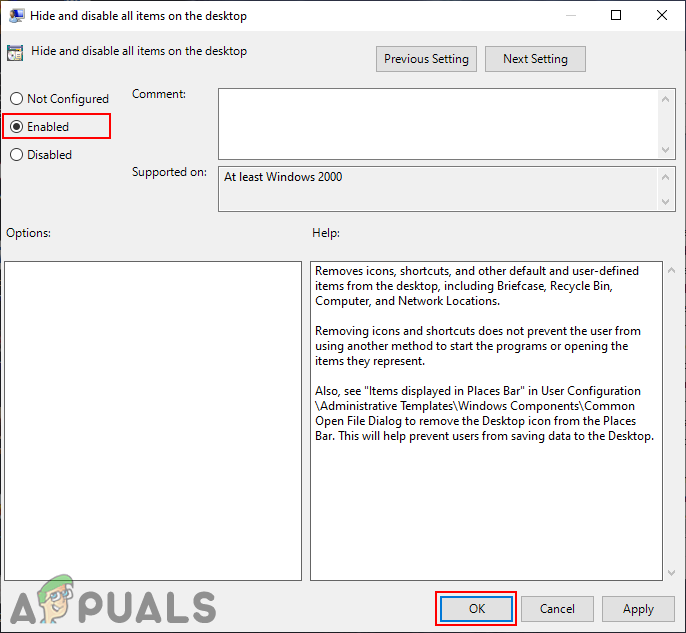
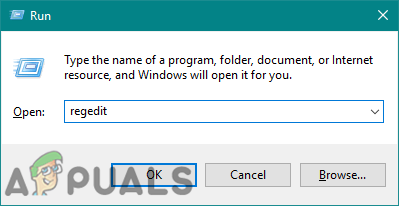
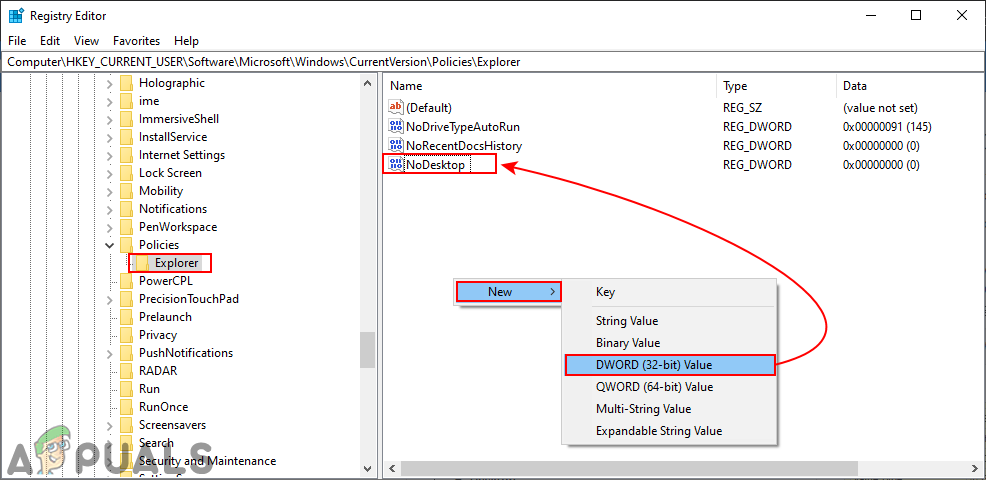
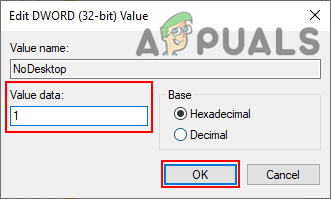













![[ПОПРАВЛЕНО] Неуспешно твърдение: Array_Count в Ark](https://jf-balio.pt/img/how-tos/47/assertion-failed.png)









