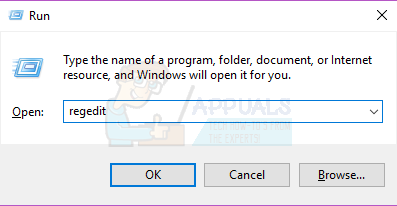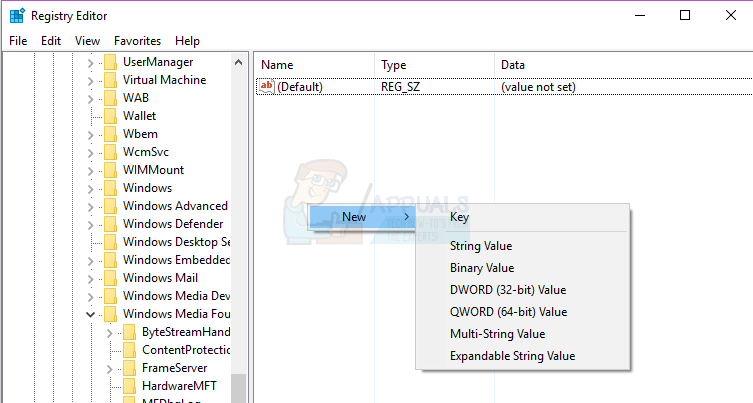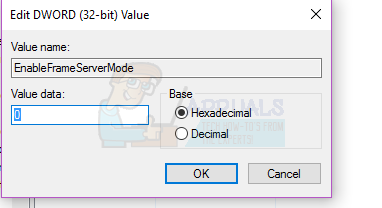След доста голяма актуализация на Windows, пусната през септември 2016 г., много потребители на Windows 10 започнаха да докладват за проблем, при който приложението на Windows 10 на камерата не успява да осъществи достъп до камерите на засегнатите компютри и се показва съобщение за грешка, съдържащо код за грешка 0xA00F4246 (0x887A0004) Пълното съобщение за грешка гласи:
' Не можете да стартирате камерата си
Ако сте сигурни, че камерата е свързана и инсталирана правилно, опитайте да проверите за актуализирани драйвери.
Ако имате нужда, ето кодът за грешка: 0xA00F4246 (0x887A0004) '

Проблемът е докладван от потребители с вградени и външни камери на своите компютри, така че видът камера, който използвате, няма никакво значение. Забележително е обаче фактът, че на засегнатите компютри други приложения на Microsoft, които се доставят с компютри с Windows, са готови и имат достъп до камерата на компютъра (приложения като Преглед на Skype ) също са засегнати и са направени неспособни да получат достъп до камерите на компютрите.
Въпреки че съобщението за грешка, което виждат засегнатите потребители, показва, че остарелите драйвери са виновникът, актуализирането на драйверите за камерата на засегнатия компютър не помага за напредъка в разрешаването на този проблем, нито деинсталирането и след това преинсталирането на драйверите. Засегнатите потребители също не са имали късмет с нулирането на приложението Windows 10 Camera, което е доста предсказуемо, тъй като действителният проблем е в регистъра на засегнатия компютър. Всичко, което е необходимо, за да се реши този проблем, свързващ свързването, е просто ощипване на системния регистър. Ако страдате от този проблем и искате да го разрешите, трябва:
- Натисни Лого на Windows бутон + R за да отворите a Бягай
- Тип regedit в Бягай и натиснете Въведете за стартиране на Редактор на регистъра .
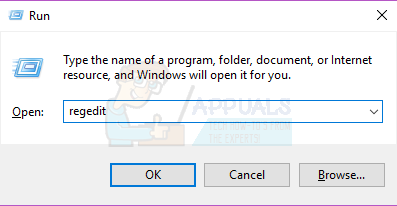
- В левия прозорец на Редактор на регистъра , отидете до следната директория:
HKEY_LOCAL_MACHINE > СОФТУЕР > Microsoft > Windows Media Foundation
- Кликнете върху ключа на системния регистър със заглавие Платформа под Windows Media Foundation подключ в левия прозорец, за да се покаже съдържанието му в десния панел.
- Щракнете с десния бутон върху празно място в десния прозорец на Редактор на регистъра , задръжте курсора на мишката Ново и кликнете върху DWORD (32-битова) стойност .
- Дайте име на новата стойност в системния регистър EnableFrameServerMode .
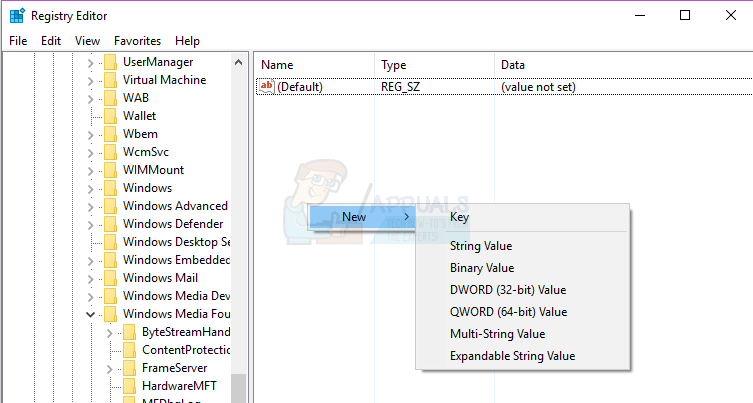
- Щракнете двукратно върху новосъздадения EnableFrameServerMode стойност на системния регистър, за да го редактирате и въведете 0 в неговата Данни за стойността:
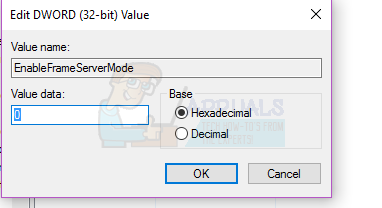
- Кликнете върху Добре .
- Затвори Редактор на регистъра и рестартирам компютърът.
Веднага след като компютърът се стартира, стартирайте приложението Камера и приложението трябва да може успешно да осъществи достъп до камерата на вашия компютър и да покаже визьора си на вашия екран. Трябва също така да установите, че всички други приложения, които преди това не са имали достъп до камерата на вашия компютър, не могат да имат достъп до нея без проблем.
2 минути четене