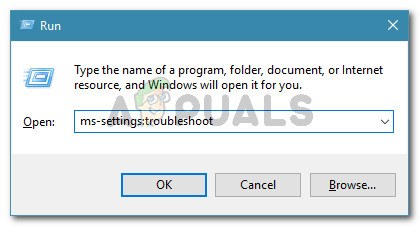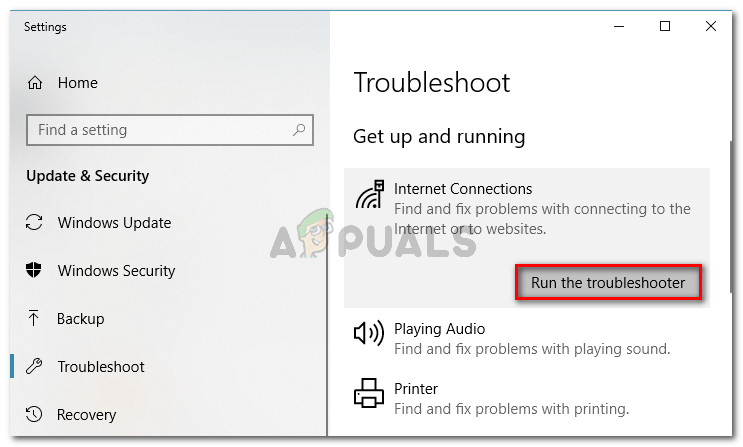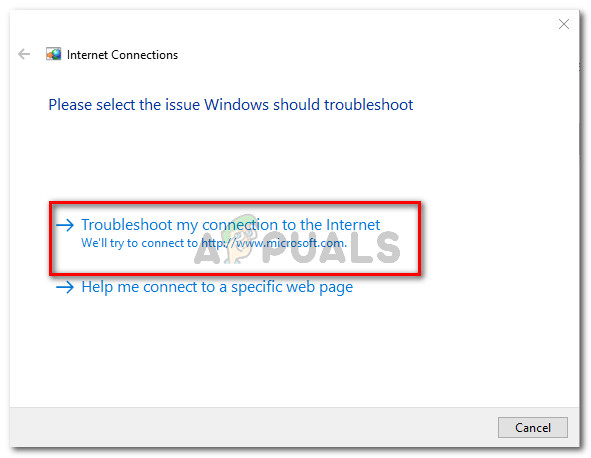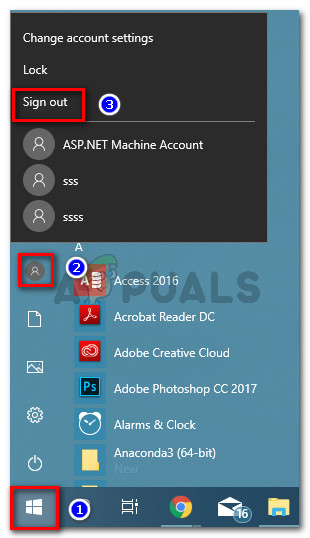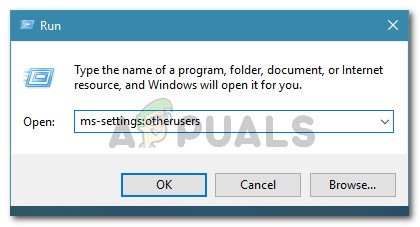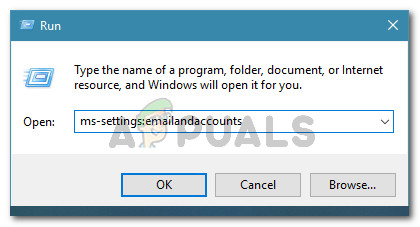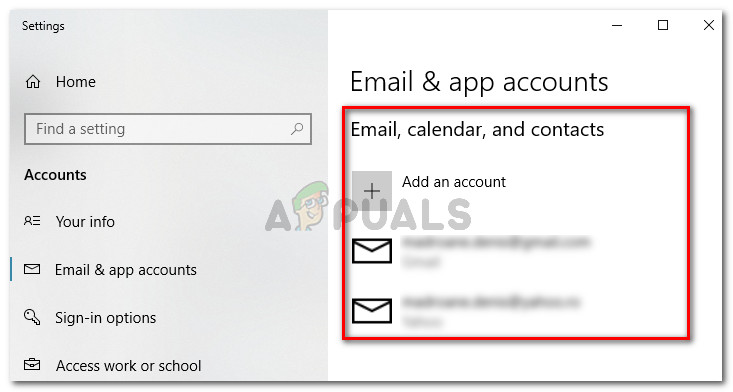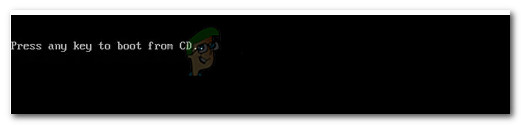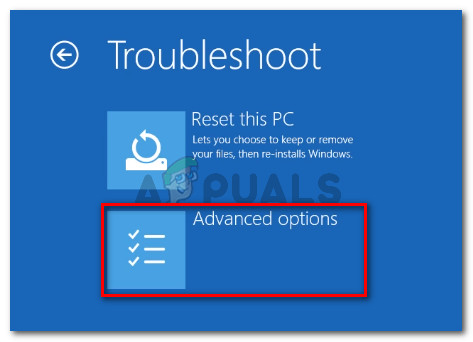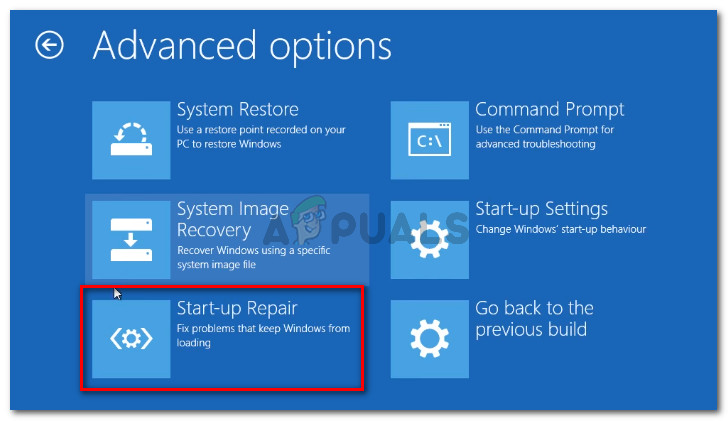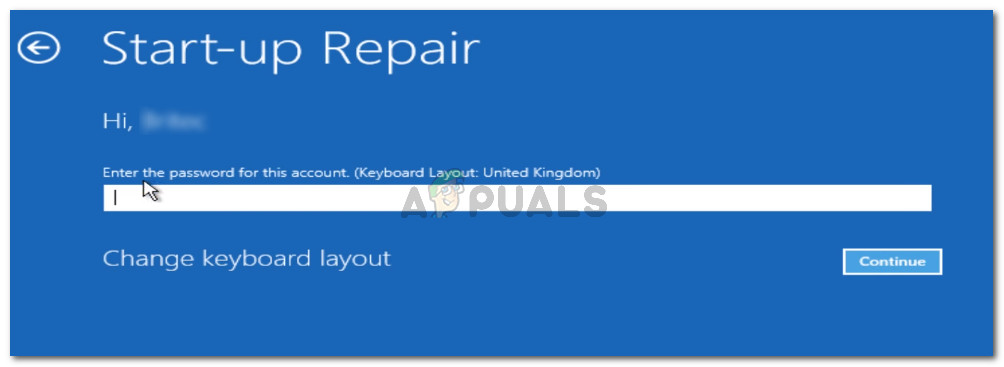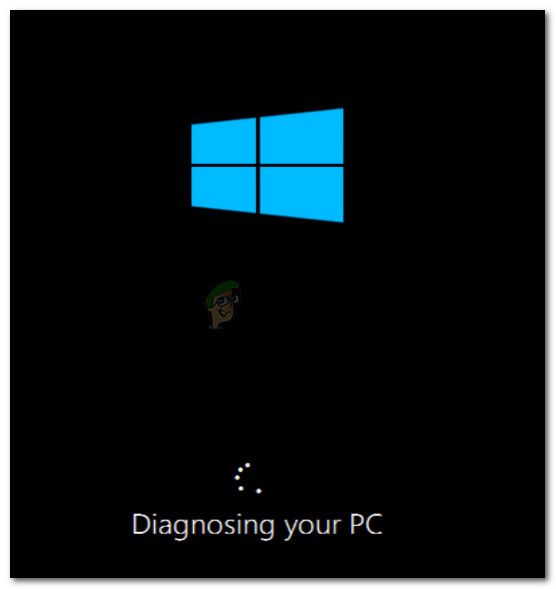Няколко потребители получават „ В момента не можем да се свържем със семейството на Microsoft ”Грешка при опит за създаване на семеен акаунт. Някои потребители съобщават, че този проблем е започнал да се появява, след като са добавили друг член на семейството, който не се показва в Семейство и други хора раздел. Изглежда, че има малка вариация на тази грешка, други потребители съобщават, че съобщението за грешка, което виждат, е „ В момента не можем да се свържем със семейството на Microsoft “. Съобщава се, че проблемът се появява главно в Windows 10.

В момента не можахме да се свържем със семейството на Microsoft, така че семейството ви на това устройство може да не е актуално.
Какво причинява грешката „Не можахме да се свържем със семейството на Microsoft в момента“?
Проучихме този конкретен проблем, като разгледахме различни отчети за потребители и стратегиите за поправка, които те използваха, за да отстранят или заобиколят проблема. Въз основа на събраното от нас има няколко често срещани сценария, които ще задействат това конкретно съобщение за грешка.
- Потребителят е влязъл в локален акаунт - Съобщава се, че това съобщение за грешка се появява в онези случаи, когато потребителите са влезли с локален профил. В този случай влизането в акаунт в Microsoft и повторението на процедурата трябва да разреши проблема.
- Бъг на семейството на Microsoft - Много потребители изглежда сочат към проблем, който се предполага, че е бил наличен след стартирането на Windows 10. Въпреки че Microsoft твърди, че е поправил тази уязвимост, някои потребители все още се сблъскват с този проблем дори при най-новите версии.
- Повредени системни файлове - Някои потребители са успели да разрешат проблема само след като са използвали помощната програма за автоматично поправяне или след като са извършили чиста инсталация / поправка. Това предполага, че проблемът може да е причинен и от повреда на системните файлове.
- Счупен акаунт в Outlook - Имаме многобройни доклади за потребители, които успяват да разрешат проблема, след като поправят своя акаунт в Outlook. Това предполага, че счупеният акаунт в Outlook може също да е отговорен за това конкретно съобщение за грешка.
Метод 1: Стартиране на инструмента за отстраняване на неизправности в интернет връзките
Преди да опитате нещо друго, препоръчваме ви да започнете, като стартирате Инструмент за отстраняване на неизправности в интернет връзките . Някои от проблемите, които ще разгледаме чрез методите по-долу, може да се разрешат автоматично от този конкретен инструмент за отстраняване на неизправности.
Ето кратко ръководство за това как да стартирате инструмента за отстраняване на неизправности при интернет връзки:
- Натиснете Клавиш на Windows + R за да отворите диалоговия прозорец Изпълнение. След това напишете „ ms-настройки: отстраняване на неизправности ”И натиснете Въведете за да отворите Отстраняване на неизправности в раздела Настройки ап.
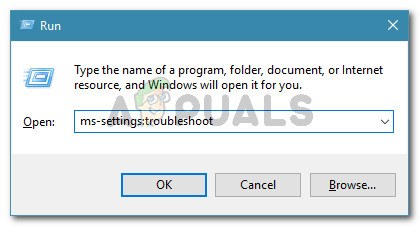
Достъп до раздела за отстраняване на неизправности
- Вътре в раздела за отстраняване на неизправности превъртете надолу до Стани и тичай кликнете върху Интернет връзки и след това щракнете върху Стартирайте инструмента за отстраняване на неизправности .
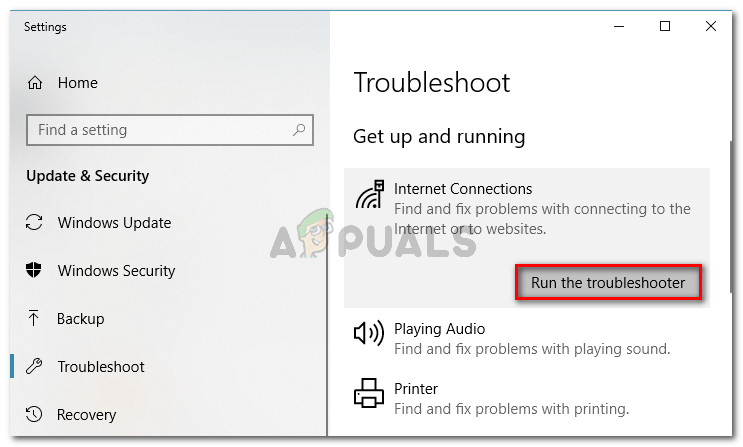
Стартиране на инструмента за отстраняване на неизправности в интернет връзките
- Изчакайте да видите дали първоначалното сканиране разкрива нещо. Ако не стане, кликнете върху Отстранете моята връзка с интернет .
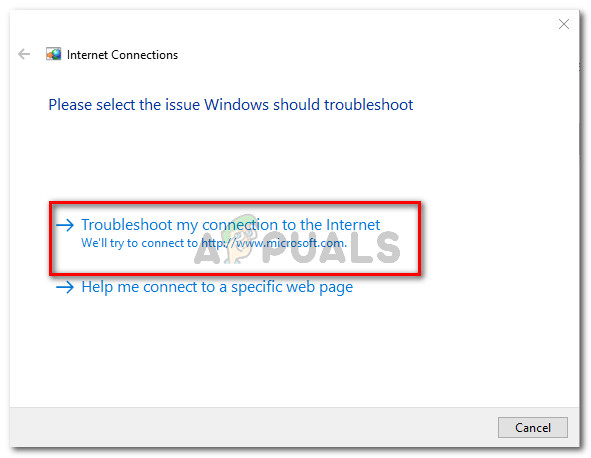
Отстраняване на неизправности при връзката с интернет
- Ако инструментът за отстраняване на неизправности успее да открие някакви проблеми, щракнете върху Приложете тази корекция за прилагане на препоръчаната стратегия за ремонт.
- След като процедурата приключи, рестартирайте компютъра си и вижте дали съобщението за грешка е адресирано.
Ако все още срещате „ В момента не можем да се свържем със семейството на Microsoft Грешка при посещение на Семейство и други потребители раздел, превъртете надолу до следващия метод по-долу.
Метод 2: Превключване към акаунт в Microsoft
Няколко потребители, които се борят да разрешат едно и също съобщение за грешка, са открили, че причината, поради която не са успели да се свържат със семейството на Microsoft, е, че използват локален акаунт.
Много засегнати потребители съобщиха, че „ В момента не можем да се свържем със семейството на Microsoft ”Грешката беше разрешена, след като я подписаха с акаунт в Microsoft. Ето кратко ръководство за това как да направите това:
- Натиснете клавиша Windows, за да отворите менюто 'Старт'. След това кликнете върху иконата на вашия акаунт и изберете Отписване .
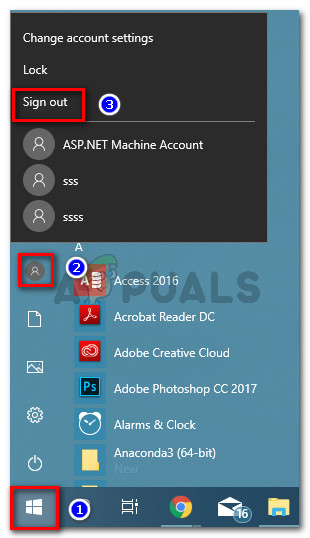
Излизане от локалния акаунт
- От екрана за приветствие изберете своя акаунт в Microsoft и предоставете ПИН / паролата за влизане.
- Натиснете Windows + R да се отвори a Бягай диалогов прозорец. След това напишете „ ms-настройки: другипотребители ”И натиснете Въведете да се върнете в Семейство и други хора екран.
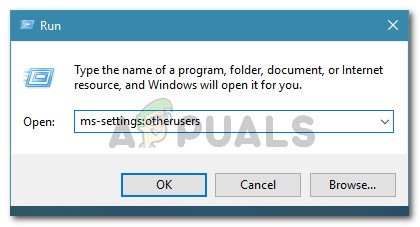
Работещ диалогов прозорец: ms-настройки: други потребители
- След като стигнете там, вижте дали все още виждате същото съобщение за грешка.
Ако „ В момента не можем да се свържем със семейството на Microsoft ”Грешката продължава да съществува, преминете към следващия метод по-долу.
Метод 3: Коригиране на акаунта в Outlook
Няколко потребители съобщиха, че са успели да разрешат съобщението за грешка, след като са отишли в настройките на акаунта си в Outlook и са използвали Оправи го функции върху него. Това изглежда предполага, че „ В момента не можем да се свържем със семейството на Microsoft ”Грешка може да бъде причинена и от проблем с акаунта в Outlook.
Ако този сценарий изглежда, че може да е приложим за текущата ви ситуация, следвайте методите по-долу, за да коригирате акаунта си в Outlook, за да се отървете от В момента не можем да се свържем със семейството на Microsoft грешка:
- Натиснете Клавиш на Windows + R да се отвори a Бягай диалогов прозорец. След това напишете „ ms-настройки: emailandaccounts ”И натиснете Въведете за да отворите раздела Имейл и акаунти в приложението на Настройки ап.
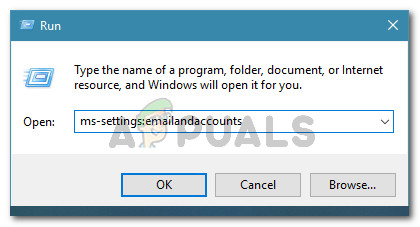
Работещ диалогов прозорец: ms-settings: emailandaccounts
- Вътре в Имейл акаунти и акаунти прозорец, вижте дали имате акаунт в Outlook под Имейл, календар и контакти . Ако имате такъв, щракнете върху него, за да разширите менюто.
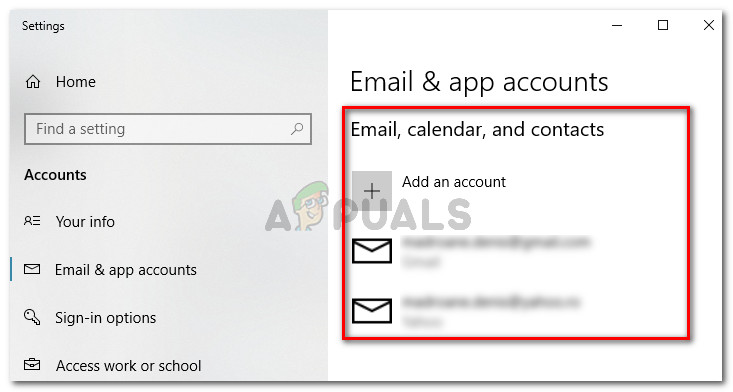
Идентифициране на акаунта в Outlook под Имейл, календар и контакти
- Ако имате проблем с вашия акаунт в Outlook, ще видите a Поправете бутон до Управление . Щракнете върху него, за да отворите Поправете меню за този акаунт, след това предоставете паролата си и следвайте инструкциите на екрана, за да завършите процедурата.
Забележка: Ако не виждате бутона Fix, преминете директно към следващия метод по-долу. - Рестартирайте компютъра си и се върнете в Семейство и други хора при следващото стартиране. Ако грешката възниква поради дефектен акаунт в Outlook и корекцията е успешна, вече не трябва да виждате съобщението за грешка.
Ако все още срещате „ В момента не можем да се свържем със семейството на Microsoft ”Грешка, преминете към следващия метод по-долу.
Метод 4: Стартиране на помощната програма за автоматично поправяне
Някои засегнати потребители съобщиха, че проблемът е окончателно разрешен, след като са стартирали Автоматичен ремонт помощна програма за ремонт на компютъра, който се е държал лошо.
Но имайте предвид, че за да извършите процедурата за автоматично поправяне, ще трябва да хванете вашия инсталационен носител на Windows (CD или USB). Ако нямате инсталационен носител за вашата версия на Windows, можете да следвате тази статия ( тук ) за Windows 7 или този ( тук ) за Windows 10.
След като получите готов инсталационен носител, следвайте стъпките по-долу, за да коригирате „ В момента не можем да се свържем със семейството на Microsoft ”Грешка при използване на помощната програма за автоматично поправяне:
- Поставете инсталационния носител и рестартирайте компютъра. По време на началото на следващата стартираща последователност натиснете произволен клавиш, за да стартирате от инсталационния носител на Windows.
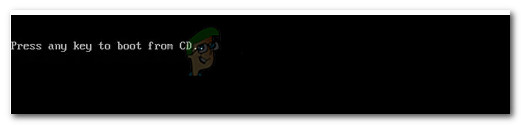
Стартиране от инсталационния носител
- В настройката на Windows кликнете върху Поправете компютъра си .

Достъп до менюто Repair
- От следващото меню кликнете върху Отстраняване на неизправности, след това кликнете върху Разширени опции .
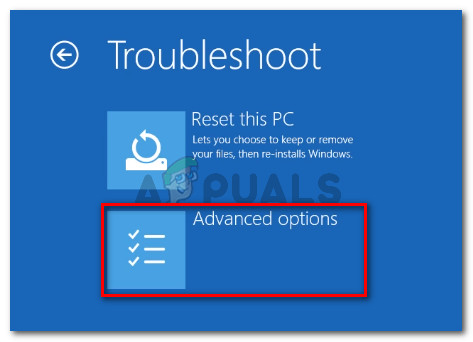
Достъп до разширеното меню чрез инструмента за отстраняване на неизправности
- В менюто Разширени опции щракнете върху Ремонт на стартиране.
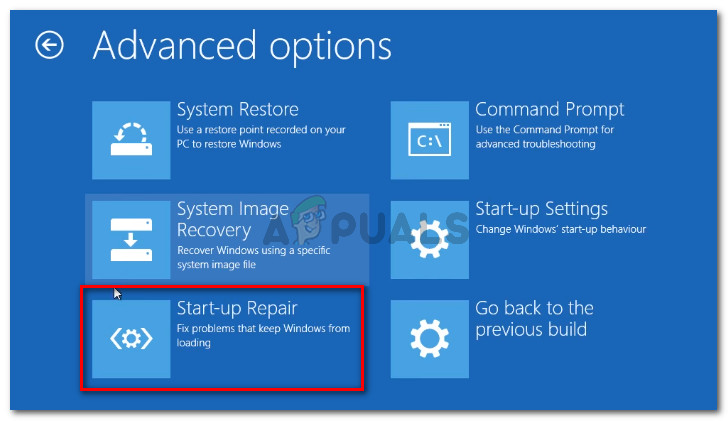
Стартиране на помощната програма Startup Repair
- Изчакайте помощната програма да се стартира, след това изберете основния си акаунт и предоставете необходимите идентификационни данни и щракнете продължи .
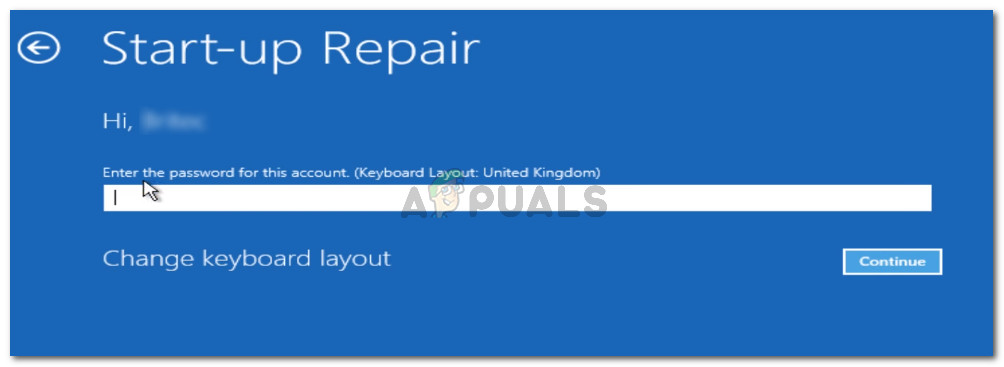
Предоставяне на необходимите идентификационни данни
- Изчакайте, докато Автоматичен ремонт помощната програма приключи диагностицирането на вашия компютър. Въз основа на проблемите, които успява да идентифицира, той автоматично ще приложи стратегия за ремонт, която отговаря на вашия конкретен сценарий.
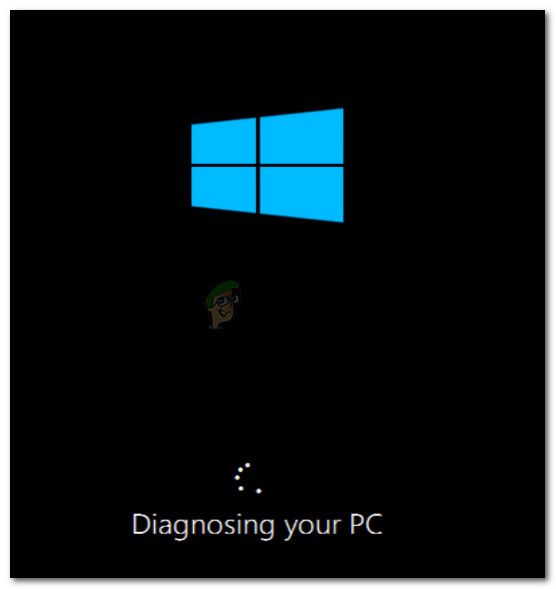
Помощната програма за автоматично поправяне сканира компютъра
- След като процесът приключи и следващото стартиране завърши, натиснете Клавиш на Windows + R да се отвори a Бягай диалогов прозорец. След това напишете „ ms-настройки: другипотребители ”И натиснете Въведете за да отворите Семейство и други хора в раздела Настройки ап.
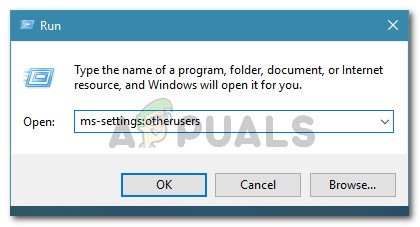
Работещ диалогов прозорец: ms-настройки: други потребители
- Щом стигнете там, вижте дали все още виждате „ В момента не можем да се свържем със семейството на Microsoft 'грешка.
Ако същата грешка все още се появява, преминете към следващия метод по-долу.
Метод 5: Извършване на ремонтна инсталация или чиста инсталация
Ако всички горепосочени методи се окажат неефективни, можете да проучите два начина, които със сигурност ще разрешат съобщението за грешка.
Най-удобният метод би бил да се извърши a ремонт инсталирайте . Тази стратегия за преинсталиране ще обнови всички компоненти, свързани с Windows, без да засяга вашите лични файлове. Това означава, че всички ваши изображения, музика, документи, игри и приложения ще останат незасегнати от тази процедура. Само имайте предвид, че тази процедура може да не е налична, ако имате по-стара версия на Windows.
Ако инсталирането на ремонт не е приложимо или търсите начин, който да се отърве от всичко, трябва да направите a чиста инсталация . Тази стратегия за преинсталиране на Windows ще изтрие всичко, включително всички мултимедия, приложения и всяка потребителска настройка, която предварително сте установили на този компютър. Ако решите да следвате тази стратегия, не забравяйте да направите резервно копие на важните си данни, преди да започнете процедурата.
5 минути четене