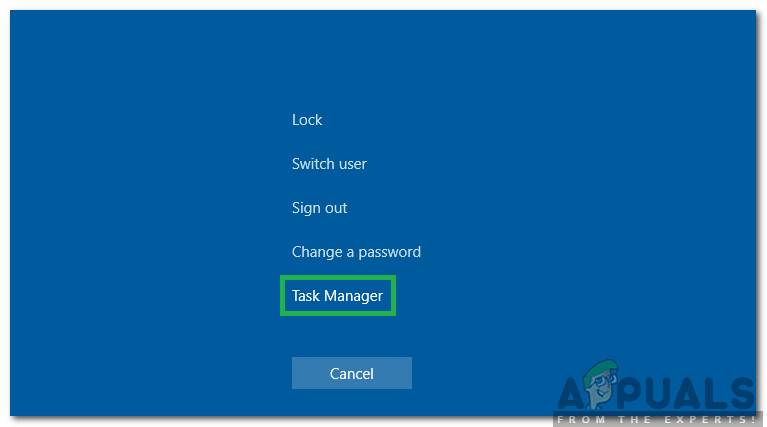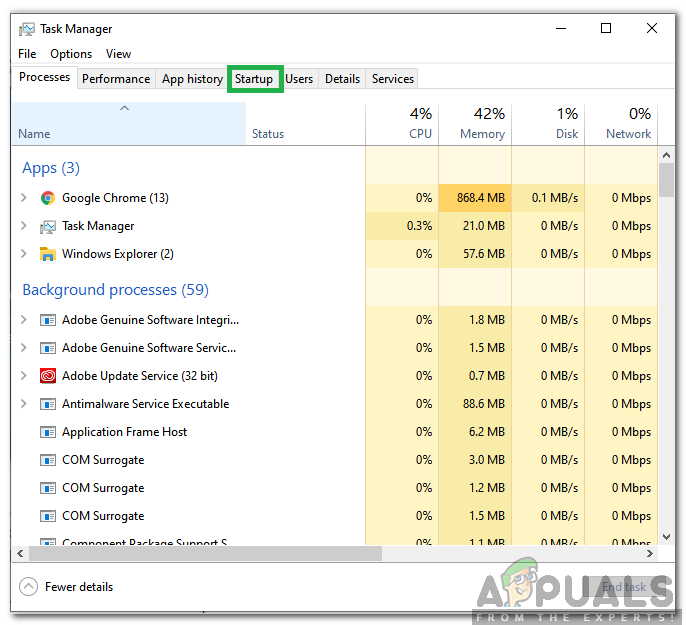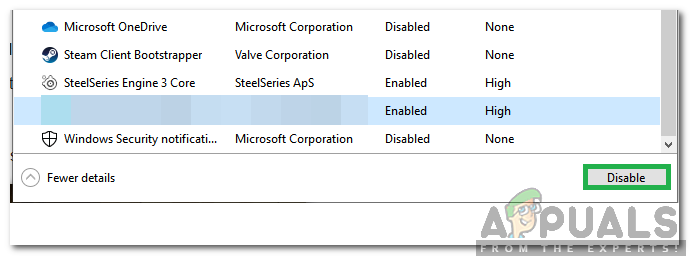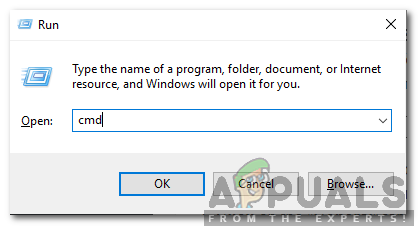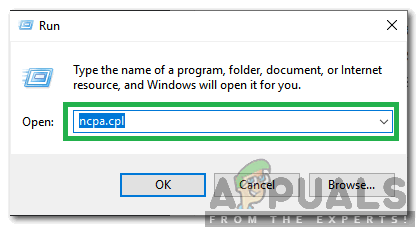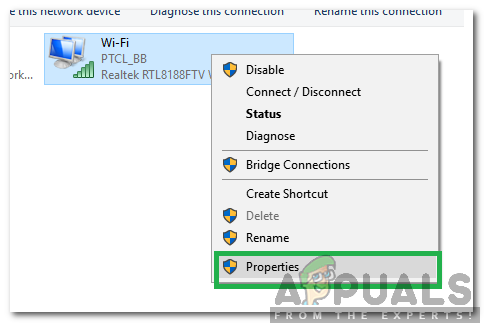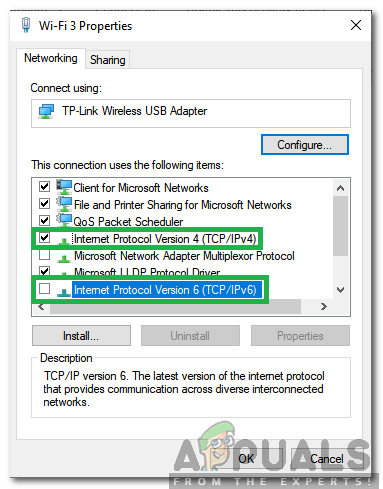PUBG (Players Unknown’s Battlegrounds) е една от най-популярните игра на Battle-Royale и е една от първите, които правят жанра популярен. Играта разполага с база от повече от 50 милиона души и получава редовни актуализации от разработчиците. Съвсем наскоро обаче има много съобщения за „ Сървърите са твърде заети, моля, опитайте отново по-късно ”Грешка при опит за влизане в мач.

Грешка „Сървърите са твърде заети, моля, опитайте отново по-късно“
Какво причинява грешката „Сървърите са твърде заети“ в PUBG?
След като получихме многобройни доклади от множество потребители, решихме да проучим проблема и измислихме набор от решения, които го отстраниха за повечето от нашите потребители. Също така разгледахме причините, поради които тази грешка се задейства, и ги изброихме, както следва.
- Поддръжка на сървъра: PUBG е една от най-популярните мултиплейър игри в момента и разполага с богата база от играчи от цял свят. Поради това играта получава редовни актуализации и сървърите също се подлагат на поддръжка от време на време. Следователно е много вероятно сървърите да се поддържат, поради което грешката се задейства.
- Несъвместим софтуер: Има няколко приложения, които могат да причинят проблеми с парата и да попречат на приложението да работи правилно. Steam трябва да работи във фонов режим, за да играе PUBG и ако е изправен пред проблеми, докато работи във фонов режим, тази грешка може да се задейства.
- DNS кеш: Възможно е да има натрупване на корумпиран DNS кеш в рутера или компютъра, поради което играта е изправена пред проблеми, докато установява връзка със сървъра. Ако играта не може да установи сигурна и стабилна връзка със сървърите, тази грешка може да се задейства.
- IP конфигурация: В някои случаи типът IP конфигурация, който използвате, може да не е правилният за установяване на стабилна връзка. Има два типа IP конфигурации, IPV4 и IPV6 конфигурация. IPV4 е най-често срещаният тип конфигурация и е активиран за повечето компютри по подразбиране, но в някои случаи това може да бъде променено от някои софтуери и в крайна сметка може да попречи на сигурна връзка със сървърите.
Сега, когато имате основно разбиране за същността на проблема, ние ще продължим към решенията. Уверете се, че ги прилагате в конкретния ред, в който са представени, за да избегнете конфликт.
Решение 1: Изключване на несъвместим софтуер
Има някои приложения, които не са съвместими със Steam. Ако приложенията и Steam работят едно до друго, това може да доведе до проблеми с връзката. Следователно, в тази стъпка ще проверяваме дали някое от тези приложения работи във фонов режим,
- Препоръчай на това списък, който показва софтуера, който е несъвместим със Steam.
- Натиснете ' Ctrl '+ 'Всичко' + 'От' и изберете „ Задача Мениджър '.
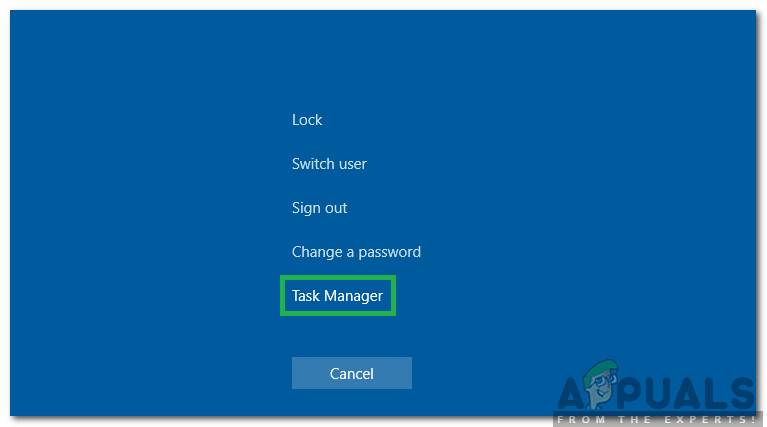
Натискане на „Ctrl“ + „Alt“ + „Del“ и избор на диспечер на задачите
- Кликнете върху 'Започвам' за да видите списъка с програми, които се стартират при стартиране.
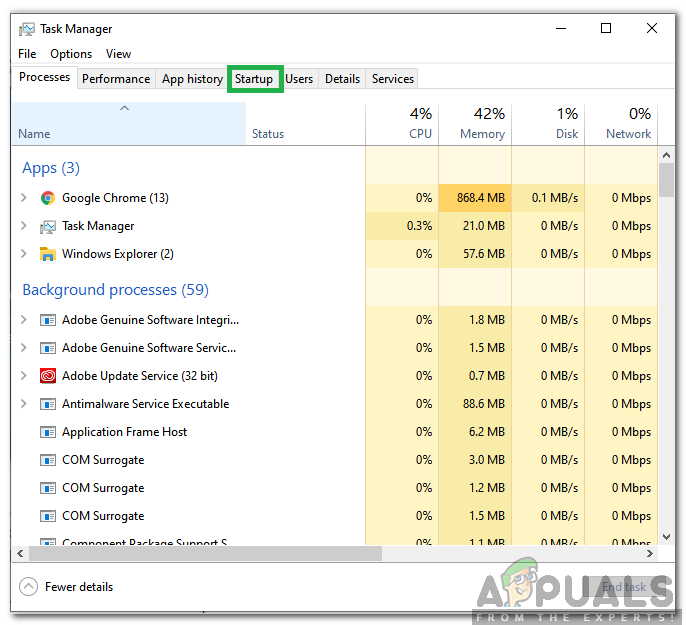
Кликване върху „Стартиране“
- Проверете за да видите дали в този списък има програми, които са несъвместими със Steam.
- Ако има, щракнете на програмите една по една и изберете „ Деактивирайте Опция, за да им попречите да стартират при стартиране.
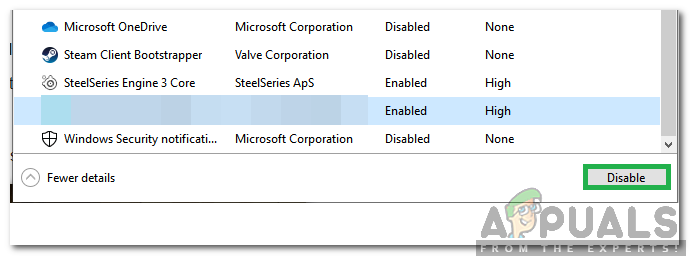
Избиране на опция от списъка и избор на „Disable“
- Рестартирам компютъра след приключване на този процес и проверете дали проблемът продължава.
Решение 2: Интернет рутер PowerCycling
За да се отървем от DNS кеша, изграден в рамките на интернет рутера, ще го използваме напълно, като го задействаме. За това:
- Изключете щепсела захранването на интернет рутера от контакта.

Изключете рутера от контакта
- Натиснете и задръжте „Мощност“ на интернет рутера за поне 30 секунди.
- Приставка захранването на интернет рутера и изчакайте той да бъде стартиран.
- изчакайте за да бъде предоставен достъп до интернет и проверете дали проблемът продължава.
Решение 3: Нулиране на DNS конфигурации
Има и много DNS конфигурации, които са зададени в компютъра, понякога тези конфигурации могат да бъдат повредени и може да попречат на установяването на стабилна връзка. Следователно, в тази стъпка ще изпълняваме някои команди в командния ред, за да обновим тези конфигурации. За да направите това:
- Натиснете ' Windows „+“ R ”, За да отворите подканата за изпълнение.
- Напишете в „Cmd“ и натиснете „Ctrl“ + ' Shift „+“ Въведете ”За предоставяне на административни привилегии.
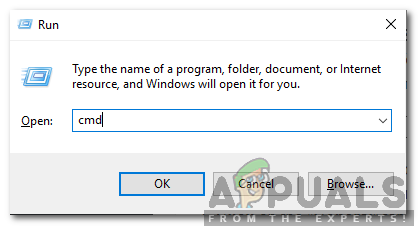
Въведете cmd в подканата за изпълнение и натиснете „Shift“ + „Ctrl“ + „Enter“
- Въведете следните команди една по една и натиснете „ Въведете ”След въвеждане всеки един да ги екзекутира.
ipconfig / flushdns netsh int ipv4 нулиране netsh int ipv6 нулиране netsh winsock нулиране ipconfig / registerdns
- След като изпълните всички команди в списъка, стартирайте PUBG и проверете за да видите дали проблемът продължава.
Решение 4: Промяна на IP конфигурациите
В някои случаи е възможно IP конфигурациите да не са настроени правилно, поради което в тази стъпка ще променяме определени IP конфигурации, за да коригираме грешката. За това:
- Натиснете ' Windows „+“ R ”, За да отворите командния ред.
- Напишете в ' NCPA . cpl И натиснете „ въведете '.
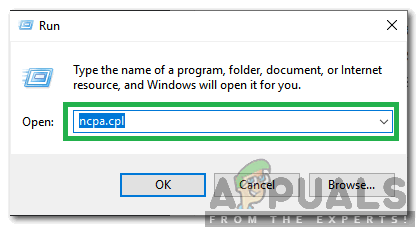
Въведете „ncpa.cpl“ и натиснете „Enter“
- Щракнете с десния бутон върху връзката, която използвате и изберете „ Имоти '.
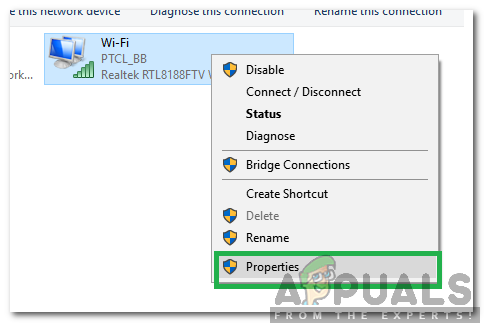
Щракнете с десния бутон върху връзката и изберете “Properties”
- Проверете ' Интернет протокол версия 4 (TCP / IPV4) И премахнете отметката от „ Интернет протокол версия 6 (TCP / IPV6) ”Опция.
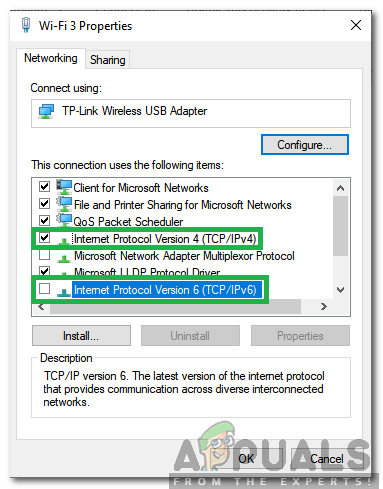
Проверка на опцията IPV4 и премахване на отметката от опция IPV6
- Кликнете върху ' Добре ”, За да запазите промените си и проверете дали проблемът продължава.