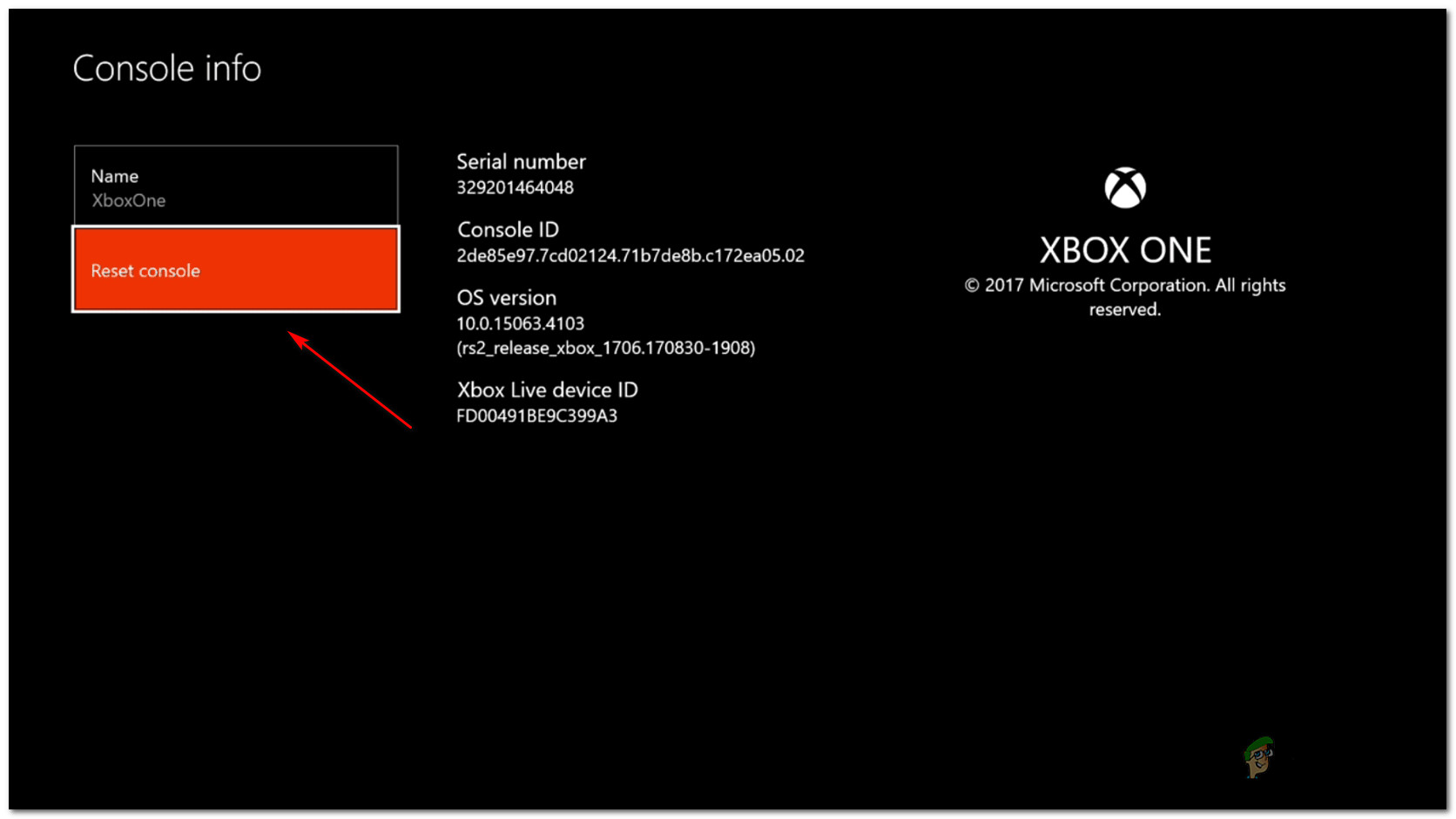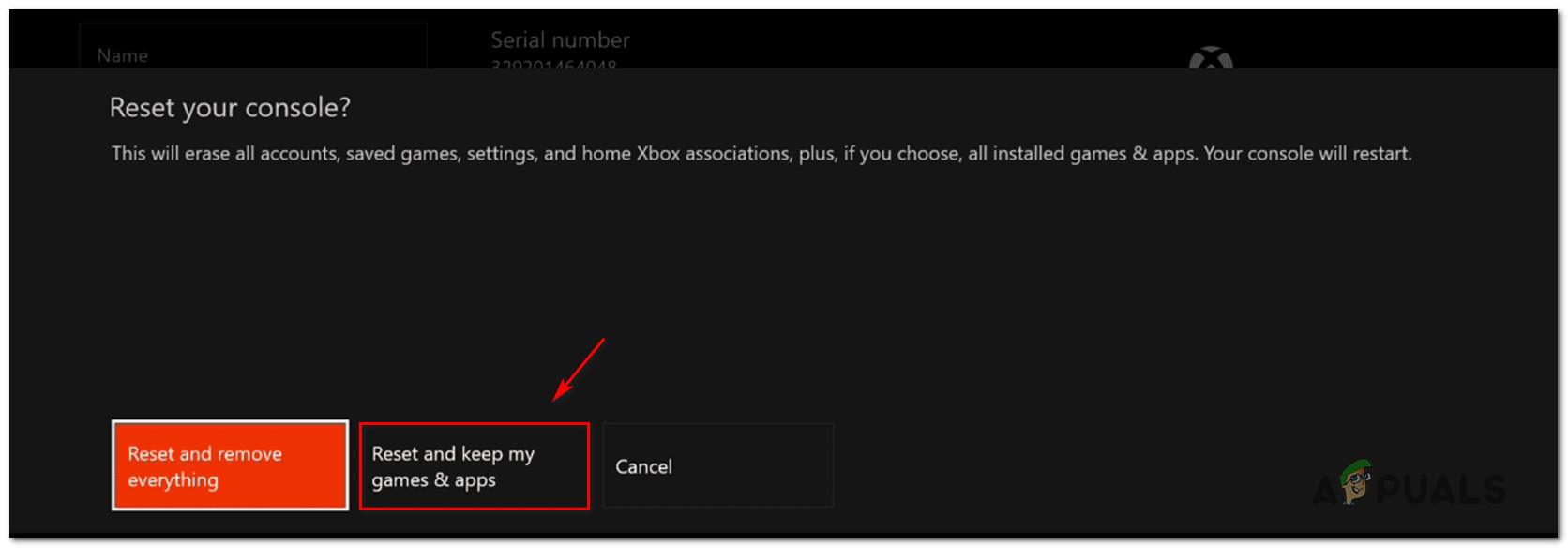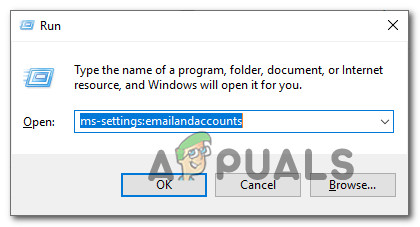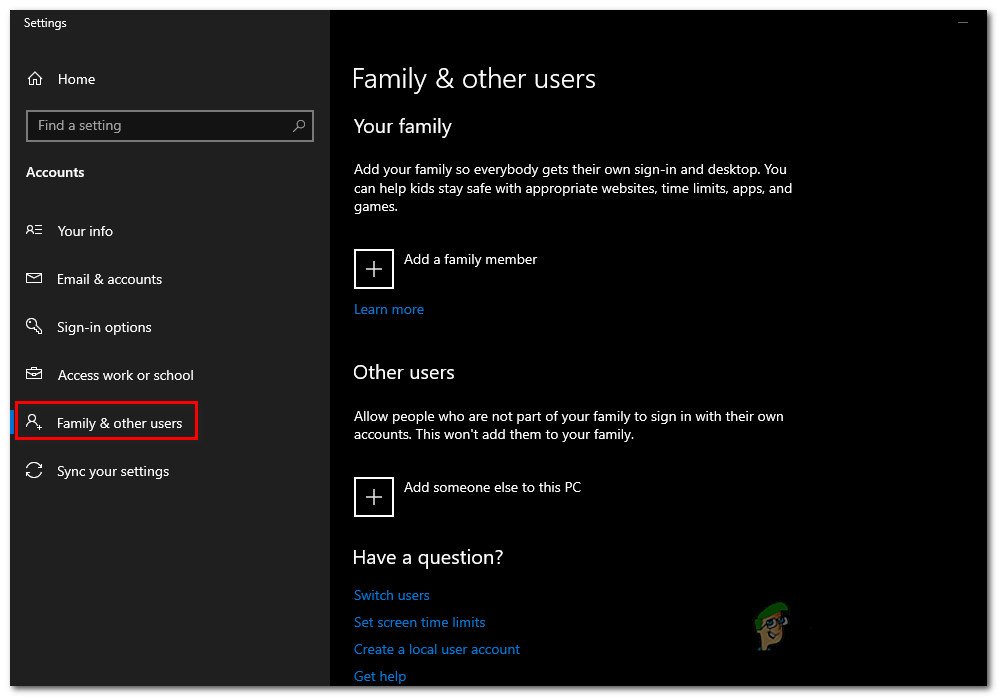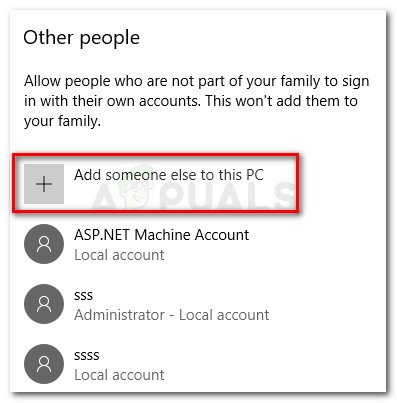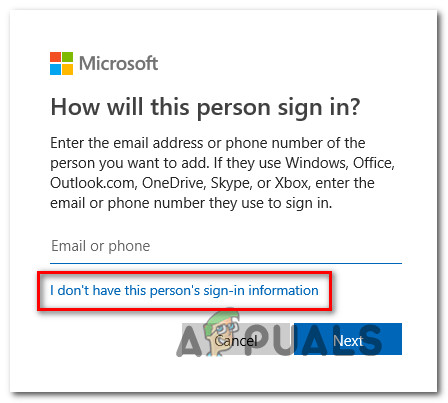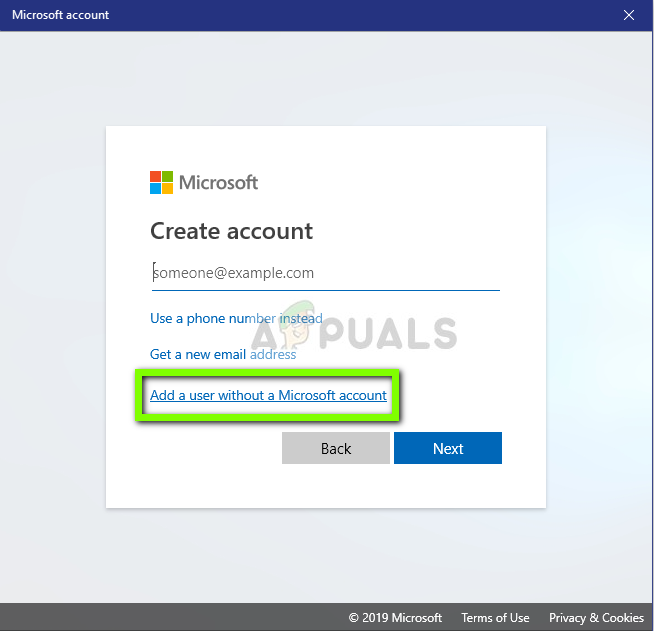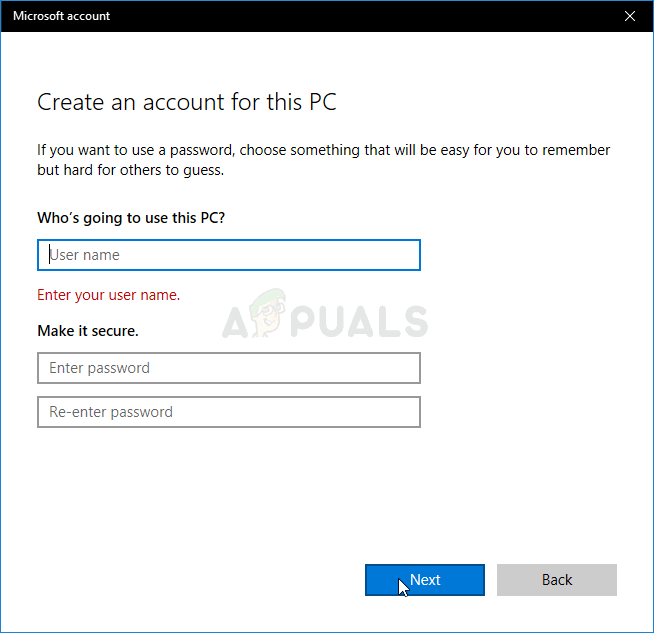Няколко потребители на Windows и Xbox One срещат често 0x800401fb грешки при извършване на определени действия. На Xbox One повечето засегнати потребители виждат това съобщение за грешка при самото стартиране или при достъп до Меню Моите игри и приложения - те не могат да влязат или излязат, да стартират приложения или да влязат в менюто на таблото.

Грешка 0x800401fb на Xbox One и компютър
Какво причинява грешката 0x800401fb?
Проучихме този конкретен проблем, като разгледахме различни потребителски отчети и стратегиите за поправка, които най-често се използват за отстраняване на този проблем. Както се оказва, има няколко различни сценария, които в крайна сметка ще произведат 0x800401fb грешка съобщение:
- Проблем със сървъра на Xbox Live - Ако срещнете този проблем в Xbox One, той може да е резултат от период на поддръжка или неочакван проблем с прекъсване на сървъра. В този случай можете да направите нищо друго освен да потвърдите проблема със сървъра и да изчакате проблемът да бъде разрешен от Microsoft.
- Проблем с фърмуера на Xbox One - Друг доста често срещан сценарий с потенциал за генериране на тази грешка на Xbox One е проблем с фърмуера. Това обикновено се случва след грешна актуализация - в този случай трябва да можете да разрешите проблема, като принудите кондензаторите да се източат, като изпълните ръчен цикъл на захранване.
- Корупция на файлове на OS Xbox One - Възможно е също така да срещнете проблема поради някакъв вид повреда на системните файлове, която засяга вашите файлове на операционната система на вашата конзола. Ако този сценарий е приложим за текущата ви ситуация, ще можете да разрешите проблема, като извършите меко нулиране на вашата конзола Xbox One.
- Повредени компоненти за възпроизвеждане на видео - В Windows 10 най-честата причина, която ще задейства това конкретно съобщение за грешка, е повреда на файла сред зависимостите, използвани от Windows при извършване на задължения за възпроизвеждане на видео. В ситуации като тази използването на инструмента за отстраняване на неизправности при възпроизвеждане на видео е най-ефективният начин за разрешаване на проблема.
- Сканирането за сигурност на акаунта е неуспешно - Ако използвате акаунт в Microsoft, който не е проверен (по имейл или по телефона), има вероятност да срещнете тази конкретна грешка, когато използвате определени приложения като приложението Groove Music или Movies & TV. В този случай можете да заобиколите проблема изцяло, като вместо това използвате локален акаунт.
Ако в момента срещате същото съобщение за грешка и търсите жизнеспособна корекция, тази статия ще ви предостави цял набор от ръководства за отстраняване на неизправности, които могат да разрешат 0x800401fb грешка. Всяка от възможните корекции, представени по-долу, е потвърдена за ефективна от поне един засегнат потребител, който е имал същата грешка.
Имайте предвид, че проблемът възниква както на Xbox One, така и на компютъра, така че не всички корекции могат да бъдат репликирани на вашето устройство. Имайки това предвид, следвайте методите по-долу в реда, в който са представени и отхвърлете корекциите, насочени към различна платформа.
В крайна сметка трябва да срещнете корекция, която ще разреши 0x800401fb грешка постоянно, независимо от виновника, който го причинява.
Нека да започнем!
Метод 1: Проверка на състоянието на Xbox сървъри (само за Xbox One)
Преди да пристъпите към някоя от другите корекции, нека разгледаме възможността проблемът да е извън вашия контрол. Възможно е също така 0x800401fb грешка се случва, защото има проблем с услугите на Xbox Live.
Забележка: Ако не срещате проблема в Xbox One, преминете към следващия метод по-долу.
За да проверите това искане, отворете тази връзка ( тук ) и вижте дали някои основни услуги на Xbox Live изпитват периоди на прекъсване или временно не са налични поради период на поддръжка.

Проверка на състоянието на услугите на живо на Xbox
Забележка: Ако сте забелязали, че някои услуги са засегнати, много вероятно е проблемът да не се появява локално. В този случай нямате други стратегии за ремонт, които да опитате, освен да изчакате Microsoft да разреши проблемите със сървъра. Рестартирайте конзолата си и проверете състоянието на услугите след няколко часа, за да видите дали проблемът е разрешен.
Ако вашите разследвания разкриха, че няма проблеми с услугите на Xbox Live, преминете надолу, за да изпробвате различни стратегии за поправка, които други потребители на Xbox One са внедрили, за да поправят 0x800401fb грешка.
Метод 2: Ръчен кръг на захранване (само за Xbox One)
Ако все още срещате 0x800401fb грешка и сте потвърдили, че не се справяте със проблем със сървъра, има вероятност да успеете да разрешите проблема, като изпълните цикъл на захранване на вашата конзола. Няколко потребители, които също са срещнали тази грешка, съобщават, че проблемът е разрешен, след като са спазили процедурата по-долу.
Тези стъпки ще източат захранващите кондензатори на вашата конзола Xbox, което в крайна сметка ще реши голяма част от проблемите, свързани с фърмуера, които могат да възникнат на Xbox One Ето кратко ръководство за извършване на кръг на захранване на Xbox One:
- С включена конзола натиснете и задръжте бутона Xbox отпред на конзолата. Дръжте го натиснат за около 10 секунди. Можете да пуснете бутона, след като видите, че предният светодиод мига периодично.
- След като конзолата ви е напълно изключена, изчакайте минута, преди да я включите отново.
- След като изтече цяла минута, натиснете отново бутона Xbox (не го задръжте) и потърсете зеленото лого за анимация на Xbox. Ако забележите това, това означава, че процедурата за включване на захранването е изпълнена успешно.

Xbox One стартираща анимация
- След като конзолата ви е напълно заредена, повторете действието, което преди това е задействало 0x800401fb грешка и вижте дали грешката е отстранена.
Забележка: Ако са налични актуализации, първо ги инсталирайте, преди да се опитате да задействате 0x800401fb грешка отново.
Ако този метод не беше приложим или корекцията не ви помогна да разрешите съобщението за грешка, преминете надолу към следващия метод по-долу.
Метод 3: Нулиране на конзолата (само за Xbox One)
Ако все още срещате проблема в Xbox One и методът по-горе не е решил проблема вместо вас, има още едно потенциално решение, което много потребители на Xbox One успешно са използвали, за да разрешат проблема за неопределено време.
Няколко засегнати потребители съобщиха, че са успели да поправят 0x800401fb грешка след възстановяване на фабричните настройки на тяхната конзола Xbox One. Тази процедура ще нулира всеки файл, принадлежащ на операционната система - което в крайна сметка ще изтрие всички потенциално повредени данни.
Но не се притеснявайте, няма да загубите инсталирани приложения или игри, така че няма да бъдете принудени да изтегляте отново нищо, след като тази процедура приключи.
Ето кратко ръководство за възстановяване на фабричните настройки на Xbox One:
- На вашата конзола Xbox One натиснете бутона Xbox (на вашия контролер), за да отворите менюто с ръководството. След като стигнете там, отидете на Система> Настройки> Система> Информация за конзолата .
- Когато сте в Информационна конзола меню, изберете Нулиране на конзолата .
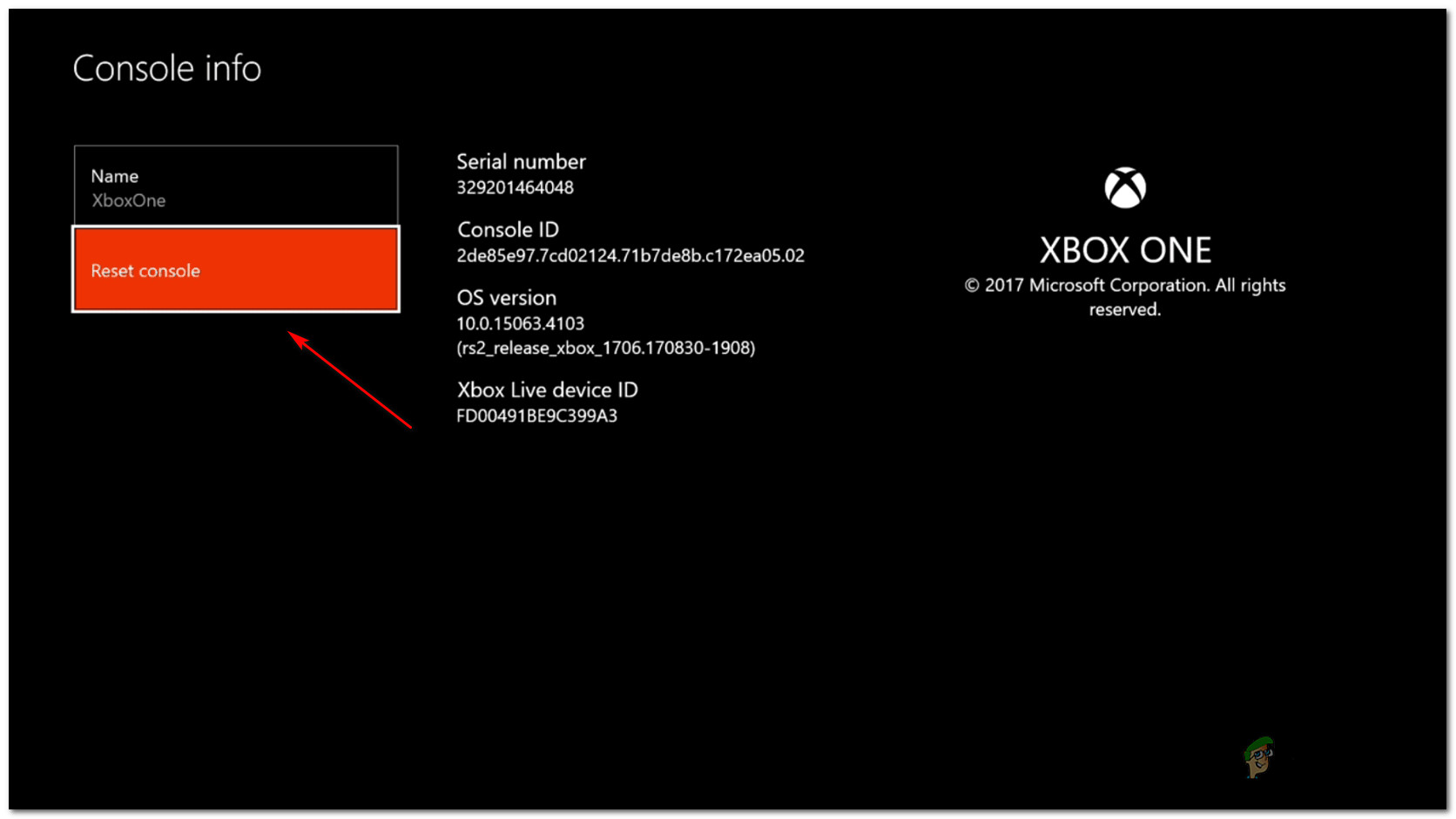
Извършване на меко фабрично нулиране
- Вътре в Нулиране на конзолата меню, изберете Нулирайте и запазете игрите и приложенията ми .
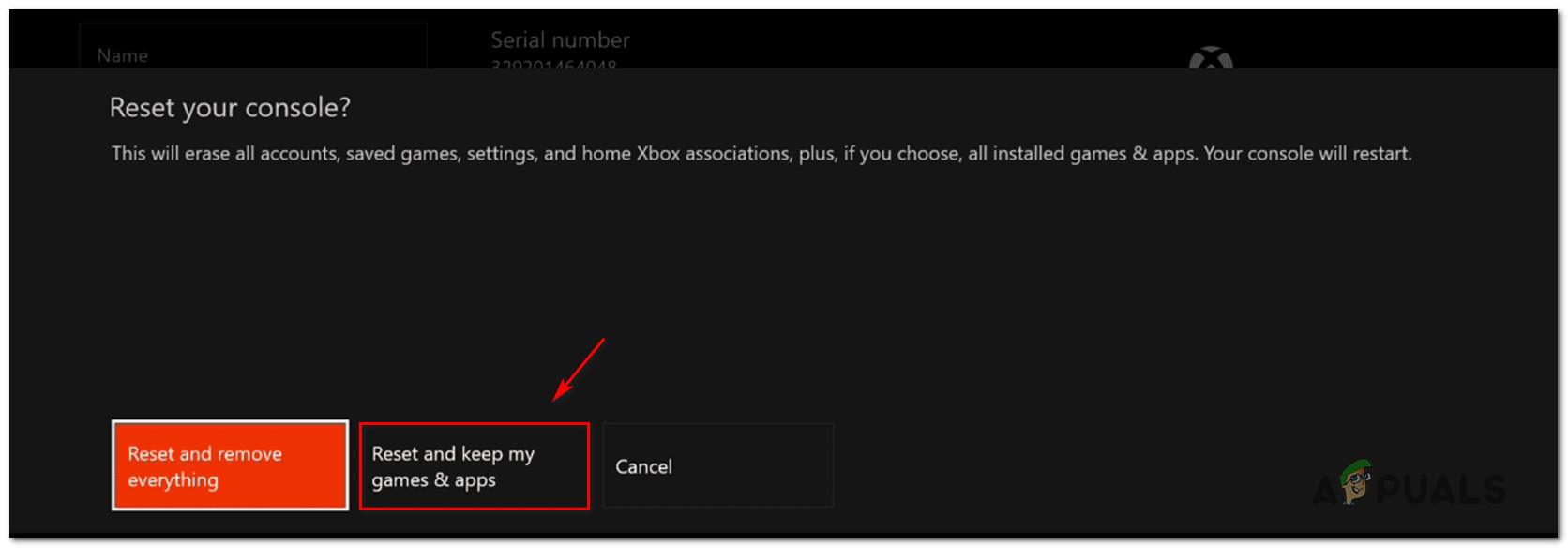
Меко нулиране на Xbox One
- Изчакайте, докато процесът завърши. В края му конзолата ви автоматично ще се рестартира. След като играта ви стартира резервно копие, повторете действието, което преди това е задействало 0x800401fb грешка и вижте дали сте успели да разрешите проблема.
Ако този метод не е бил приложим за вашия сценарий или не ви е помогнал да разрешите проблема, започнете да следвате метод 4 по-долу.
Метод 4: Стартиране на инструмента за отстраняване на неизправности при възпроизвеждане на видео
Ако срещнете този проблем на компютър с Windows 10, има вероятност да се справите с някакъв вид повреда на файлове, която пречи на вашата операционна система да изпълнява нормално възпроизвеждане на видео.
За щастие Windows 10 включва някои много ефективни автоматизирани стратегии за поправяне на този вид проблеми. Някои потребители, които също се борим да разрешим 0x800401fb грешка са успели да разрешат проблема чрез стартиране на Възпроизвеждане на видео инструмент за отстраняване на неизправности и оставяне на тази помощна програма да препоръча и внедри подходящата корекция за проблема.
Ако проблемът, с който се сблъсквате, вече е обхванат от стратегия за поправка на Windows, тогава процедурата по-долу трябва да разреши проблема автоматично за вас.
Ето кратко ръководство за стартиране на инструмента за отстраняване на неизправности при възпроизвеждане на видео в Windows 10:
- Натиснете Клавиш на Windows + R да се отвори a Бягай диалогов прозорец. След това напишете „ ms-настройки: отстраняване на неизправности ”И натиснете Въведете за да отворите Отстраняване на неизправности в раздела Настройки ап.
- След като влезете в Отстраняване на неизправности прозорец, преминете към десния прозорец и превъртете надолу до Намерете и коригирайте други проблеми . Оттам кликнете върху Възпроизвеждане на видео , след това щракнете върху Стартирайте инструмента за отстраняване на неизправности от новопоявилото се контекстно меню.
- След като стартирате помощната програма, изчакайте, докато първоначалното сканиране приключи. След това изберете от списъка с потенциални проблеми и кликнете върху Приложете тази корекция ако се препоръчва подходяща стратегия за ремонт.
- Когато процедурата приключи, рестартирайте компютъра си и вижте дали проблемът все още възниква, след като следващата стартираща последователност приключи.

Стартиране на инструмента за отстраняване на неизправности при възпроизвеждане на видео
Ако е същото 0x800401fb грешка все още се случва дори след стартиране на инструмента за отстраняване на неизправности при възпроизвеждане на видео, преминете надолу към следващия метод по-долу.
Метод 5: Подписване с локален акаунт
Няколко потребители, с които преди сме се сблъсквали 0x800401fb грешка с Приложение Groove или с Филми и телевизия app съобщиха, че проблемът вече не възниква, след като са го подписали с локален акаунт, вместо да използват акаунт в Microsoft
Въпреки че няма официално обяснение защо тази процедура е ефективна, има предположения на потребителите, че този подход в крайна сметка избягва някои проверки за сигурност, които имат потенциала да задействат 0x800401fb грешка.
Ето кратко ръководство за подписване с локален акаунт на вашия компютър с Windows 10:
- Натиснете Клавиш на Windows + R да се отвори a Бягай диалогов прозорец. След това напишете „ ms-настройки: emailandaccounts ” вътре в Бягай текстово поле и натиснете Въведете за да отворите Имейл и акаунти в раздела Настройки приложение в Windows 10.
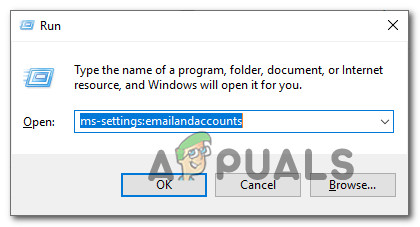
Отваряне на акаунти за имейл и приложения на страницата с настройки
- След като стигнете до менюто Имейл и акаунти, щракнете върху Семейство и други потребители от лявото меню вдясно.
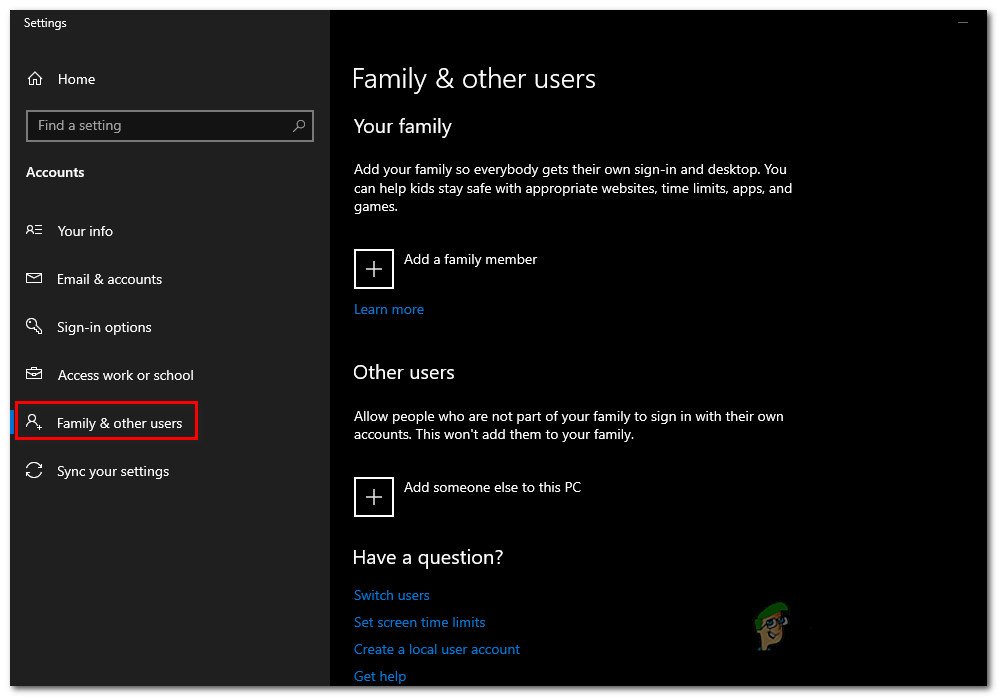
Достъп до менюто Семейство и други членове
- Вътре в Семейство и други членове меню, превъртете надолу до Други потребители и щракнете върху иконата +, свързана с Добавете някой друг към този компютър .
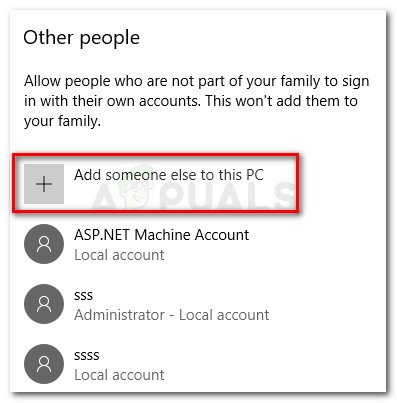
Добавете някой друг към този компютър
- От следващия екран щракнете върху Нямам хипервръзка с информация за вход на този човек .
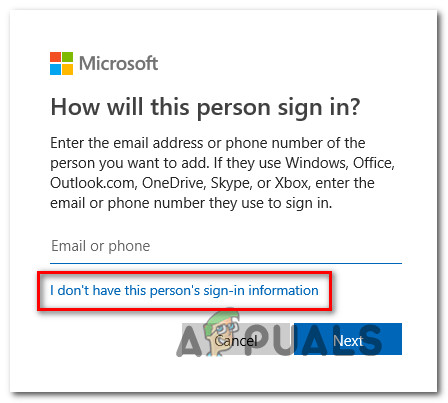
Създаване на локален акаунт в Windows 10
- На следващия екран кликнете върху Добавете потребител без акаунт в Microsoft хипервръзка.
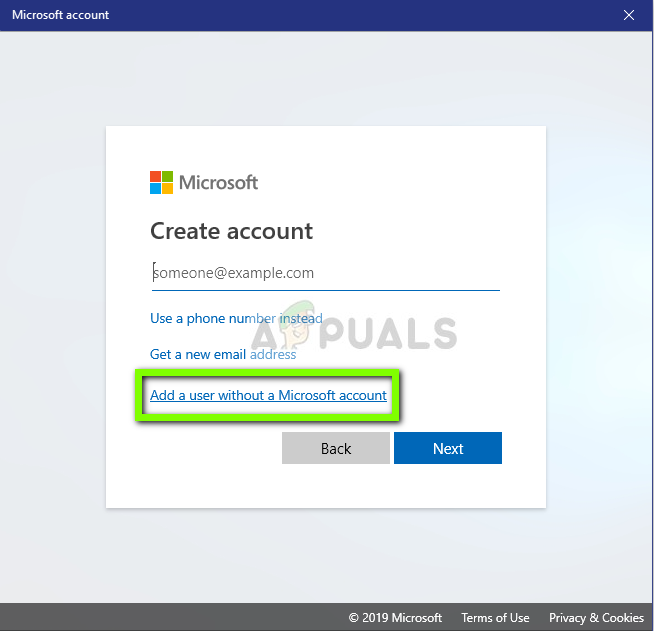
Добавяне на потребител без акаунт в Microsoft
- Добавете име и парола към новия си локален акаунт, след което щракнете Следващия за да създадете локален акаунт.
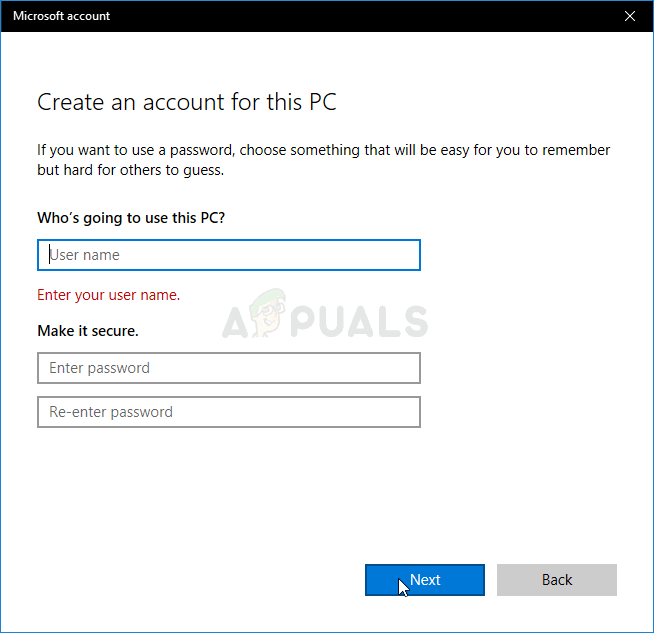
Създаване на локален акаунт за влизане във вашия компютър
- След като бъде създаден новият локален акаунт, рестартирайте компютъра си.
- Когато бъдете подканени да влезете при следващата стартираща последователност, изберете новосъздадения локален акаунт и вижте дали 0x800401fb грешка все още се случва.