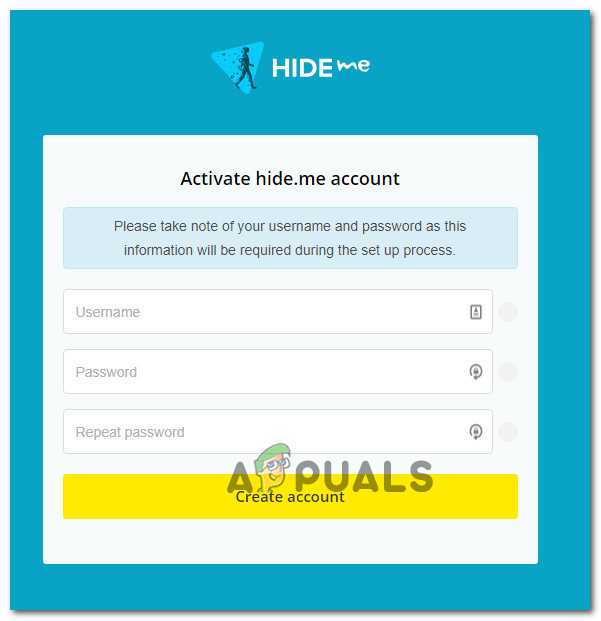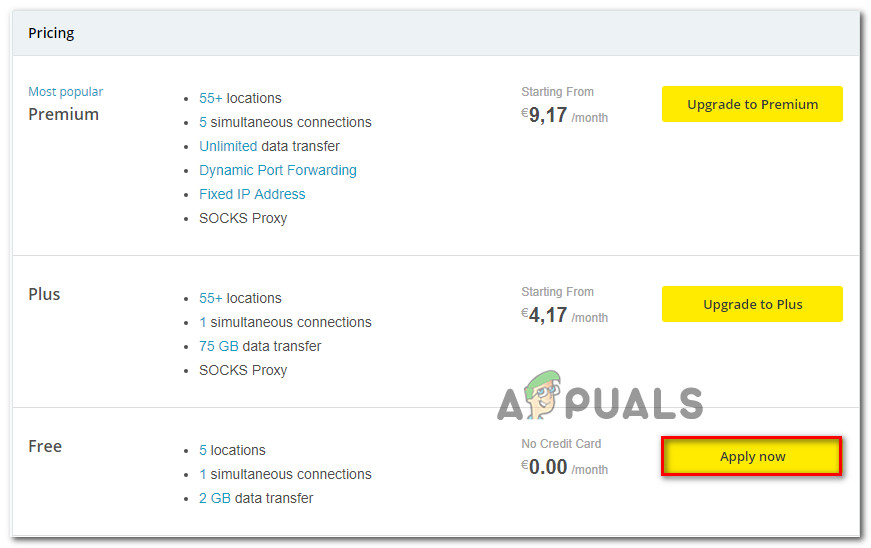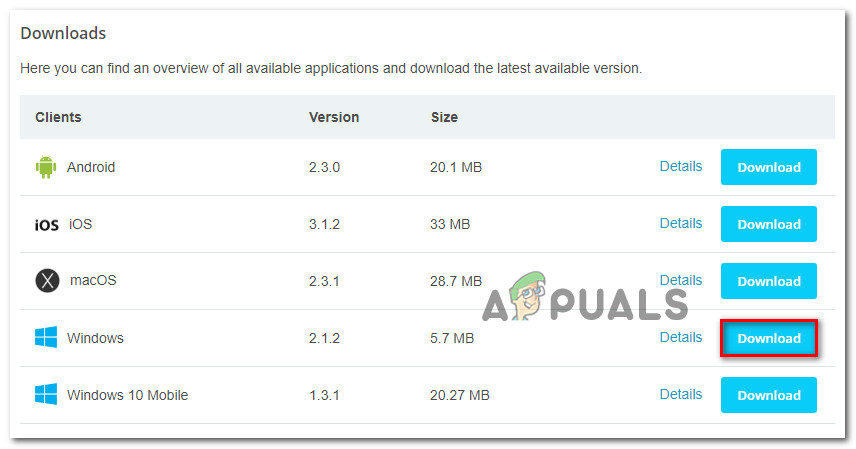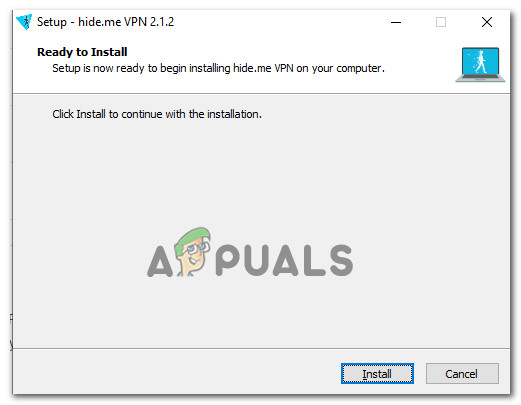The PR_CONNECT_RESET_ERROR възниква проблем, когато потребителят се опитва да използва Mozilla Firefox, за да се свърже със сървър на уебсайт с протокола HTTPS, но заявката се отказва. Това съобщение за грешка по същество означава, че връстникът или някаква средна кутия между тях (най-вероятно защитна стена) прекратява връзката принудително.

Грешка в Firefox PR_CONNECT_RESET_ERROR
Както се оказва, филтрирането на TCP протокол може да бъде отговорно за прекъсването на връзката между крайния потребител (вие) и уеб сървъра, до който се опитвате да осъществите достъп поради фалшиво положително. В този случай трябва да можете да разрешите проблема, като осъществите достъп до разширените настройки на вашия AV и деактивирате филтрирането на протокол. За ESET AV е известно, че тази функция е активирана по подразбиране.
Проблемът може да бъде причинен и от някои временни файлове, които могат да попречат на новите връзки на уеб сървър. Това обикновено се случва, ако потребителят се опита да осъществи достъп до същия уебсайт както с обикновена връзка, така и с филтрирана през VPN / Прокси. В този случай можете да разрешите проблема, като изчистите кеша на браузъра си.
Свръхзащитната защитна стена също може да бъде отговорна за прекъсването между крайния потребител и уеб сървъра. Фалшиво положително може да бъде отговорно за това поведение. Ако този сценарий е приложим, можете да разрешите проблема, като деинсталирате защитната стена на трета страна и се върнете обратно към защитната стена на Windows по подразбиране.
Някои уебсайтове вземат мерки за сигурност срещу крайните потребители, които филтрират връзката си чрез VPN или прокси. Възможно е да срещнете този проблем поради факта, че използвате VPN или прокси. В този случай можете да разрешите проблема, като деактивирате прокси сървъра или деинсталирате VPN клиента.
В зависимост от вашия доставчик на интернет услуги също има вероятност да видите тази грешка във Firefox поради гео заключване, което ви пречи да получите достъп до някои уеб сървъри от определени местоположения. В този случай можете да промените местоположението си чрез VPN инструмент, за да получите достъп до уебсайта.
Този проблем е доста често срещан сред потребители, които се опитват да получат достъп до определени уеб сървъри от университет или работна среда. Някои ограничени мрежи като тези ще блокират достъпа на потребителите до определени уебсайтове. Brave browser е добра алтернатива в този случай.
1. Деактивирайте филтрирането на протоколи (ако е приложимо)
Оказва се, че една популярна причина, която в крайна сметка ще извика този проблем, е някакъв вид филтриране на TCP протокол, който в крайна сметка прекратява прекъсването на връзката между връстника (вас) и сървъра, до който се опитвате да осъществите достъп.
В повечето случаи това в крайна сметка се причинява от свръхзащитен AV пакет, който по подразбиране е разрешил филтрирането на протоколи. Тази функция за сигурност в крайна сметка ще провери сигурността на всички комуникации във вашия браузър и ще блокира всяка подозрителна дейност.
Това е напълно добре, когато работи както е рекламирано. Известно е, че някои AV (най-често ESET) причиняват много фалшиви положителни резултати, които в крайна сметка пречат на потребителите да имат достъп до определени уебсайтове.
Ако използвате ESET Antivirus като стандартния си пакет за защита на трети страни, следвайте инструкциите по-долу, за да деактивирате филтрирането на протоколи:
- Отворете основната антивирусна програма на ESET.
- Влезте в разширената настройка ръчно или като натиснете F5.
- След като влезете в прозореца за разширена настройка, започнете, като кликнете върху Мрежа и имейл.
- След това разширете Филтриране на протоколи и кликнете върху свързаната лента с плъзгачи до Активирайте филтрирането на съдържанието на протокола за приложение за да деактивирате функцията.
- Щракнете Добре за да запазите промените, след това вижте дали проблемът е разрешен, като се опитате да влезете в същия уебсайт, който преди това е задействал грешката.
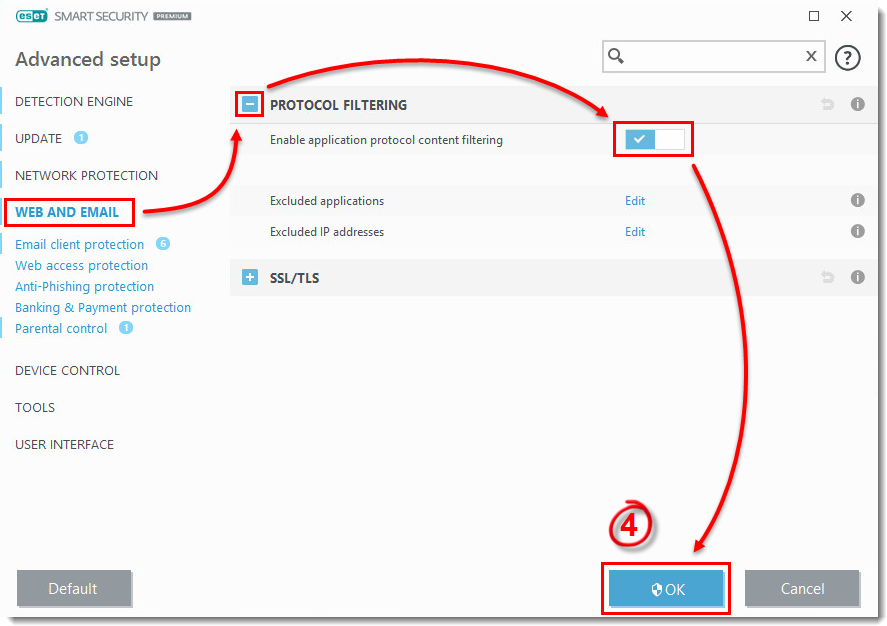
Деактивиране на филтрирането на протоколи в ESET
ЗАБЕЛЕЖКА: Ако използвате различен AV, който разполага с филтриране на протокол, горните стъпки очевидно няма да се приложат. в този случай потърсете онлайн конкретни стъпки за деактивиране на филтрирането на протоколи според AV на трета страна, която използвате.
Ако тази операция не е била приложима или сте установили, че филтрирането на протокола на ESET не е причинило PR_CONNECT_RESET_ERROR, преминете надолу към следващата потенциална корекция по-долу.
2. Изчистете кеша на браузъра
Както се оказва, този конкретен проблем може да бъде причинен и от временен файл, който пречи на нови връзки. В повечето случаи това ще се случи, ако се опитате да осъществите достъп до един и същ уеб сървър и с двата обикновени връзка и VPN .
Ако този сценарий е приложим за текущата ви ситуация, вероятно можете да разрешите проблема, като изчистите уеб кеша на Firefox. Ето кратко ръководство за това как да направите това, за да коригирате PR_CONNECT_RESET_ERROR:
Забележка: Ако знаете точно кой файл причинява проблема, ето как да го направите изчистете кеша на един уебсайт.
- Започнете, като се уверите, че всеки раздел на Firefox е затворен, с изключение на един нов раздел, който ще използваме.
- Щракнете върху бутона за действие (в горния десен ъгъл на екрана) и изберете Настроики от новопоявилото се контекстно меню.
- След като успеете да влезете в Настройки меню, изберете Поверителност и сигурност меню от лявата таблица. След това превъртете надолу до „Бисквитки“ и данни меню и кликнете върху Изчистване на данните .
- Вътре в Изчистване на данните меню, започнете, като премахнете отметката от квадратчето, свързано с „бисквитки“ и данни за сайтове, но се уверете, че сте поставили отметка в квадратчето до кешираното уеб съдържание.
- Кликнете върху Ясно за да започнете процеса на почистване на данните от вашето уеб съдържание.
- Рестартирайте компютъра си и вижте дали проблемът е разрешен при следващото стартиране на системата.

Почистване на уеб кеша на Firefox
В случай, че все още се появява същият проблем, преминете към следващото потенциално решение по-долу.
3. Деинсталирайте защитна стена на трета страна (ако е приложимо)
Ако трябваше да разбивате кода за грешка парче по парче, ще разберете, че това наистина сигнализира за прекъсване между крайния потребител и сървъра. В по-голямата част от случаите този проблем се улеснява от свръхзащитна защитна стена, която в крайна сметка прекъсва връзката поради фалшиво положително.
Ако сте сигурни, че уебсайтът, който се опитвате да посетите, е легитимен и използвате защитна стена на трета страна вместо стандартната Защитна стена на Windows , трябва да проучите дали външният инструмент всъщност не създава проблема.
Имайте предвид, че противно на поведението на AV пакета, деактивирането на защитата в реално време на защитна стена няма да попречи на това поведение. Шансовете са същите правила за сигурност да останат в сила.
Единственият начин да се уверите напълно, че вашият пакет от защитна стена на трета страна няма нищо общо с проблема, е временно да го деинсталирате. Ето кратко ръководство за това:
- Отворете a Бягай диалогов прозорец чрез натискане Клавиш на Windows + R . След това въведете ‘Appwiz.cpl’ и натиснете Въведете за да отворите Програми и функции прозорец.
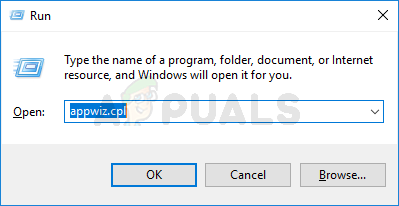
Въведете appwiz.cpl и натиснете Enter, за да отворите списъка с инсталирани програми
- След като успеете да влезете в Програми и функции екран, преминете надолу през списъка с инсталирани приложения и намерете пакета на трета страна, който използвате в момента. След като успеете да го намерите, щракнете с десния бутон върху него с мишката и изберете Деинсталирайте от следващото контекстно меню.
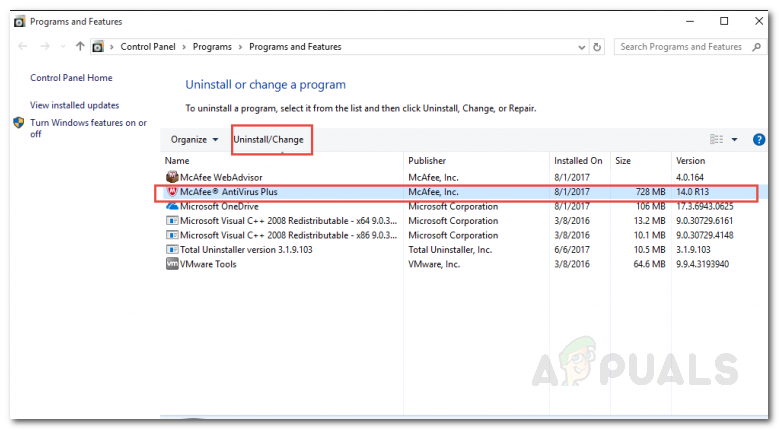
Деинсталиране на защитната стена
- След като успеете да влезете в менюто за деинсталиране, следвайте инструкциите на екрана, за да завършите процеса на деинсталиране.
- След като процесът приключи, можете също да следвате инструкциите ( тук ), за да сте сигурни, че няма да оставите остатъци от файлове, които все още могат да причинят същото поведение.
- Веднага след като операцията приключи, рестартирайте компютъра си и вижте дали проблемът е разрешен при следващото стартиране на системата.
Ако този сценарий не е приложим или все още срещате този проблем, дори след като следвате инструкциите по-горе, преминете надолу към следващото потенциално решение.
4. Деактивирайте прокси / VPN (ако е приложимо)
Друга потенциална причина, която може в крайна сметка да задейства проблема PR_CONNECT_RESET_ERROR, е отказът на хоста да позволи на крайните потребители да се свързват чрез VPN или прокси сървъри. VPN не се откриват лесно, но Прокси сървъри в днешно време са ограничени с няколко високопоставени уебсайта.
Ако използвате прокси сървър или VPN клиент, за да сърфирате анонимно онлайн, има вероятност това да е причината да имате работа с проблема PR_CONNECT_RESET_ERROR. За да тествате тази теория, трябва да деактивирате вашия прокси или VPN клиент и да видите дали проблемът ще изчезне по пътя ви.
Тъй като двата процеса са различни, ние създадохме две отделни ръководства. Чувствайте се свободни да следвате което и да е ръководство, приложимо за вашия сценарий.
Премахване на VPN клиента
- Натиснете Клавиш на Windows + R да се отвори a Бягай диалогов прозорец. След това въведете ‘Appwiz.cpl’ вътре в текстовото поле и натиснете Въведете за да отворите Програми и функции меню. След като влезете в подканата за контрол на потребителския акаунт (UAC), щракнете върху Да за предоставяне на административни привилегии.
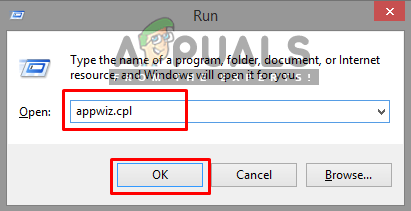
Отваряне на програми и функции
- След като пристигнете в Програми и функции екран, продължете напред и превъртете списъка с инсталиран софтуер и намерете активния VPN клиент, който в момента разгръщате. След като успеете да го намерите, щракнете с десния бутон върху него и изберете Деинсталирайте от контекстното меню.
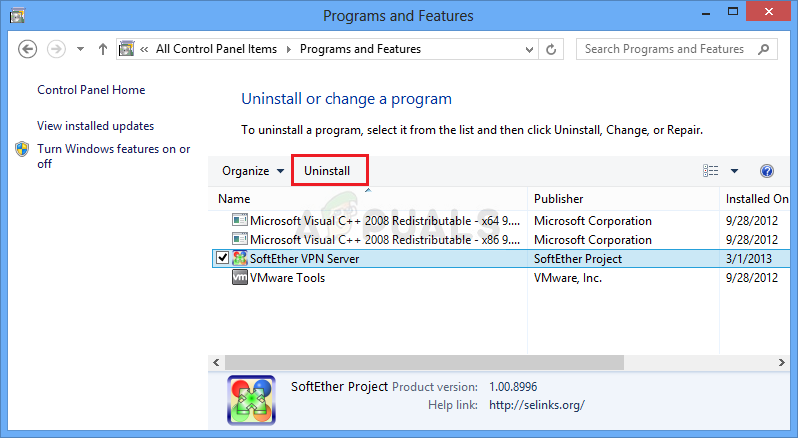
Деинсталиране на VPN инструмент
- Вътре в съветника за деинсталиране следвайте инструкциите на екрана, за да завършите деинсталирането на VPN клиента.
- След като процесът приключи, рестартирайте машината си и вижте дали проблемът е отстранен при следващото стартиране.
Премахване на прокси сървъра
- Натиснете Клавиш на Windows + R да се отвори a Бягай диалогов прозорец. След това напишете „ ms-settings: network-proxy ’ вътре в текстовото поле и натиснете Въведете за да отворите Прокси в раздела Настройки ап.
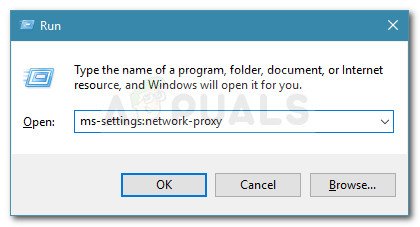
Стартиране на диалогов прозорец: ms-settings: network-proxy
- Когато сте в Прокси в раздела Настройки меню, преминете към Ръчна настройка на прокси раздел. След като сте там, отидете в дясната част на екрана и деактивирайте превключвателя, свързан с Използвайте прокси сървър .
- След като направите това, рестартирайте компютъра си и изчакайте операцията да завърши. След като приключи следващата стартираща последователност, повторете действието, което преди това е причинило PR_CONNECT_RESET_ERROR грешка.
В случай, че същият проблем продължава или никой от проблемите не е приложим за текущата ви ситуация, преминете надолу към следващото потенциално решение по-долу.
5. Байпас на заключването на ISP (ако е приложимо)
Точно как VPN клиент може да бъде отговорен за причиняването на проблема PR_CONNECT_RESET_ERROR, той може да служи и като инструмент, способен да ви измъкне от това затруднение. Възможно е да виждате това съобщение за грешка поради факта, че вашият ISP в крайна сметка изхвърля IP адреса на уеб сървъра, който се опитвате да посетите.
Това е много често в случаи, когато има гео-заключване на място. Няколко потребители, изпаднали в подобна ситуация, потвърдиха, че най-накрая са имали достъп до уебсайта, без да се сблъскат със същата грешка след инсталиране и използване на VPN решение.
Ако искате да изпробвате това решение, намерихме безплатна алтернатива, която ще ви позволи да проучите това потенциално решение, без да инвестирате пари във VPN клиент. Ето кратко ръководство за използване на безплатно VPN решение за заобикаляне на геозаключването, причиняващо проблема PR_CONNECT_RESET_ERROR:
- Започнете с достъп до тази връзка ( тук ) и щракнете върху Свали сега бутон, за да стартирате процеса на изтегляне на изпълнимия файл на инсталацията. След като стигнете до следващия екран, кликнете върху бутона Регистрация, който е свързан с безплатния акаунт.
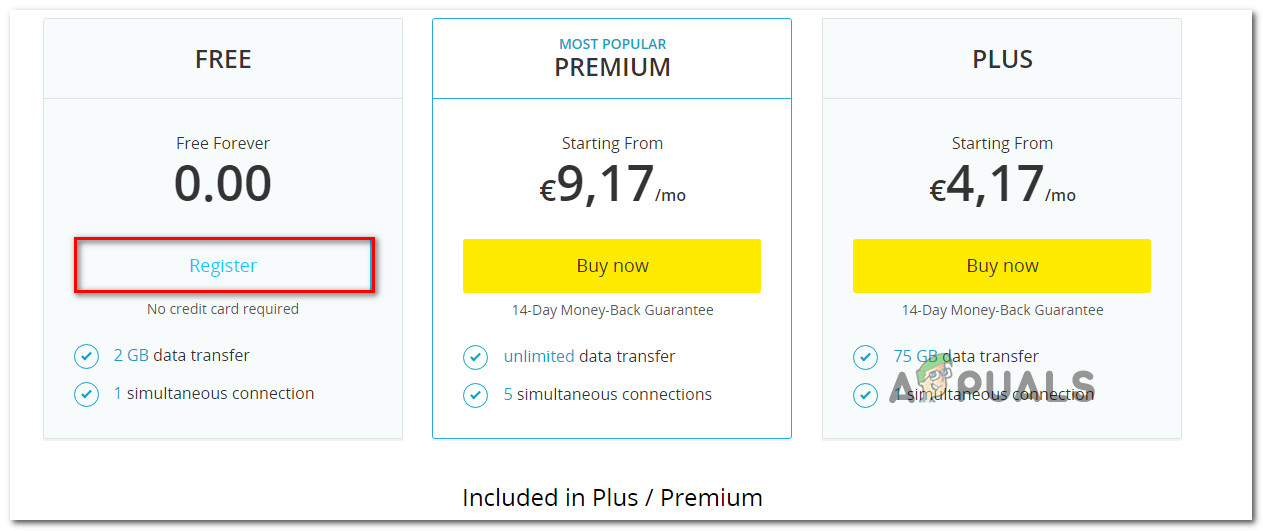
Изтегляне на решението за VPN
- След като стигнете до следващия екран, въведете своя имейл адрес, за да завършите първоначалната регистрация.
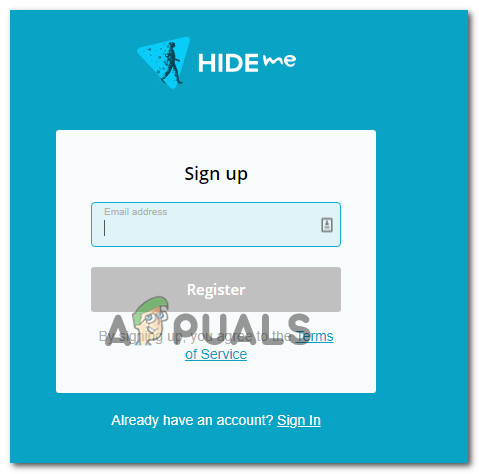
Регистрация за услугата
Забележка: На тази стъпка е изключително важно да използвате валиден имейл адрес, за да завършите първоначалната регистрация. По-късно това ще се използва за потвърждаване на акаунта.
- След като бъде вкаран правилният имейл, влезте във входящата си поща и потърсете имейла за потвърждение, който сте получили от Hide.me. Провери своя Спам папката, ако не можете да я видите в Входяща поща / Актуализации папка.
- След като успеете да намерите вашия имейл, отворете го и кликнете върху Активирайте моя акаунт за да проверите регистрацията на VPN.
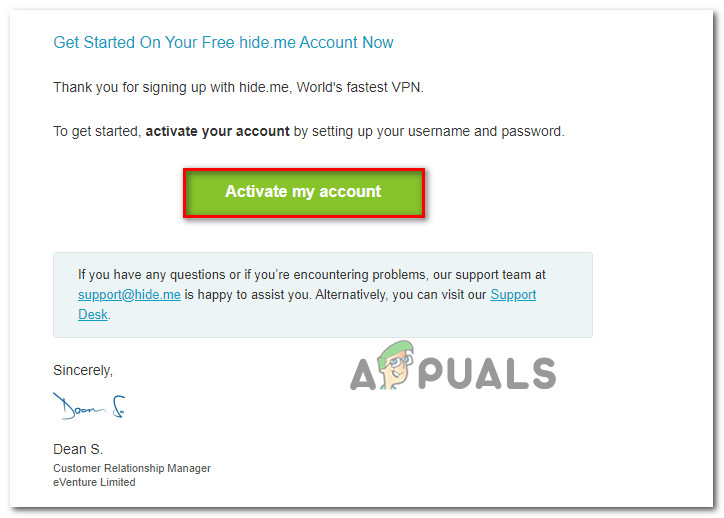 Забележка: Може да отнеме няколко минути, за да пристигне имейлът, така че изчакайте търпеливо, докато процесът приключи.
Забележка: Може да отнеме няколко минути, за да пристигне имейлът, така че изчакайте търпеливо, докато процесът приключи. - На следващия екран ще трябва да изберете подходящ потребител и парола, които ще се използват за вашия акаунт в Hide.me. След като приключите с това, кликнете върху Създай акаунт .
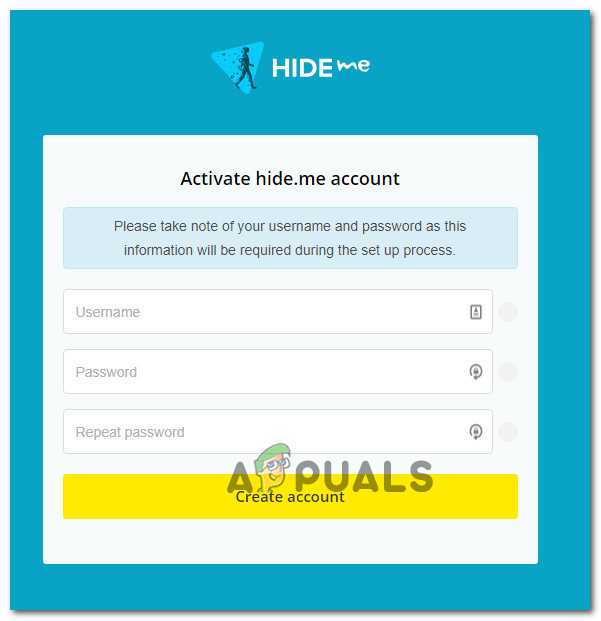
Създаване на акаунт с Hide.me
- След като успешно сте влезли в акаунта, който преди сте конфигурирали и потвърдили, отидете на Ценообразуване> Безплатно раздел. Вътре кликнете върху Запиши се сега за да активирате безплатния план.
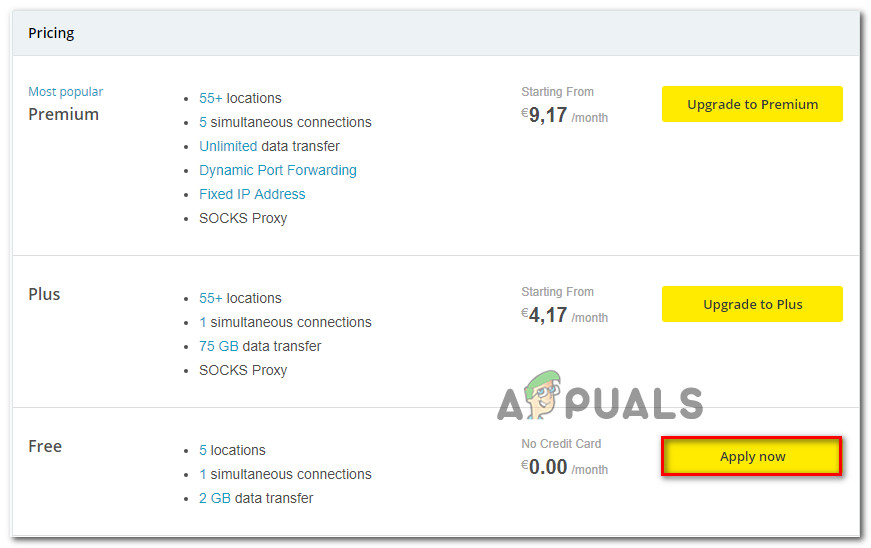
Кандидатствайте за безплатния акаунт
- С активиран безплатен план преминете към Изтеглете клиенти и кликнете върху Свали сега бутон, подходящ за операционната система, която в момента използвате с компютъра си.
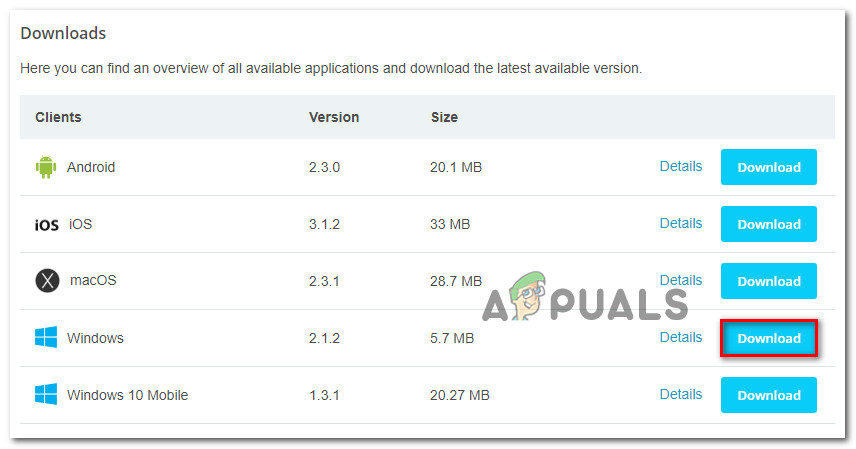
Изтегляне на Windows клиент на Hide.me
- След като изтеглянето завърши, щракнете двукратно върху изпълнимия файл на инсталацията. След това следвайте указанията на екрана, за да завършите операцията на вашия компютър.
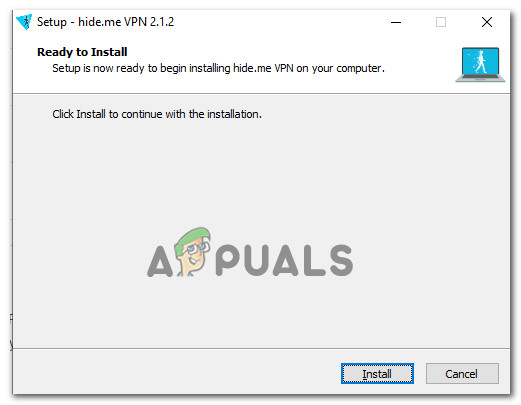
Инсталиране на приложението Hide.Me VPN
- След като инсталацията приключи, отворете приложението и влезте с акаунта, който преди сте създали.
- И накрая, щракнете върху Стартирайте безплатната си пробна версия, изберете подходящ регион, който не е географски заключен от уеб сървъра и сте готови.
В случай, че тази операция не е била приложима за текущата ви ситуация или не е разрешила проблема PR_CONNECT_RESET_ERROR, преминете надолу към следващия метод по-долу.
6. Свържете се с различна мрежа
Както се случва, проблемът може да бъде и извън вашия контрол. Ако сте свързани със затворена / ограничена мрежа на работа или в университет, има вероятност някои уебсайтове да показват PR_CONNECT_RESET_ERROR, когато се опитате да осъществите достъп през Firefox.
Ако този сценарий е приложим, можете да опитате да се свържете с друга мрежа и да видите дали проблемът вече не възниква. Създаване на гореща точка от вашия телефон и свързването на вашия лаптоп е мобилен начин да го тествате.
В случай, че проблемът вече не възниква, можете да опитате да използвате Смел браузър (вместо Firefox) за заобикаляне на ограничена работа или затворени мрежи в университета. Няколко засегнати потребители потвърдиха, че това им позволява достъп до уеб сървъри, които преди това са били блокирани.
9 минути четене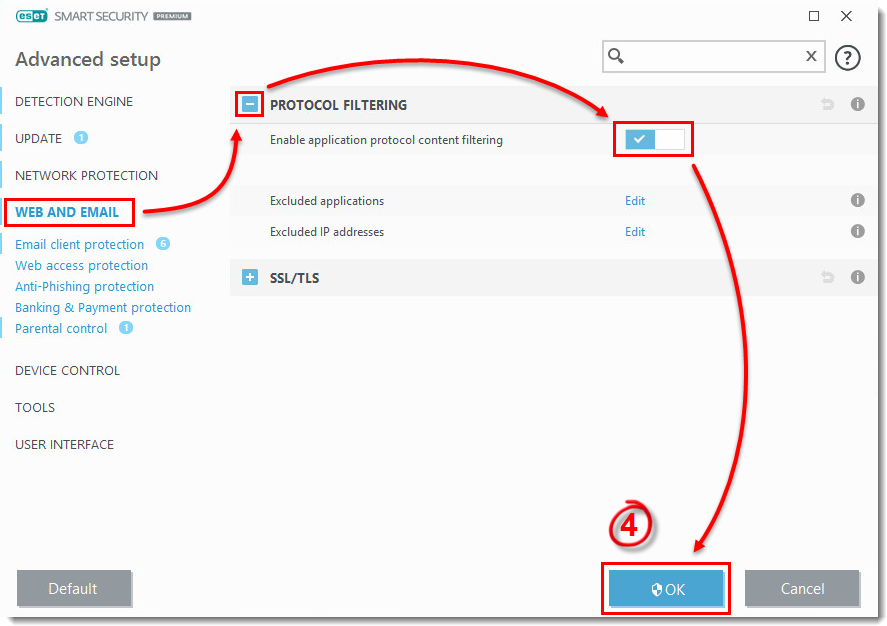
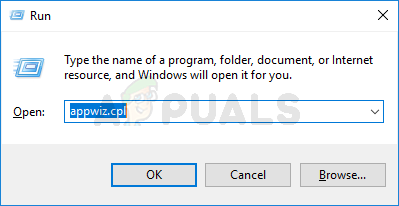
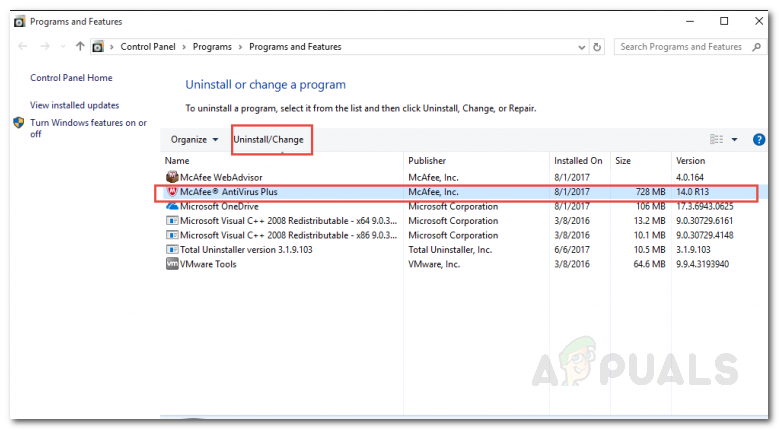
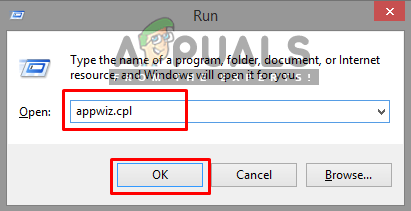
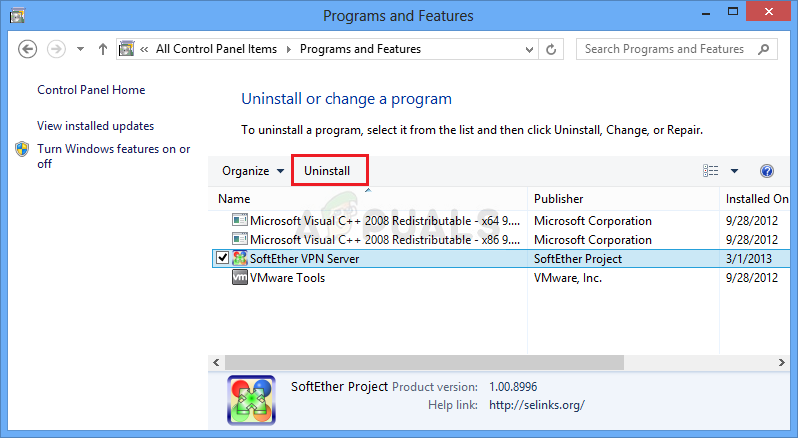
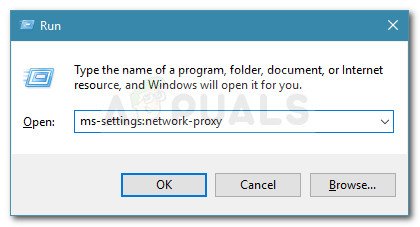
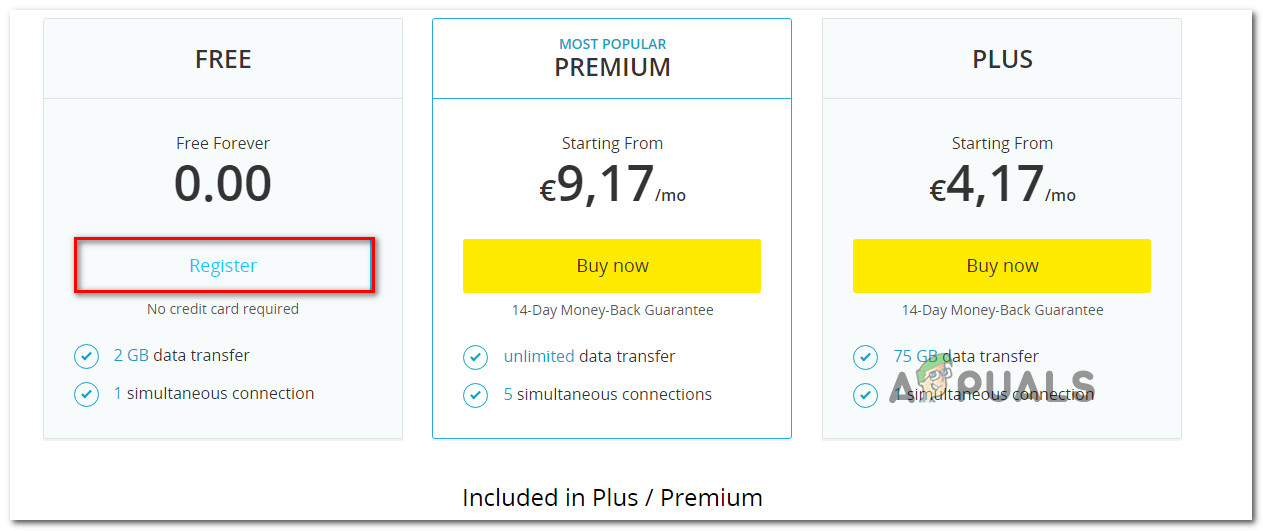
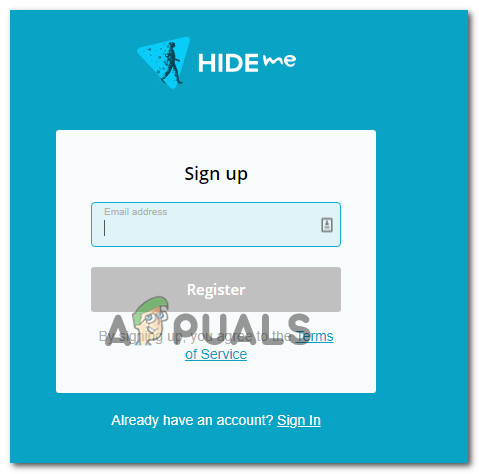
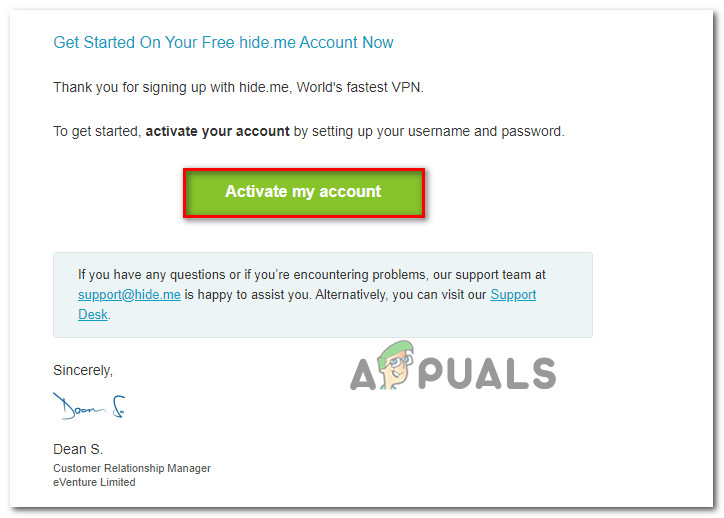 Забележка: Може да отнеме няколко минути, за да пристигне имейлът, така че изчакайте търпеливо, докато процесът приключи.
Забележка: Може да отнеме няколко минути, за да пристигне имейлът, така че изчакайте търпеливо, докато процесът приключи.