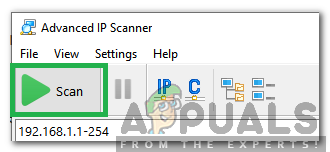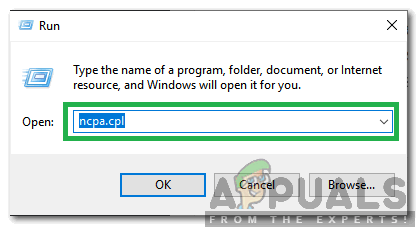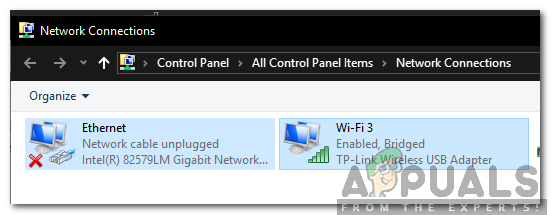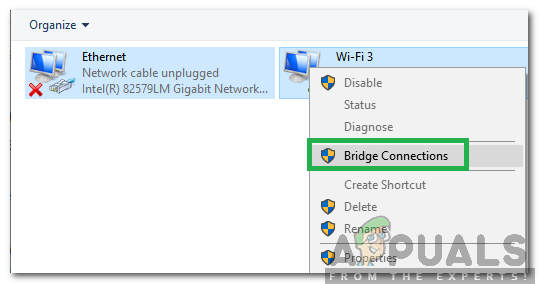PuTTY е безплатен за използване софтуер с отворен код, който се използва за емулация на терминали, серийна конзола и мрежово споделяне на файлове. Той може да се използва свободно, модифициран и копиран без никакви ограничения. Съвсем наскоро обаче се появиха много съобщения за грешка „Отказана връзка с мрежова грешка“, докато се опитвах да установя връзка. В тази статия ще ви разкажем за причините, поради които тази грешка се задейства, както и ще ви насочим с жизнеспособни решения за отстраняване на този проблем.

Грешка в мрежата на PuTTY
Какво причинява грешката „Отказана е връзка с мрежова грешка“ на PuTTY?
След като получихме множество доклади от множество потребители, решихме да проучим проблема и да идентифицираме първопричините за проблема. някои от най-често срещаните са изброени по-долу:
- Невалиден IP адрес: Възможно е да не използвате IP адреса на Raspberry Pi, докато се опитвате да установите връзката. IP адресът на Raspberry Pi е необходим, за да се установи връзка със сървърите.
- Погрешно конфигурирано влизане: В някои случаи, ако се опитвате да влезете във вашия Raspberry Pi с помощта на “ssh”, това задейства грешката. Трябва да се преконфигурира с помощта на конкретна команда, за да работи правилно.
Сега, когато имате основно разбиране за същността на проблема, ние ще продължим към решенията. Уверете се, че ги прилагате в конкретния ред, в който са предоставени, за да избегнете конфликти.
Решение 1: Внедряване на правилен IP адрес
Възможно е IP адресът, който използвате, да не е Raspberry Pi. Следователно в тази стъпка ще идентифицираме правилния IP адрес и ще го използваме за свързване. За да направите това:
- Щракнете това връзка за изтегляне на „ Разширено IP Скенер ”Инструмент.
Забележка: Този инструмент е безплатен за използване и може лесно да се използва за идентифициране на IP адреса. - Щракнете на '. exe ”И следвайте инструкциите на екрана, за да го инсталирате.
- Веднъж инсталиран, бягай инструмента и щракнете на ' Сканиране Бутон ”.
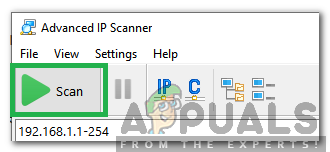
Щракнете върху бутона „Сканиране“
- Изчакайте процесът на сканиране да приключи.
- Проверете дали има „ RaspberryPi ”Имена в списъка.
- Ако няма, натиснете „ Windows „+“ R “И въведете„ NCPA . cpl '.
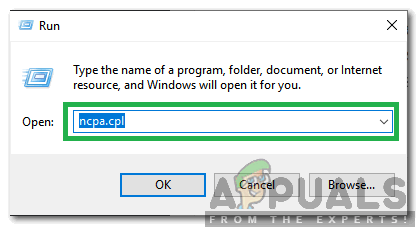
Въведете „ncpa.cpl“ и натиснете „Enter“
- Натиснете ' Shift И кликнете върху „ LAN ”Връзка и текущата“ Wifi ' Връзка.
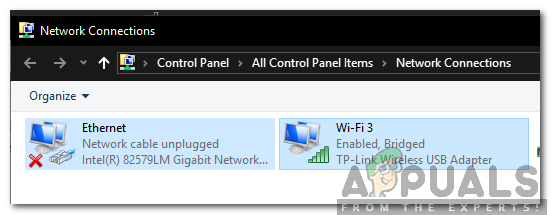
Натискане на shift и щракване върху две връзки
- Щракнете на ' Мост Връзки ”Опция, за да се установи мост.
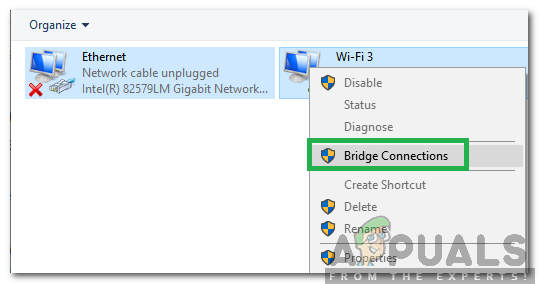
Мостови връзки
Забележка: I f показва грешка, щракнете с десния бутон върху Wifi и изберете Properties. Кликнете върху „Споделяне“ и махнете отметката от двете опции.
- След като мостът бъде установен, отворете приложението за IP сканиране отново и кликнете върху „Сканиране“.
- ДА СЕ ' RaspberryPi ”С име Connection ще се появи, копие IP адреса, посочен в него, и го поставете в „ Водещ Име ”За PuTTY конфигурация.
- Кликнете върху „Отваряне“ и проверете дали проблемът продължава.
Решение 2: Изпълнение на CLI команда
Възможно е да е възникнала неправилна конфигурация по време на процеса на влизане в Raspberry Pi, поради което не можете да влезете с команда „ssh“. Ето защо се препоръчва да опитате да влезете с командата, изброена по-долу
$ sudo rm / etc / ssh / ssh_host_ * && sudo dpkg-reconfigure openssh-server2 минути четене