Грешката ‘Io.Netty.Channel.ConnectTimeoutException’ обикновено се появява, когато потребителите на Minecraft се опитват да се свържат с обикновен или Realm сървър. Този проблем изглежда е изключително за компютър и се съобщава, че се появява в Windows 7, Windows 8.1 и Windows 10.

Код за грешка io.nettychannel в Minecraft Realms
След проучване на този код за грешка в Minecraft се оказва, че този проблем може да бъде причинен от няколко различни виновници:
- Несъответствие на IP / TCP - Една от най-честите причини, които в крайна сметка могат да причинят този проблем, е несъответствието на IP или CP, улеснено от вашия рутер. В този случай трябва да можете да разрешите този проблем, като отидете на обикновено рестартиране на рутера или нулиране при по-сериозни обстоятелства.
- JRE е блокиран от Windows Defender - Ако използвате родния Windows Defender за защита срещу инфекции със злонамерен софтуер, възможно е да виждате това след блокиране на средата за изпълнение на Java от комуникация със сървъра на Minecraft поради фалшив положителен резултат. В този случай можете да разрешите проблема в JRE или да деактивирате защитата в реално време.
- JRE е блокиран от AV на трета страна - Този проблем може да възникне и при AV на трета страна, като Avast, Comodo или McAfee. В този случай можете да деактивирате защитата на вашия антивирус в реално време или да го деинсталирате заедно, за да елиминирате потенциалната намеса в Minecraft.
- Несъответствие на номера на порта - Възможно е също да виждате този проблем в случай, когато номерът на порта на вашия клиент не съвпада с номера на порта на сървъра. В този случай можете да разрешите проблема, като извлечете правилния порт от стартовия скрипт и след това използвате опцията Direct Connect, за да се свържете успешно.
- Несъответстващ DNS по подразбиране - Ако използвате доставчик от второ ниво, вероятно ще видите тази грешка поради несъответствие на DNS. Ако този сценарий е приложим, трябва да можете да разрешите проблема, като преминете към DNS стойностите, предоставени от Google.
Метод 1: Рестартиране или нулиране на вашия рутер
Както съобщават няколко засегнати потребители, този проблем може да възникне и поради несъответствие в мрежата, улеснено от несъответствие на IP / TCP, вкоренено във вашия рутер. Ако този сценарий е приложим, бихте могли да разрешите този проблем, като отидете на просто рестартиране - Това, което ще направите, е да обнови IP и DNS, които вашият компютър използва в момента, и да изчисти всички временни пакети с данни.
За да отидете за нулиране на рутера, просто завъртете Изключено вашия рутер с помощта на Бутон ВКЛ / ИЗКЛ на гърба на вашето мрежово устройство или просто физически извадете захранващия кабел. След като направите това, изчакайте поне 30 секунди, за да сте сигурни, че кондензаторите на захранването са напълно изтощени.

Демонстрация на рестартиране на рутера
След изтичане на този период от време, включете рутера си, изчакайте възстановяването на достъпа до интернет, след това стартирайте Minecraft, за да видите дали грешката все още се появява, докато се опитвате да се свържете с хостван свят.
Ако проблемът продължава да съществува, следващата ви стъпка трябва да бъде да рестартирате рутера. Можете да направите това, като използвате остър предмет, за да натиснете и задържите Нулиране на гърба на вашия рутер.

Нулиране на рутера
Забележка: Имайте предвид, че тази процедура ще възстанови фабричните настройки на настройките на вашия рутер. Това ще замени всички персонализирани настройки, препратени портове или блокирани устройства. В някои случаи може също да изчисти идентификационните данни на ISP, които рутерът използва за улесняване на интернет връзка.
Ако сте готови да отидете за нулиране на рутера, натиснете и задръжте Нулиране , докато видите, че предните светодиоди мигат наведнъж. След като това се случи, пуснете Нулиране бутон и възстановете интернет връзката.
Тествайте, за да видите дали проблемът вече е разрешен, като отново отворите Minecraft. В случай на същото io.netty.channel все още възниква грешка, преминете надолу към следващото потенциално коригиране по-долу.
Метод 2: Java JRE в списъка с бели списъци в Windows Defender (ако е приложимо)
Както се оказва, една от най-честите причини, която в крайна сметка ще задейства io.netty.channel грешка поради фалшиво положително задействане от вашия антивирус на Windows Defender или от еквивалент на трета страна. Както някои засегнати потребители съобщават, Windows Defender или пакет от трети страни може да блокира JRE (Java Runtime Environment) от комуникация с външни сървъри.
Имайте предвид, че Java средата е абсолютно необходима за Minecraft и свързването с други плейъри няма да е възможно, докато не се уверите, че JRE не е инхибирано от вашия антивирус.
В случай, че използвате родния пакет за защита (Windows Defender), можете да се справите с този проблем по два различни начина:
- А. Деактивиране на защитата в реално време
- Б. Изброяване на JRE и JDK в белия списък в Windows Defender
Деактивирането на защитата в реално време е по-бърза процедура, която ще ви позволи да определите дали този проблем наистина се улеснява от някаква антивирусна намеса (под-ръководство А) . Но ако искате да разрешите проблема за постоянно, отидете директно за под-ръководство Б .
А. Деактивиране на защитата в реално време
- Отворете a Бягай диалогов прозорец чрез натискане Клавиш на Windows + R . След това напишете „ ms-настройки: windowsdefender ’ и натиснете Въведете за да отворите Център за сигурност на Windows Defender прозорец.
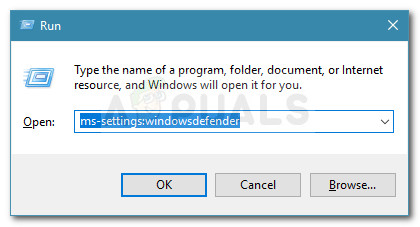
Стартиране на диалогов прозорец: ms-settings: windowsdefender
- След като влезете в Сигурност на Windows меню, използвайте менюто отляво, за да кликнете върху Защита от вируси и заплахи .
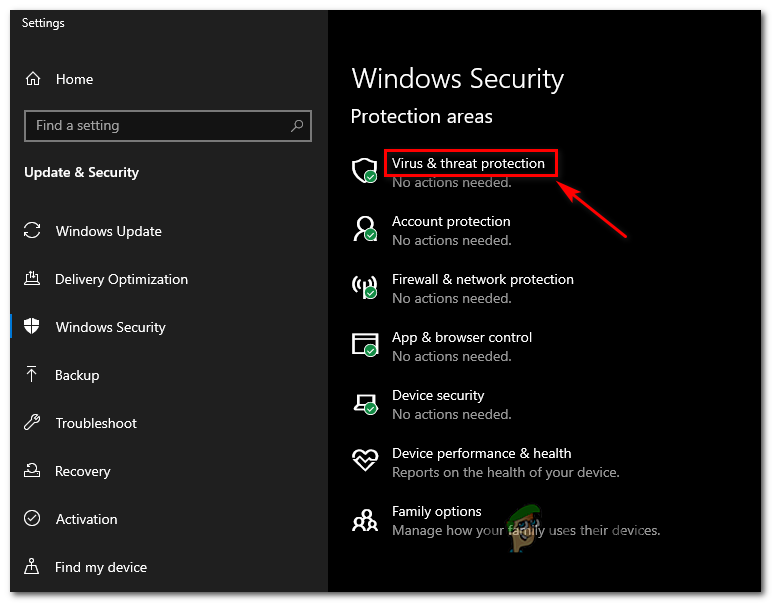
Достъп до защита от вируси и заплахи
- Вътре в Защита от вируси и заплахи меню, щракнете върху Управление настройки (под Настройки за защита от вируси и заплахи)
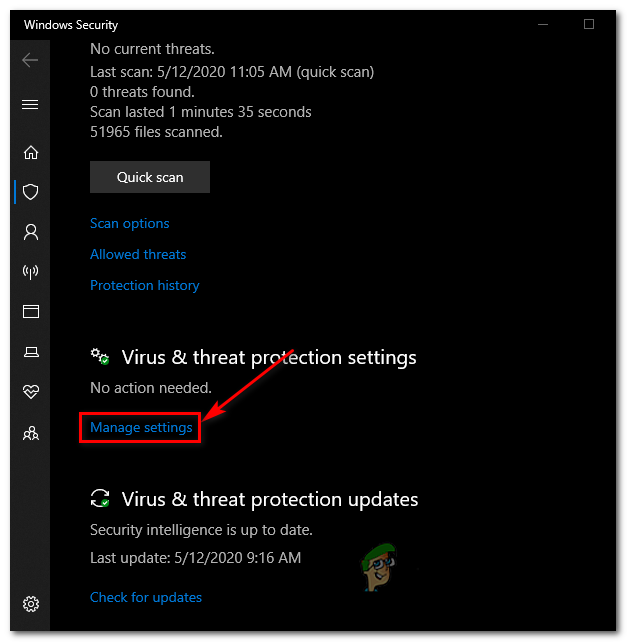
Управление на настройките на Windows Defender
- След като стигнете до втория екран, премахнете отметката от квадратчето, свързано с Защита в реално време за да е сигурно, че е настроено Изключено.
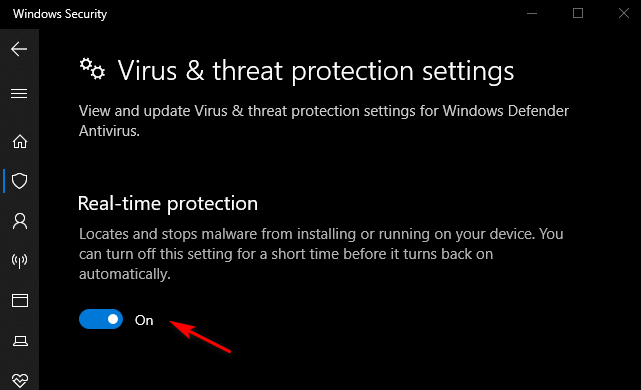
Деактивиране на защитата в реално време на Windows Defender
- След като успеете да деактивирате защитата в реално време, върнете се в първоначалното меню за защита на Windows (в дясната част) и кликнете върху Защитна стена и мрежова защита.
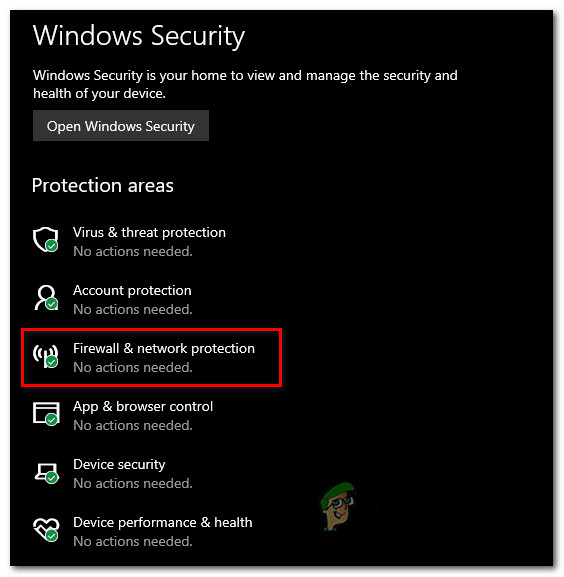
Достъп до настройките на защитната стена и защитата на мрежата
- След като стигнете до следващия екран, щракнете върху мрежата, към която сте свързани в момента, след това превъртете надолу до Настройки менюта и деактивирайте превключвателя, свързан с Защитна стена на Windows Defender.
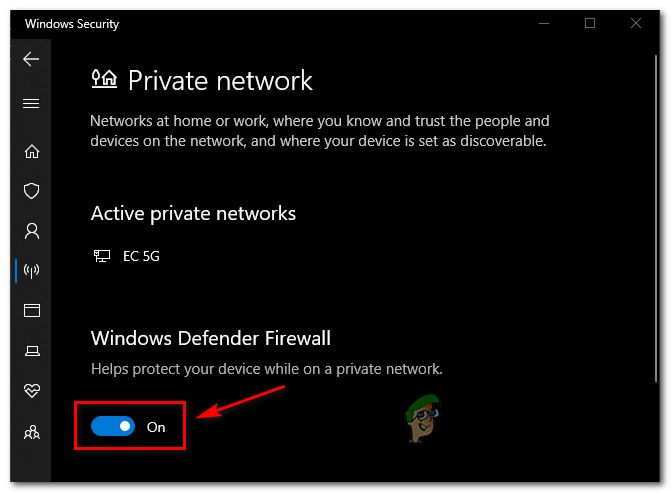
Деактивиране на компонента на защитната стена на Windows Defender
- След като успеете да деактивирате както Windows Defender, така и двете защитни стени на Windows, върнете се към Minecraft и повторете действието, което преди е причинявало грешката ‘Io.netty.channel’.
Б. Изброяване на JRE в Windows Defender
- Натиснете Клавиш на Windows + R за да отворите p a Бягай диалогов прозорец. След това напишете „ управлява защитна стена.cpl ‘За отваряне на класирането Защитна стена на Windows интерфейс.
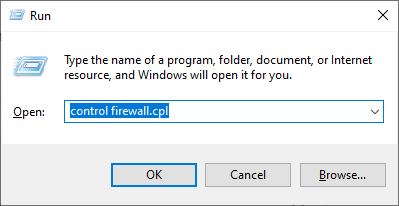
Достъп до защитната стена на Windows Defender
- Вътре в Windows Defender защитна стена, използвайте менюто отляво, за да кликнете върху Разрешете приложение или функция чрез защитната стена на Windows Defender.
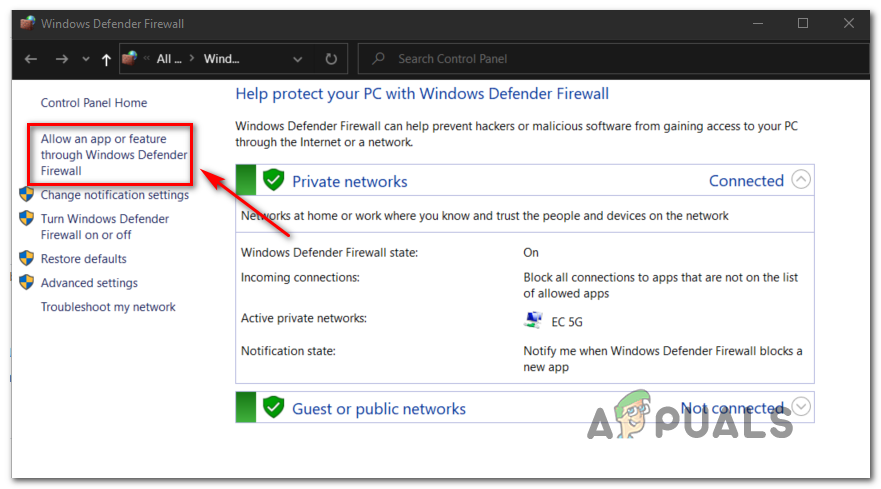
Разрешаване на приложение или функция чрез Windows Defender
- На следващия екран кликнете върху Промяна на настройките , след това щракнете върху Да в Управление на потрбителския профил (UAC) за предоставяне на администраторски достъп.
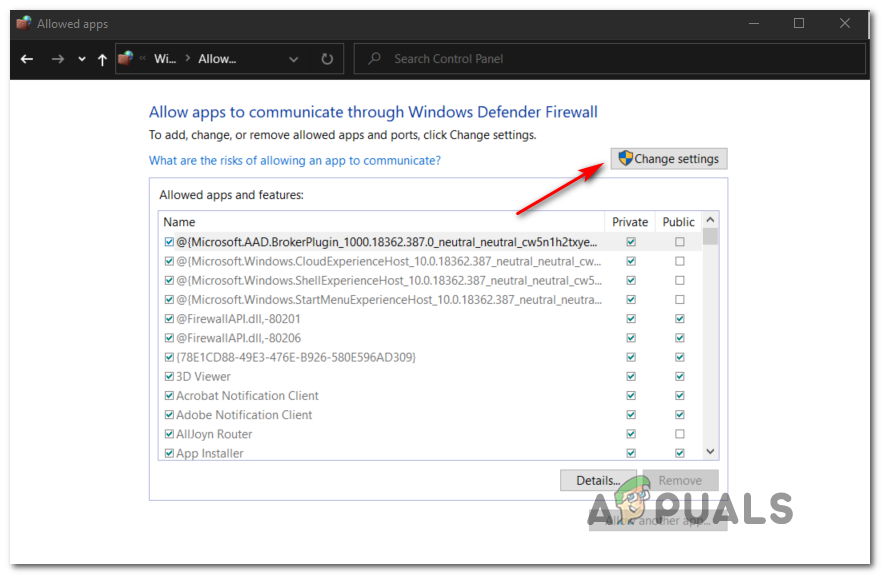
Промяна на настройките на разрешените елементи в защитната стена на Windows
- След като получите пълен достъп, превъртете надолу през списъка с разрешени елементи и вижте дали Java Runtime Environment вече е в списъка с разрешени приложения. В случай, че не е, кликнете върху Разрешаване на друго приложение , след това щракнете върху Преглед, отидете до следното местоположение и белия списък Java.exe :
C: Program Files Java 'Java Version bin
- След като успешно заредите Java (TM) платформа SE двоичен, щракнете върху Добавяне за да натиснете елемента в списъка на Разрешени приложения .
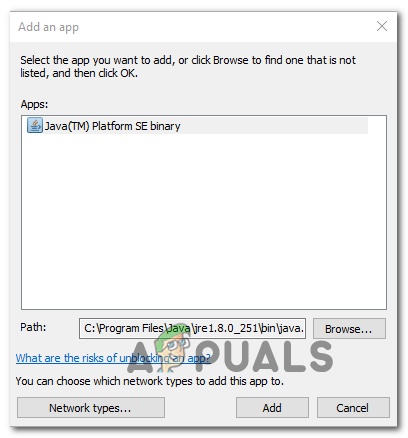
Зареждане на двоичния файл на Java Platform SE в списъка с разрешени елементи
- След това се уверете, че Частен и Публично кутии, свързани с Java (TM) платформа SE двоична са отметнати, след което запазете промените, като щракнете върху Добре.
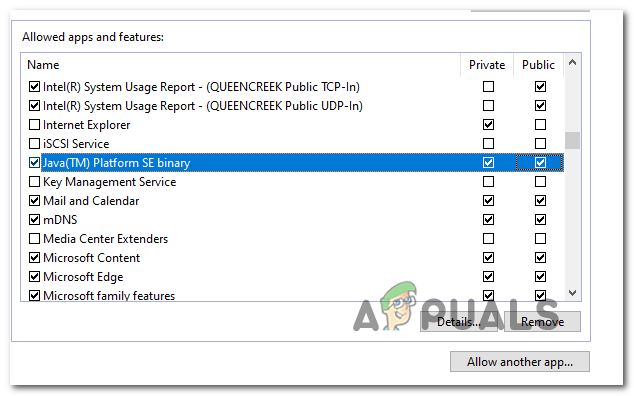
Разрешаване на Java среда в защитната стена на Windows
- След като Java средата е успешно включена в белия списък, стартирайте Minecraft отново и вижте дали проблемът е решен.
В случай че все още виждате същия тип грешка в Minecraft, докато се опитвате да се присъедините или да бъдете домакин на онлайн игра, преминете надолу към следващата потенциална корекция по-долу.
Метод 3: Деактивиране / деинсталиране на пакет за защита на трета страна (ако е приложимо)
Това, че използвате пакет от трети страни, не означава, че io.netty.channel грешка всъщност не се произвежда от вашия пакет за сигурност. В някои случаи JRE (Java Runtime Environment) блокира комуникацията със сървъра на Minecraft поради фалшив положителен резултат.
Ако този сценарий е приложим, първият ви опит да определите дали AV от трета страна причинява проблема трябва да бъде да деактивирате защитата в реално време, преди да стартирате Minecraft. Въпреки че процедурата за това ще бъде различна, в повечето случаи ще можете да деактивирате защитата в реално време директно от иконата на лентата на тавата.

Щракнете върху Антивирусна икона от системната област и изберете Деактивиране
След като направите това, повторете действието в Minecraft, което преди това е причинило проблема. Ако проблемът спре да се появява, докато вашият пакет от трети страни е деактивиран, ще можете да разрешите проблема, като добавите JRE в белия списък и основния изпълним файл на Minecraft.
Забележка: Стъпките за поставяне на белия списък на елемент в AV на трета страна ще бъдат различни в зависимост от това кой продукт за защита използвате. Търсете онлайн за конкретни стъпки.
Можете обаче да възприемете драстичния подход и да деинсталирате изцяло защитния пакет. Ето кратко ръководство за това как да направите това и да се уверите, че не оставяте след себе си никакви остатъчни файлове, които могат да причинят същото поведение:
- Натиснете Клавиш на Windows + R да се отвори a Бягай диалогов прозорец. След това въведете ‘Appwiz.cpl’ и натиснете Въведете за да отворите Програми и файлове меню.
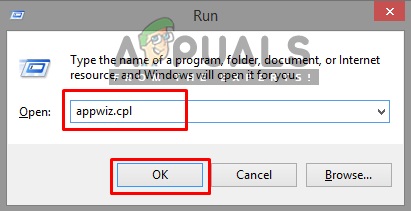
Отваряне на програми и функции
- След това, след като сте в Меню Програми и файлове, превъртете надолу през списъка с инсталирани приложения и намерете инструмента за защита, който искате да деинсталирате.
- Когато успеете да го намерите, щракнете с десния бутон върху него и изберете Деинсталирайте от новопоявилото се контекстно меню.
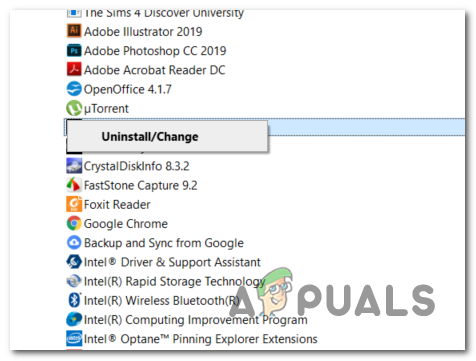
Деинсталиране на Avast Secure Browser
- След като влезете в екрана за деинсталиране, следвайте подканите на екрана, за да завършите деинсталирането на натрапчивия пакет за сигурност.
Забележка: Ако искате да бъдете изключително задълбочени и да се уверите, че не оставяте остатъци от файлове от наскоро деинсталирания AV, стартирайте специализираната програма за деинсталиране, специфична за инструмента, който току-що сте деинсталирали . - Отворете Minecraft и опитайте да се свържете още веднъж, за да видите дали грешката вече е разрешена.
В случай, че все още се среща същият код за грешка, преминете надолу към следващото потенциално коригиране по-долу.
Метод 4: Съвпадение на номера на порта на сървъра
Както се оказва, друга често срещана причина, която в крайна сметка може да причини io.netty.channel error е екземпляр, при който номерът на порта на вашия клиент не съвпада с номера на порта на сървъра.
Ако този сценарий е приложим, трябва да можете да разрешите проблема, като отворите стартовия скрипт и извлечете реалния порт на Сървър на Minecraft , след това с помощта на Директно свързване опция за свързване с помощта на правилния порт. Много засегнати потребители потвърдиха, че тази операция е единственото, което им позволява да разрешат проблема.
Следвайте инструкциите по-долу, за да се уверите, че съвпадате с номера на порта на сървъра с порта, към който се свързвате:
- След като получите io.netty.channel грешка, отворете стартовия скрипт и потърсете следния ред: Стартиране на Minecraft сървър на * XXXX * - След това запишете сървърния порт (XXXX).
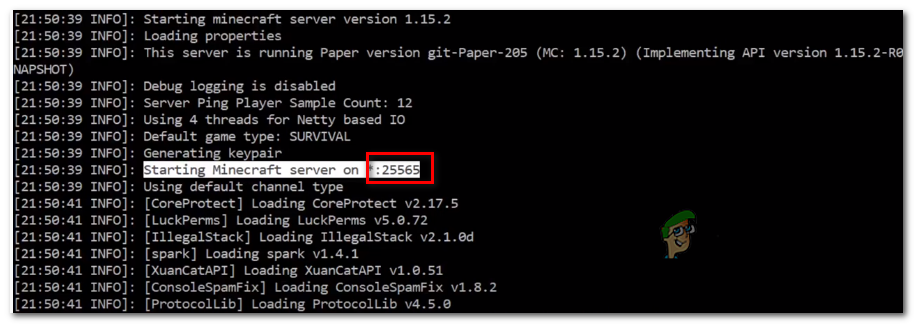
Извличане на правилния порт за вашия сървър на Minecraft
- След като успешно получите правилния порт, върнете се към клиента на Minecraft, кликнете върху Директно свързване и модифицирайте порта (номер след localhost :) за да отрази правилния порт, който току-що сте получили в стъпка 1.
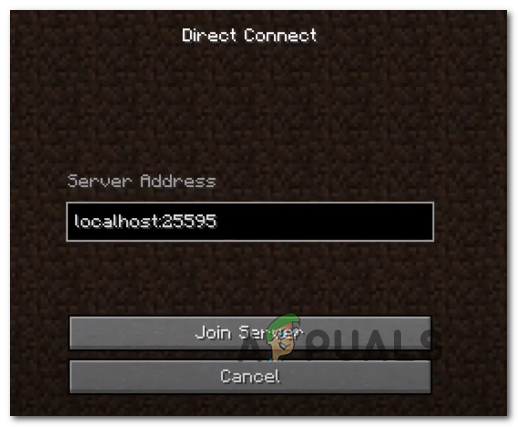
Коректен локален хост в Minecraft
- Вижте дали връзката е установена успешно, без да се появи същата io.netty.channel грешка.
В случай, че все още се появява същия проблем, преминете към следващото потенциално решение по-долу.
Метод 5: Превключване към DNS на Google
Ако нито една от потенциалните корекции по-горе не е работила за вас, възможно е също да виждате този проблем поради непоследователно подразбиране Система за имена на домейни . Този проблем обикновено се появява при доставчици на интернет от ниво 2.
За щастие много засегнати потребители потвърдиха, че проблемът е разрешен напълно, след като са преминали към DNS, предоставен от Google. Тази корекция в крайна сметка ще реши повечето проблеми, улеснени от непостоянен DNS.
Ако все още виждате DNS по подразбиране, следвайте инструкциите по-долу, за да преминете към Google DNS и да видите дали това в крайна сметка ще разреши грешката io.netty.channel:
- Отворете a Бягай диалогов прозорец чрез натискане Клавиш на Windows + R . След това въведете „Ncpa.cpl“ и натиснете Въведете за да отворите Интернет връзка меню.
- Вътре в Мрежова връзка меню, продължете и щракнете с десния бутон върху мрежата, към която сте свързани в момента, и изберете Имоти от контекстното меню.
Забележка: Ако сте свързани чрез кабел, щракнете с десния бутон върху Ethernet (локална връзка) . В случай, че в момента използвате безжична връзка, щракнете с десния бутон върху Wi-Fi (безжична мрежова връзка) . - От Имоти , щракнете върху Работа в мрежа раздел от хоризонталното меню в горната част.
- След това отидете на Тази връзка използва следния елемент модул, изберете Интернет протокол версия 4 (TCP / IPv4) и кликнете върху Имоти бутон по-долу.
- След това кликнете върху общ и изберете превключвателя, свързан с Използвайте следния адрес на DNS сървър и заменете Предпочитание DNS сървър и Алтернативен DNS сървър със следните адреси:
8.8.8.8 8.8.4.4
- След като успеете да промените съответно двете стойности, следвайте стъпки 3 и 4 още веднъж, за да преминете към Google DNS за IPv6:
2001: 4860: 4860 :: 8888 2001: 4860: 4860 :: 8844
- Запазете промените, които току-що сте внедрили, след това рестартирайте компютъра си и стартирайте Minecraft, след като завърши следващото стартиране, за да видите дали проблемът вече е разрешен.

Настройване на DNS на Google
Етикети грешка в minecraft 7 минути четене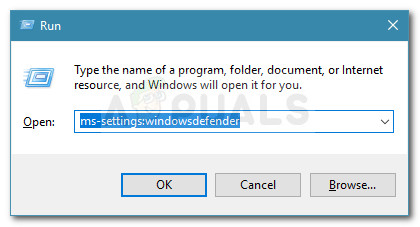
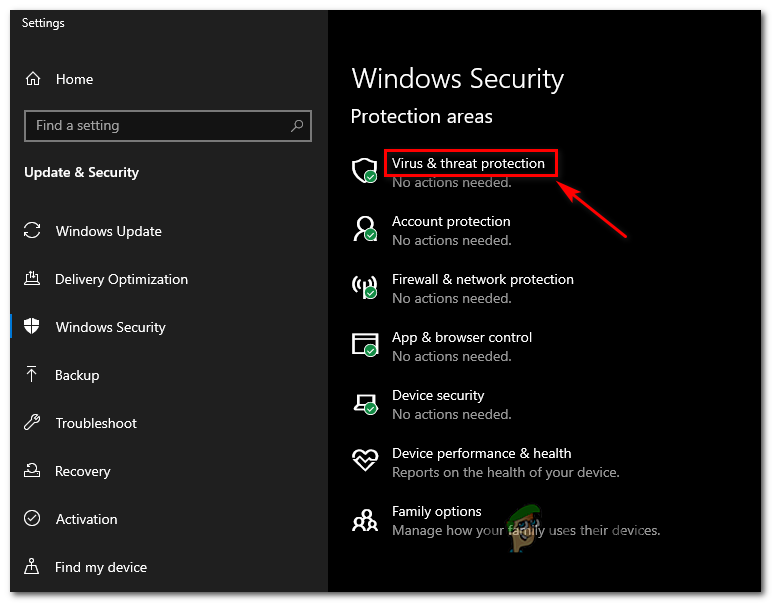
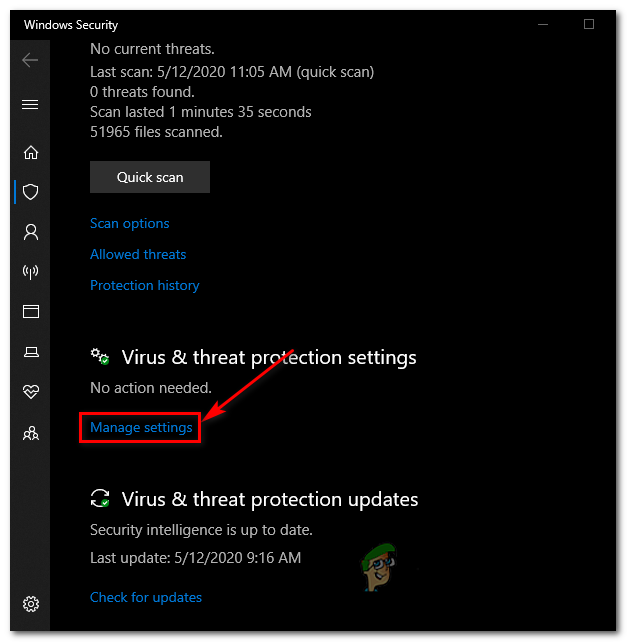
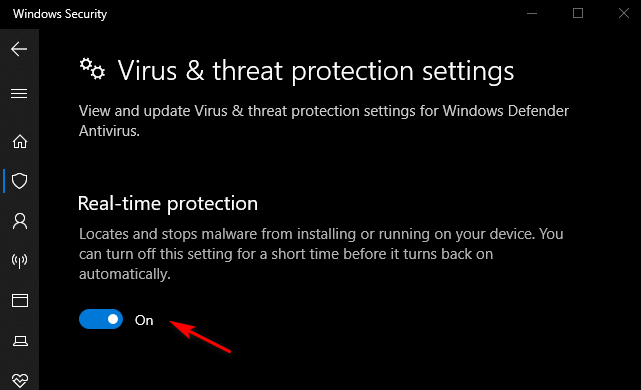
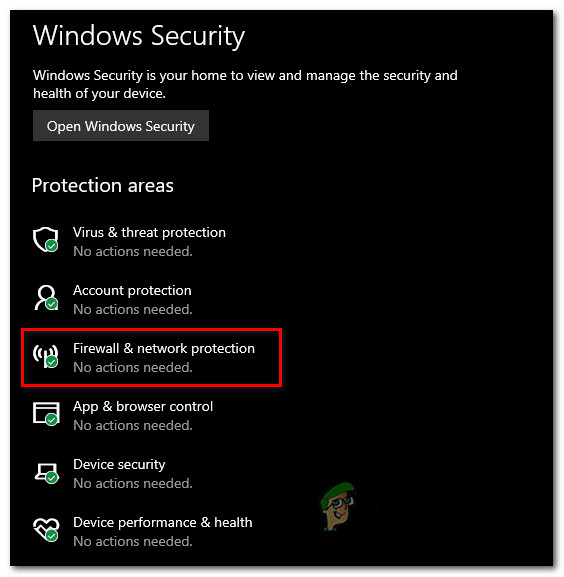
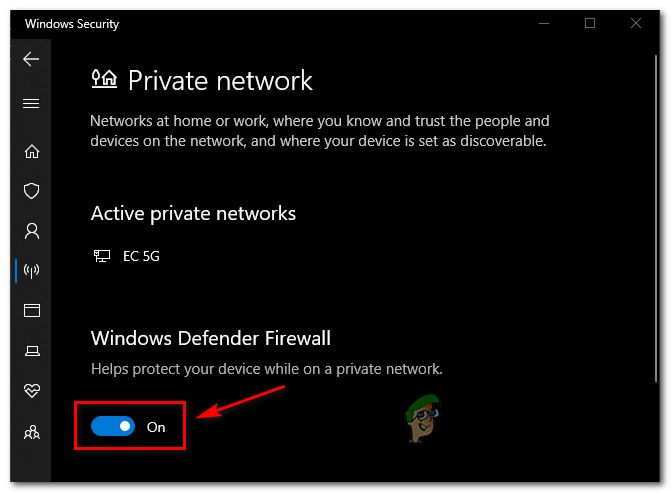
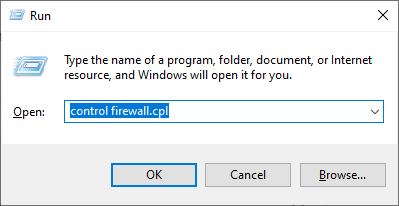
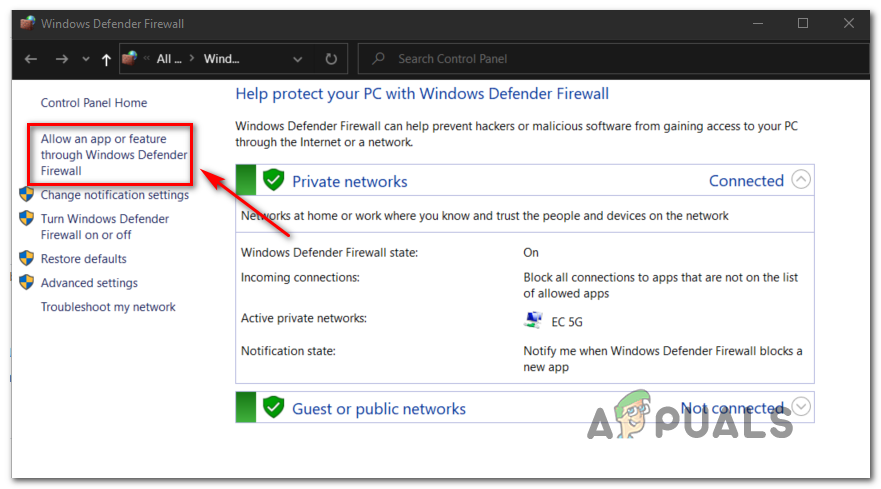
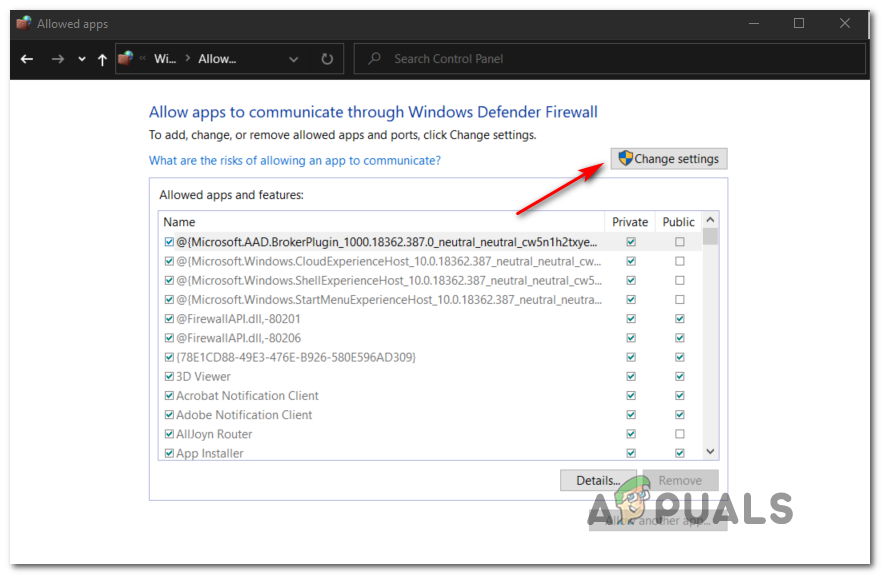
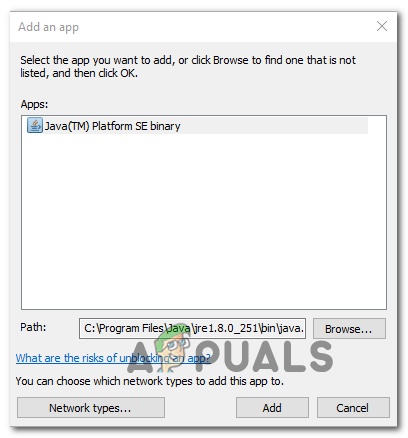
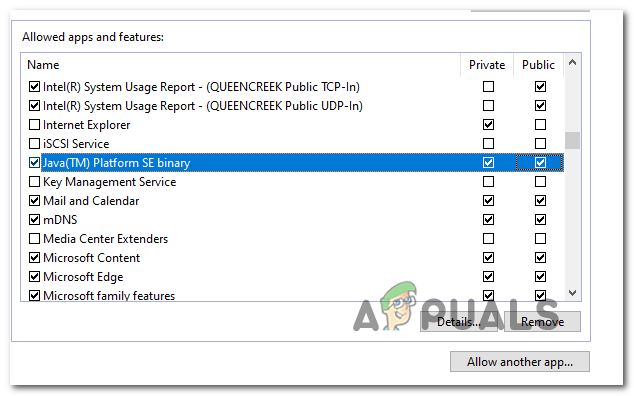
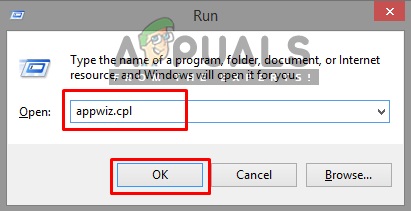
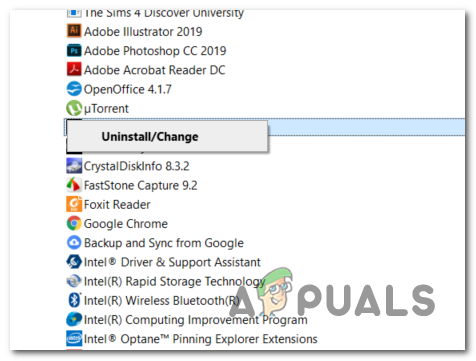
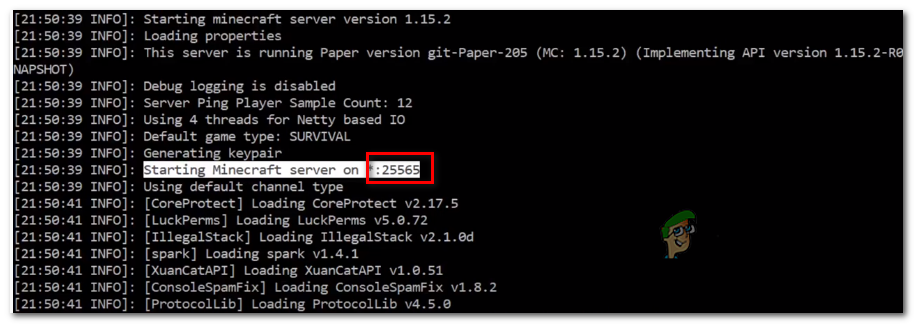
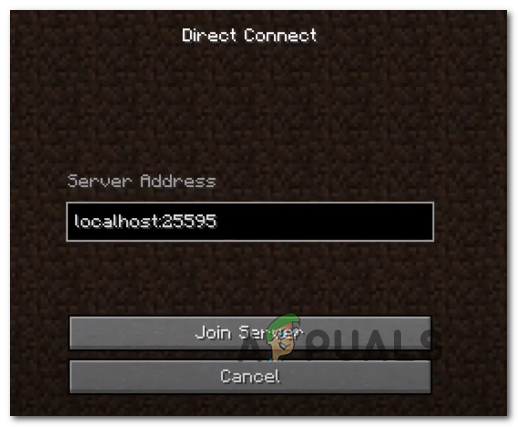























![[Актуализация] Търсене на Windows 10 може да даде празни резултати, вероятно поради интеграцията на облака на Backend Bing, Ето как да го накарате да работи отново](https://jf-balio.pt/img/news/57/windows-10-search-might-give-blank-results-likely-due-backend-bing-cloud-integration.jpg)