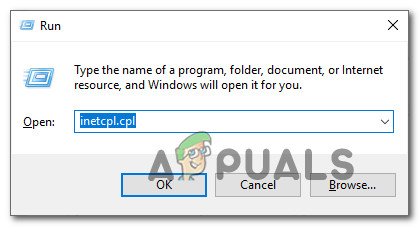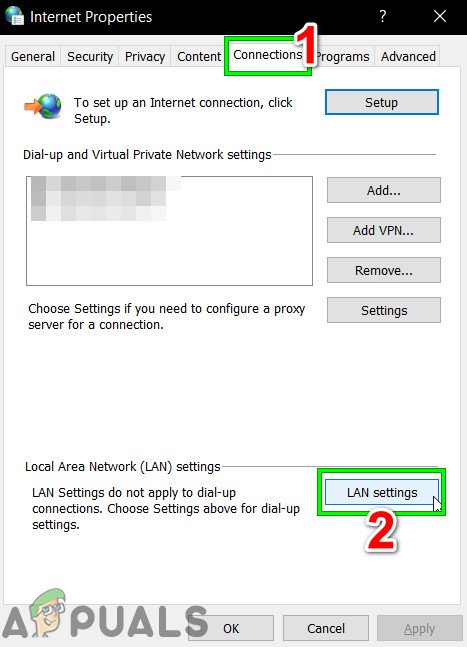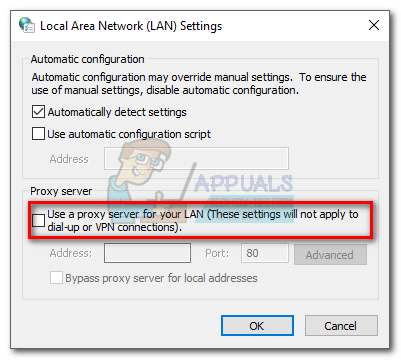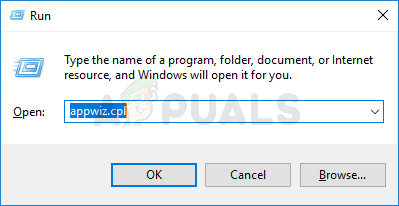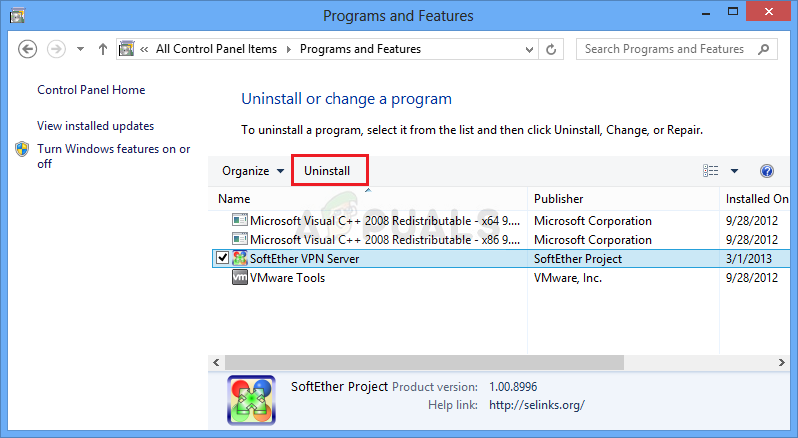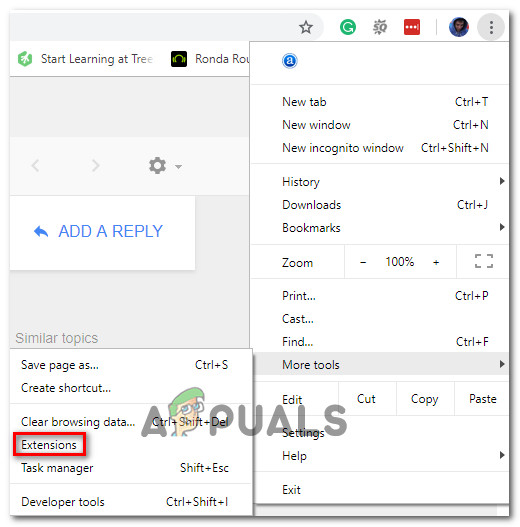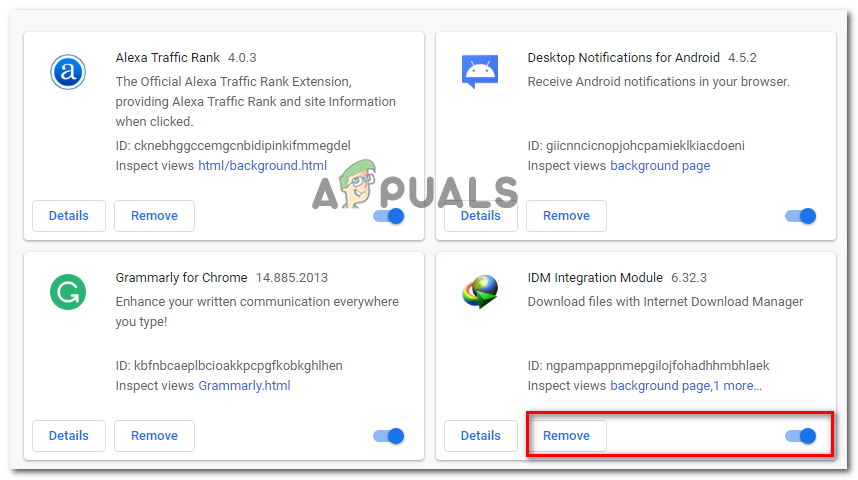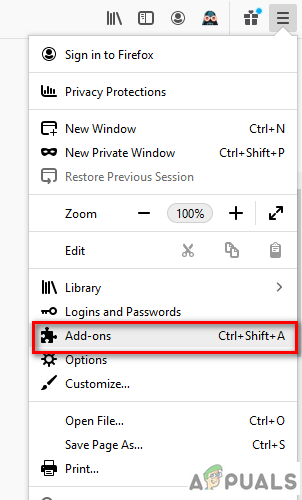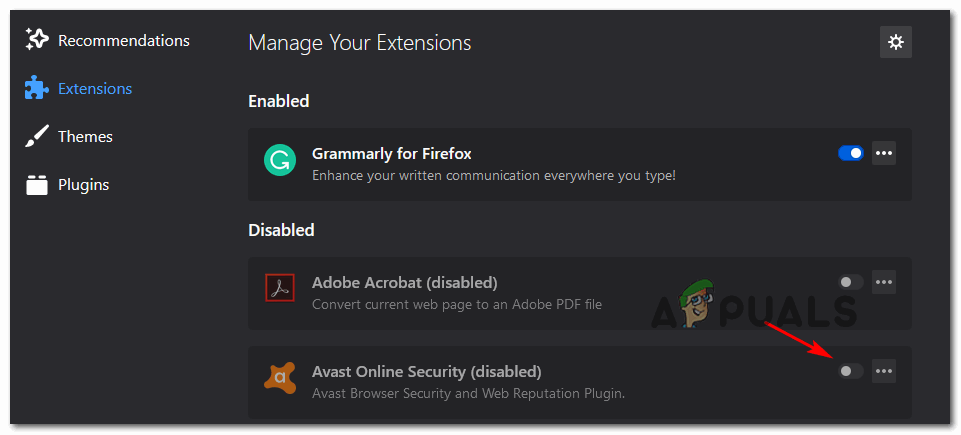The Код на грешка 23011 обикновено се среща от потребители на Windows, когато се опитват да пуснат видео в браузъра си от вграден JW плейър. Кодът за грешка означава „ Изпратена е заявка за манифест без подходящи идентификационни данни за различни домейни ‘И обикновено се появява поради някакъв технически проблем.

Грешка при възпроизвеждане на видео: 232011 с JW Player
Както се оказва, има няколко различни виновници, които може да са в дъното на призрака на този код за грешка:
- Повредени данни за кеш или бисквитки - Повредените временни данни или лошо запазената бисквитка също могат да бъдат отговорни за този конкретен код за грешка. Ако този сценарий е приложим, трябва да можете да разрешите проблема изцяло, като изчистите кеша и бисквитката.
- Прекъсване на прокси или VPN - Всеизвестен факт е, че JW Player не е толкова добър с управлението на връзки с крайния потребител, които съществуват направен през VPN или прокси сървър. Ако този сценарий е приложим, трябва да можете да разрешите проблема, като деактивирате вградения прокси сървър или като инсталирате прокси на ниво система или VPN клиент.
- Проблемно разширение - Според някои засегнати потребители този конкретен код за грешка може да бъде причинен и от разширения и добавки като Privacy Badger, Malwarebytes или Avast Online Security. В този случай можете да разрешите конфликта с JW плейъра, като деактивирате проблемното разширение или добавка.
- Ограничен тип мрежа - Корпоративните, училищните и хотелските мрежи може да блокират специално мрежи за доставка на съдържание (CDN), като тази, която използва платформата зад JW Player. В този случай можете да опитате да говорите с мрежовия администратор, за да премахнете препятствието, или да се свържете с друга мрежа.
- Несъвместимост на браузъра - Internet Explorer и Edge са два браузъра, които все още изпитват несъвместимост по отношение на JW Player. Можете да премахнете повечето несъответствия, като преминете към браузър, базиран на Chromium.
Метод 1: Изчистване на кеша и бисквитките на браузъра
Оказа се, че една от най-честите причини, които в крайна сметка могат да причинят този проблем, е някакъв вид повреда, намираща се в кеша или папката с бисквитки на браузъра, който активно използвате. Имайте предвид, че има няколко различни проблема, които могат да възникнат поради повредени временни данни, оставени от JW плейъра и Код на грешка 23011 е един от тях.
За щастие засегнатите потребители откриха, че проблемът може да бъде отстранен бързо чрез достъп до настройките на браузъра ви и изчистване на кеша и бисквитките. Въпреки това, в зависимост от браузъра, който използвате, точните стъпки за това ще бъдат различни.
За да ви помогнем в това, създадохме ръководство с включени 5 различни ръководства изчистване на кеш паметта и бисквитката на 5 от най-популярните браузъри (Chrome, Opera, Firefox, Microsoft Edge и Internet Explorer).

Изтриване на бисквитки и други видове данни за сърфиране
След като успеете успешно да почистите кеша и бисквитката на браузъра си, рестартирайте го и повторете действието, което преди това е причинило проблема. В случай, че същото Код на грешка 23011 все още се случва, преминете към следващото потенциално коригиране по-долу.
Метод 2: Деактивирайте прокси или VPN услуги
Според някои засегнати потребители, връзките, свързани през JW плейъра, могат да бъдат прекъснати с 23011 грешка поради факта, че в момента мрежата ви преминава през VPN или прокси връзка, което не се харесва на уеб сървъра.
Някои потребители, които са се сблъскали със същия проблем, потвърдиха, че са успели да разрешат проблема, като са деактивирали своя прокси сървър, тяхната VPN връзка или изобщо са деинсталирали VPN на системно ниво.
За да приспособим и двата потенциални сценария, създадохме 2 различни под водача, които ще ви позволят да деактивирате прокси сървъра (под-ръководство A) или да деинсталирате VPN клиента (под-ръководство B).
А. Деактивирайте прокси сървъра
- Натиснете Windows ключ + R да се отвори a Бягай диалогов прозорец. След това въведете „Inetcpl.cpl“ вътре в текстовото поле, след което натиснете Въведете за да отворите Интернет свойства раздел.
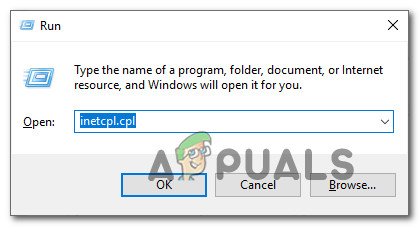
Отваряне на екрана Internet Properties
- След като влезете в Интернет свойства , преминете към Връзки раздел от хоризонталното меню в горната част, след това продължете и кликнете върху Настройки за LAN (под Настройки на локалната мрежа за LAN).
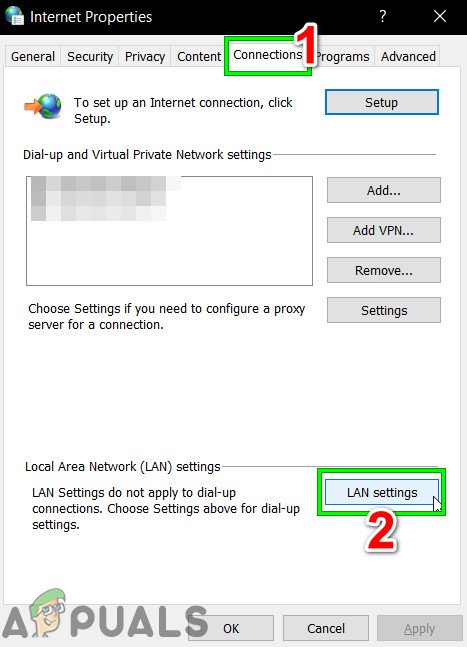
Отворете LAN настройките в Internet Options
- Вътре в Настройки меню на Локална мрежа (LAN) , отидете на Прокси сървър категория, след това премахнете отметката от квадратчето, свързано с Използвайте прокси сървър за вашата LAN.
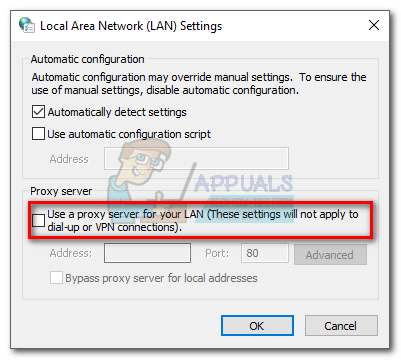
Деактивиране на прокси сървъра
- След като успешно деактивирате Прокси сървър, рестартирайте компютъра си и вижте дали проблемът е разрешен при следващото стартиране на компютъра, като повторите действието, което преди това е причинило Код на грешка 2301.
Б. Деинсталирайте VPN клиента
- Отворете a Бягай диалогов прозорец чрез натискане Клавиш на Windows + R . След това напишете „ appwiz.cpl ’ и натиснете Въведете за да отворите Програми и функции екран. Когато бъдете подканени от UAC (Контрол на потребителски акаунти) , щракнете Да за предоставяне на административни привилегии.
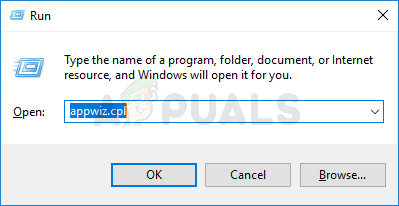
Въведете appwiz.cpl и натиснете Enter, за да отворите списъка с инсталирани програми
- Вътре в Програми и функции екран, превъртете надолу през списъка с инсталирани програми и намерете VPN на системно ниво. Когато го видите, щракнете с десния бутон върху него, след което щракнете върху Деинсталирайте от новопоявилото се контекстно меню.
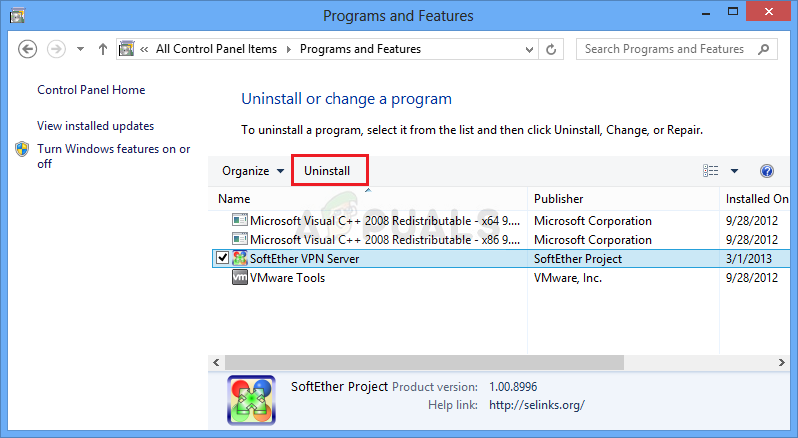
Деинсталиране на VPN инструмент
- След това следвайте подканите на екрана, за да завършите деинсталацията, след това рестартирайте компютъра си и вижте дали проблемът е отстранен след завършване на следващото стартиране.
В случай, че този сценарий не е приложим или все още изпитвате същия проблем, преминете надолу към следващото потенциално решение по-долу.
Метод 3: Деактивиране на Badger за поверителност или различно разширение / добавка
Според някои потребители на Firefox и Google Chrome този проблем може да възникне и поради разширение (в Chrome) или добавка (във Firefox). Както се оказва, Privacy Badger и няколко други разширения / добавки са известни с това, че пречат на JWPlayer и му пречат да предава поточно видео.
Като цяло, VPN / Proxy компоненти и дори някои разширения за защита като Malwarebytes са известни, че причиняват този проблем. Разбира се, може да има и други, които не сме покрили, така че от вас се изисква да направите свое собствено разследване и експерименти.
След като откриете своя потенциален виновник, следвайте едно от указанията по-долу (A за Chrome и B за Firefox), за да деинсталирате проблемното разширение.
А. Деактивиране на разширенията в Chrome
- В браузъра си Google Chrome продължете и кликнете върху бутона за действие (горната дясна част на екрана).
- След като влезете в менюто за действие, кликнете върху Още инструменти> Разширения за да отворите раздела за разширение на Google Chrome.
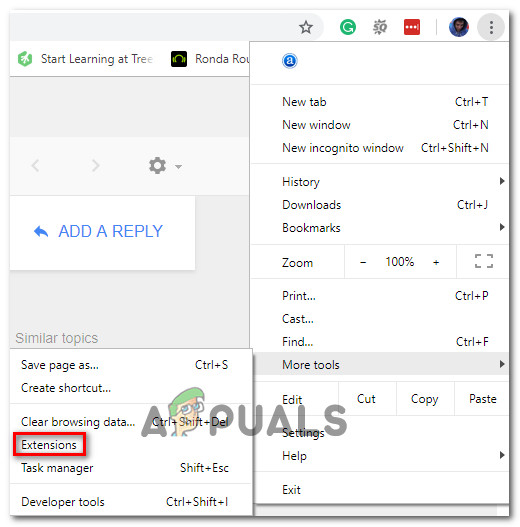
Достъп до раздела с разширения
- След като влезете в менюто Разширения, превъртете надолу през списъка с инсталирани разширения и намерете разширението, което искате да деинсталирате.
- Когато го намерите, щракнете веднъж върху google, свързан с проблемно разширение за да го деактивирате.
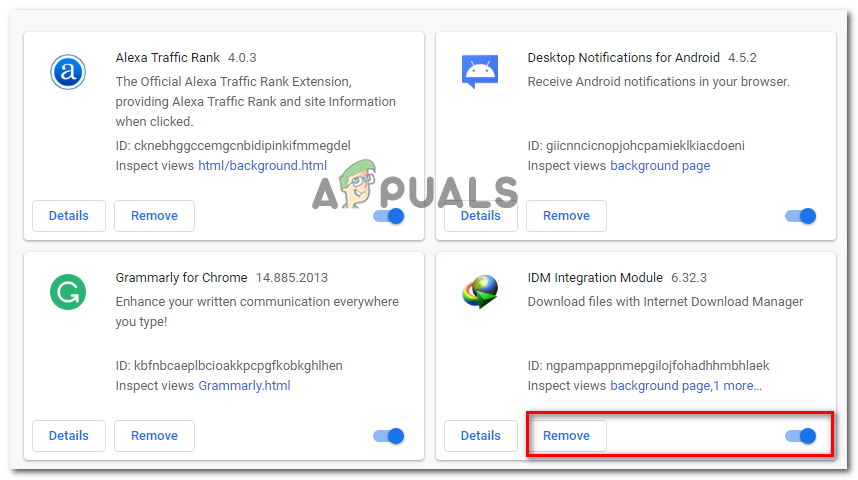
Деактивиране или деинсталиране на разширението на модула за интеграция IDM
- След като разширението е деактивирано, рестартирайте Google Chrome и вижте дали проблемът вече е отстранен.
Б. Деактивиране на разширения (добавки) във Firefox
- Отворете Firefox и кликнете върху бутона за действие в горния десен ъгъл на екрана.
- След като стигнете до следващото меню, щракнете върху Добавки от списъка с налични опции.
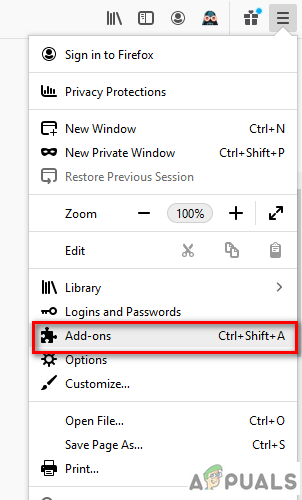
Кликнете върху Опции за добавки.
- Вътре в Добавки , щракнете върху Разширения от менюто вляво, след това продължете и деактивирайте превключвателя, свързан с разширението, за което подозирате, че може да пречи на приложението Netflix.
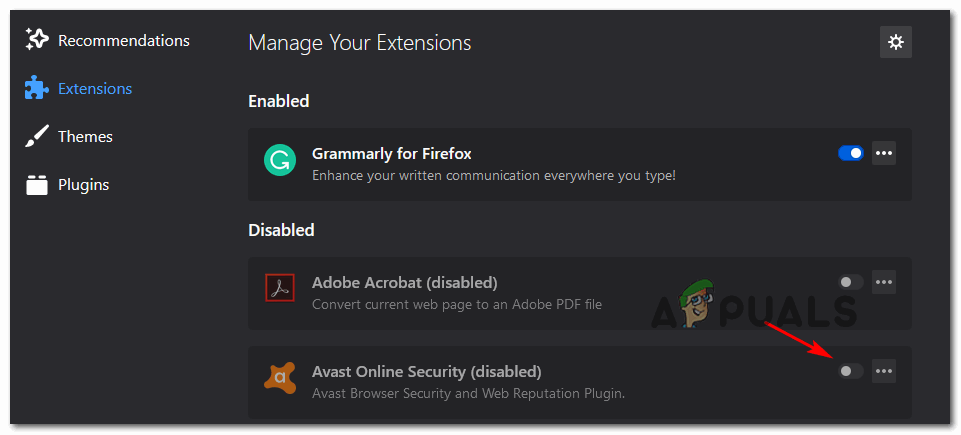
Деактивиране на проблемното разширение
- След като разширението е деактивирано, рестартирайте браузъра си и вижте дали проблемът вече е отстранен.
Ако проблемът все още не е отстранен, преминете към следващото потенциално решение по-долу.
Метод 4: Превключване към различна мрежа (ако е приложимо)
Ако имате този проблем само докато сте свързани с ограничена мрежа (корпоративна, държавна или училищна), възможно е мрежовите администратори да са решили да блокират достъпа до мрежата за доставка на съдържание (CDN), която JW Player активно използва .
Ако този сценарий е приложим, имате два различни потенциални начина за отстраняване на проблема:
- Свържете се с различна мрежа (без ограничения) и вижте дали все още се среща същият проблем. Най-лесният начин да изпробвате тази теория е да се свържете с домашната си мрежа и да пресъздадете същия сценарий, който в момента причинява проблема.
- Говорете с вашия мрежов администратор и ги попитайте дали достъпът до CDN мрежи (като този, използван от JW Player) е блокиран. Ако е така, те могат да добавят този конкретен екземпляр в белия списък, така че вече няма да имате проблеми със възпроизвеждането на вградено съдържание на JW.
Ако този сценарий не е приложим, преминете надолу към финалната корекция по-долу.
Метод 5: Използване на различен браузър (ако е приложимо)
Ако използвате по-малко популярен браузър, може да опитате друга алтернатива. Въпреки че JW плейърът е теоретично съвместим с всеки браузър, който в момента е на пазара, има много съобщени проблеми с по-малко популярни браузъри, които не са На основата на хром (Internet Explorer & Edge от пример).
Ако сте готови да направите промяна, помислете дали да не преминете към Chrome , Опера , или Смел и вижте дали код на грешка 23011 вече е решен.
Етикети jwplayer 5 минути четене