Microsoft Edge е браузър, който е много по-усъвършенстван и по-добър по функционалност от Internet Explorer, който замени в Windows 10. Въпреки че Internet Explorer все още съществува в днешния Windows 10, Edge вече е браузърът по подразбиране. Браузърът е тук от доста време и става все по-добър с всяка актуализация, издадена за него. Има обаче доста въпроси, един от които е „ Не може да се свърже сигурно с тази страница Съобщение за грешка при опит за свързване с HTTPS уебсайт. Това често се дължи на настройките за TLS криптиране, но това не е всичко. Тя може да бъде причинена от няколко други причини, които ще споменем по-долу. 
Затова нека да влезем в истинските неща и да започнем, като споменем причините за съобщението за грешка и след това предоставим решенията след това.
Какво кара Microsoft Edge да изведе съобщение за грешка „Не мога да се свържа безопасно с тази страница“?
Когато браузър се опита да се свърже с HTTPS уебсайт, той разчита на ръкостисканията на TLS между браузъра и сървъра. HTTPS (протокол за защитен хипертекстов трансфер), за разлика от HTTP, е сигурна форма на комуникация между уеб сървъра и браузъра, тъй като всички данни, които преминават през него, са криптирани и не могат да бъдат прочетени от някой друг. Нека да разгледаме причините за тази грешка, идваща в Microsoft Edge.
- Различна версия на TLS криптиране, използвана в Microsoft Edge: Основната причина за тази грешка в Microsoft edge е, че е конфигуриран да използва настройки за криптиране на TLS, които не съответстват на сървъра. В интернет обикновено се намират някои стари уебсайтове, които често не се актуализират, а версията за криптиране TLS, която използват, е по-стара от тази, използвана в Microsoft Edge.
- Деактивиран TLS версия 1.2 в Microsoft Windows: Ако сте деактивирали TLS криптирането версия 1.2 в Microsoft Windows, тогава може да нямате достъп до тези уебсайтове, които използват TLS версия 1.2 като техен тип криптиране, тъй като компютърът ви няма да може да го дешифрира и няма да има възможна комуникация между вие и сървъра на уебсайта.
- Уебсайт със смесено HTTP и HTTPS съдържание: Друга причина може да е, че уебсайтът, до който се опитвате да влезете, има съдържание от смесено естество, т.е. HTTP и HTTPS. Така че понякога това може да е проблематично за браузъра и вашият Microsoft Edge ще изведе тази грешка.
- Слабите алгоритми за криптиране MD5 / 3DES са деактивирани от администратора: Друго нещо, което може да причини тази грешка, е, че вие или системният администратор сте деактивирали използването на слаби алгоритми MD5 и по този начин нямате достъп до уебсайтове, използващи HTTPS.
За да разрешите проблема си, моля, прегледайте посочените по-долу решения.
Решение 1: Приемете стари настройки за криптиране на TLS (1.0, 1.1 и 1.2)
Първото решение е, че трябва да приемете настройките за криптиране TLS 1.0 и 1.1 във вашия Windows . Възможно е също така уебсайтът, до който се опитвате да влезете, да използва криптирането TLS 1.2 и да не го активирате във вашия Windows. Следователно това, което трябва да направите, е да проверите TLS 1.2 в настройките за интернет опции в Windows. Правенето на това е много просто.
- Кликнете върху Старт меню след това напишете интернет настройки и отворете интернет настройки ”.
- След това отидете на Раздел Разширени в него и проверете „ TLS 1.0 ',' TLS 1.1 ' и ' TLS 1.2 Квадратчета за отметка в Настройки раздел от него.
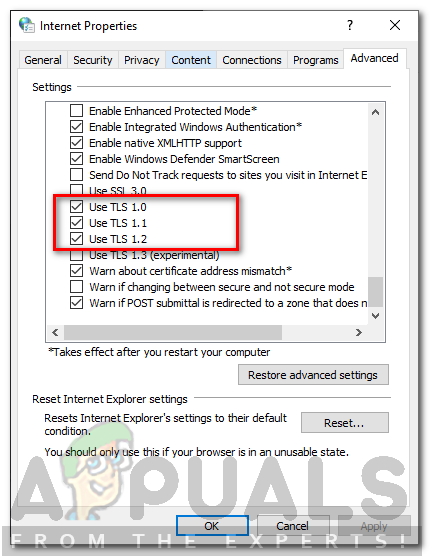
Разрешаване на използването на TLS 1.0, 1.1 и 1.2
- Също така, уверете се, че Използвайте SSL 3.0 Полето не е отметнато, тъй като е известно, че причинява проблеми и вместо това може да влоши нещата.
- Щракнете върху „ Добре ”, За да приложите промени и след това проверете отново браузъра си. Надяваме се, че уебсайтът, който ви е създавал този проблем, ще се зареди сега.
Решение 2: Активирайте показването на смесено съдържание в настройките за защита на интернет
Сега друго нещо, което можете да направите, е да активирате показването на смесено съдържание „HTTP заедно с HTTPS“ в настройките за защита на интернет на Windows. Както споменахме по-рано, уебсайтовете, използващи HTTPS и съдържащи HTTP съдържание в него, също ще имат проблеми при работа, тъй като двата са много различни начини за комуникация. По този начин, ако посещавате уебсайтове, които използват HTTP заедно с HTTPS, трябва да активирате опцията за показване на смесено съдържание, в противен случай те няма да се заредят правилно. За да направите това, следвайте дадените стъпки:
- Тип интернет Настроики в Старт меню .
- След това отидете на Сигурност Раздел.
- След това изберете „ интернет ”Или иконата на глобус и щракнете Персонализиран ниво.
- След това ще се отвори нов прозорец с Сигурност Опции за настройки в него.
- Превъртете надолу, докато видите текста Показване на смесено съдържание .
- Проверете опцията Активиране под него.
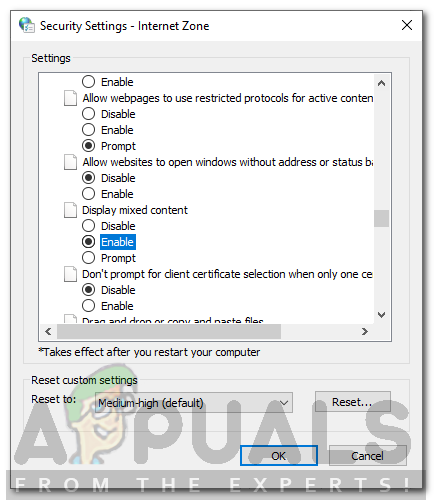
Активиране на показването на смесено съдържание
- Щракнете Добре за да излезете от този прозорец и Добре отново, за да излезете от интернет настройки .
Надяваме се, че след като направите това, ще можете да посетите HTTPS уебсайтове отново в Microsoft Edge.
Решение 3: Нулиране на данните и кеша на браузъра
Ако нито един от горните методи не работи, това вероятно означава, че във вашия браузър има повредени / нежелани данни, които са в конфликт с неговите операции. Това е много често срещан проблем с Microsoft Edge от доста време и обикновено се разрешава след изчистване на данните в него. Имайте предвид, че този метод ще изтрие цялата ви история, отметки и други предпочитания, съхранени във вашия браузър, така че не забравяйте да ги архивирате, преди да продължите.
- Отворете Microsoft Edge във вашия браузър и след като влезете, щракнете върху три хоризонтални точки присъства в горната дясна страна на екрана.
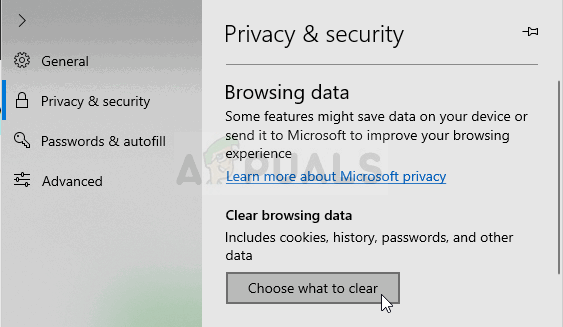
Изчистване на данните за сърфиране в Microsoft Edge
- Сега кликнете върху Настройки и след навигация до Изчистване на данните за сърфирането раздела, уверете се, че сте изчистили целия кеш и други данни.
- Запазете промените и излезте. Рестартирайте компютъра си и след това проверете дали проблемът е разрешен завинаги.
Решение 4: Промяна на DNS адрес
DNS (Domain Name System) е един от най-важните компоненти при комуникацията през интернет. Те преобразуват адресите на имената в IP адреси и след това препращат заявката. DNS адресите обикновено са зададени по подразбиране, което е свързано с адреса, който е зададен на адреса по подразбиране на вашия ISP.

Промяна на настройките на DNS сървъра
Ти трябва променете вашия DNS адрес до адреса на Google и след това проверете дали съобщението за грешка все още се появява. Ако не се случи отново, можете да продължите да използвате DNS на Google. Той е също толкова бърз, колкото обикновените сървъри и има почти 100% време за работа.
3 минути четене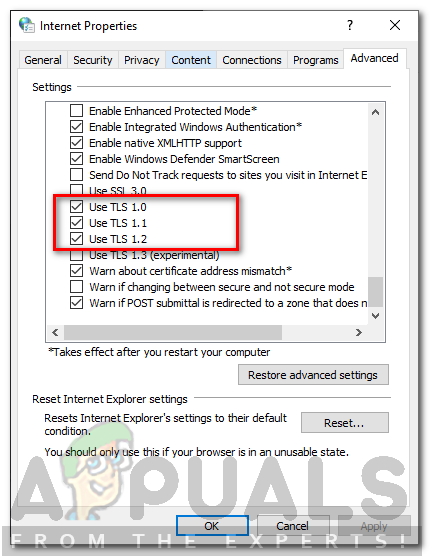
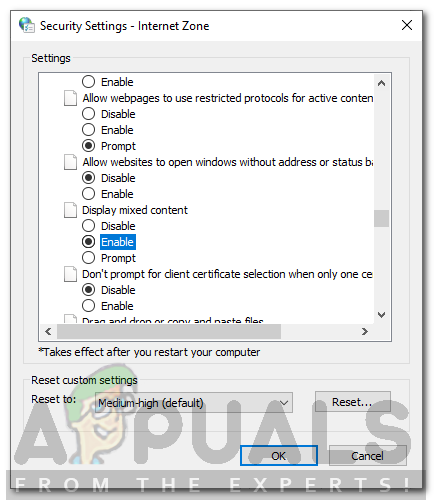
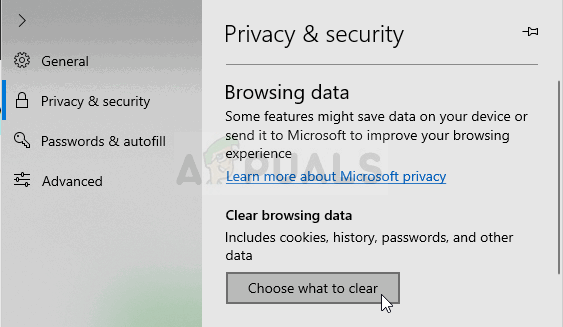























![[Актуализация] Търсене на Windows 10 може да даде празни резултати, вероятно поради интеграцията на облака на Backend Bing, Ето как да го накарате да работи отново](https://jf-balio.pt/img/news/57/windows-10-search-might-give-blank-results-likely-due-backend-bing-cloud-integration.jpg)