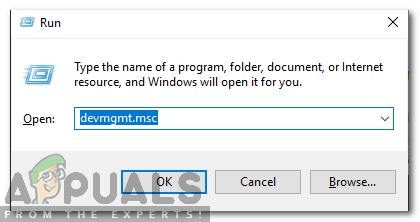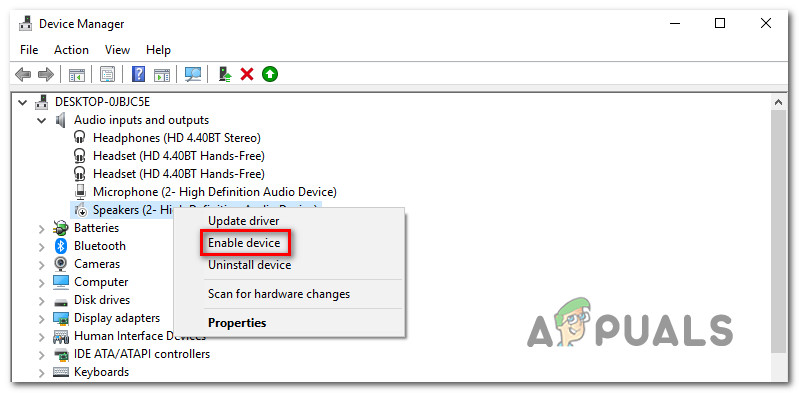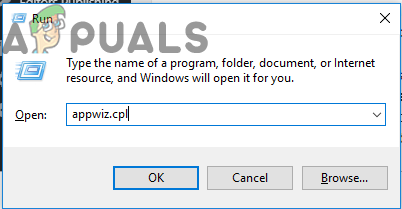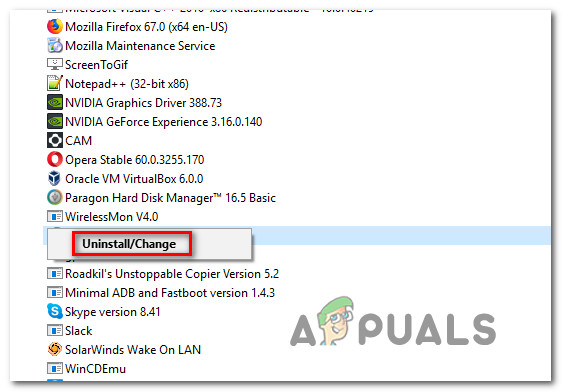Няколко потребители се свързват с нас с въпроси, след като многократно получават „ ATKEX_cmd.exe спря да работи “ грешка. За някои потребители това изглежда се случва при всяко стартиране, докато други съобщават, че проблемът възниква само когато се опитват да изпълнят изискващо ресурс приложение като игра на игра или рендиране на видео. В повечето случаи се съобщава, че проблемът възниква във версии на Windows, по-стари от Windows 10.

ATKEX_cmd.exe спря да работи
Какво причинява грешката „ATKEX_cmd.exe спря да работи“?
Проучихме този конкретен проблем, като разгледахме различни потребителски отчети и стратегии за поправка, които най-често се използват за разрешаване на конкретното съобщение за грешка. Както се оказва, има множество потенциални причини, които могат да предизвикат тази конкретна грешка:
- Intel Management Engine не е инсталиран - Често се съобщава за такъв тип грешка в ситуации, когато IME липсва в машината. Някои засегнати потребители съобщиха, че са успели да разрешат проблема чрез изтегляне и инсталиране на последната версия на IME.
- Аудио драйверът е деактивиран от диспечера на устройствата - Възможно е също така да виждате грешката, тъй като аудио драйверът е деактивиран. Това може да се случи поради намеса на приложение на трета страна или в ситуации, когато системата преди е използвала специална звукова карта. В този случай трябва да можете да разрешите проблема чрез повторно активиране или преинсталиране на драйвера от диспечера на устройствата.
- Драйверът на Realtek Audio HD противоречи на общия драйвер - Ако използвате Realtek HD Manager, имайте предвид, че той има потенциал да противоречи на други общи аудио драйвери в Windows 10. Ако този сценарий е приложим, трябва да можете да разрешите проблема, като деинсталирате звуковия драйвер на Realtek.
Ако в момента се мъчите да разрешите това съобщение за грешка, тази статия ще ви предостави няколко стратегии за отстраняване на неизправности. Долу ще намерите няколко потенциални поправки, които други потребители в подобна ситуация са използвали успешно за разрешаване на „ ATKEX_cmd.exe спря да работи “ грешка.
Всяка от потенциалните корекции по-долу е потвърдена за работа от поне един засегнат потребител. За да останете възможно най-ефективни, ви съветваме да следвате методите в реда, в който са представени, докато не срещнете поправка, която разрешава проблема за вашия конкретен сценарий. Поръчахме ги по ефективност и трудност.
Метод 1: Инсталиране на драйвера за управление на Intel
Както се оказва, този конкретен проблем може да възникне и поради липсващ драйвер на Intel Management Engine, който е бил деинсталиран неправилно. Обикновено се съобщава, че това се случва на компютрите на ASUS. Няколко засегнати потребители съобщиха, че след като инсталират най-новата версия на IME (Intel Management Engine) и рестартираха компютъра си, ATKEX_cmd.exe спря да работи “ грешка спря да се появява.
Отчита се, че тази корекция работи най-вече на Windows 8.1 и Windows 10. Ето кратко ръководство за това как да сте инсталирали най-новата версия на драйвера на Intel Management Engine:
- Посетете тази връзка ( тук ) и изтеглете последната версия на IME (Intel Management Engine) като щракнете върху Инсталиране и настройка .
- След това от Драйвери и изтегляне кликнете върху I ntel Management Engine Driver за Windows 8.1 и Windows 10 .
- От следващия екран кликнете върху бутона за изтегляне в горната лява част на екрана.
- Веднъж Изтегли е завършен, извлечете zip архива, след това щракнете върху изпълнимия файл за инсталиране и следвайте указанията на екрана, за да завършите инсталирането на IME (Intel Management Engine) шофьор.
- Рестартирайте компютъра си и вижте дали проблемът е разрешен, след като приключи следващото стартиране.

Инсталиране на Intel Management Engine
Ако все още срещате „ ATKEX_cmd.exe спря да работи “ грешка, преминете към следващия метод по-долу.
Метод 2: Уверете се, че аудио драйверът не е деактивиран
Друга възможна причина, която може да доведе до тази конкретна грешка в ситуации, когато аудио драйверът всъщност е деактивиран. Това може да се случи в резултат на ръчна намеса на потребителя или в случаите, когато системата преди е използвала специална звукова карта, която впоследствие е била премахната.
Няколко засегнати потребители съобщиха, че са успели да разрешат проблема, като използват диспечера на устройствата, за да активират отново деактивирания драйвер или да го деинсталират, принуждавайки Windows да използва общия аудио драйвер.
Ето кратко ръководство, което гарантира, че аудио драйверът не е деактивиран:
- Натиснете Клавиш на Windows + R да се отвори a Бягай диалогов прозорец. След това въведете „Devmgmt.msc“ вътре в текстовото поле и натиснете Въведете да се отвори Диспечер на устройства.
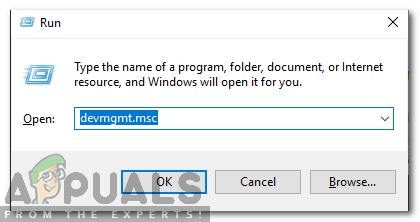
Въведете „devmgmt.msc“ в подканата за изпълнение.
- Щом сте вътре Диспечер на устройства , започнете с разширяване на падащото меню, свързано с Аудио входове и изходи .
- След това щракнете с десния бутон върху звуковия драйвер по подразбиране (най-вероятно с име Аудио устройство с висока разделителна способност ) и изберете Активиране на устройството от контекстното меню.
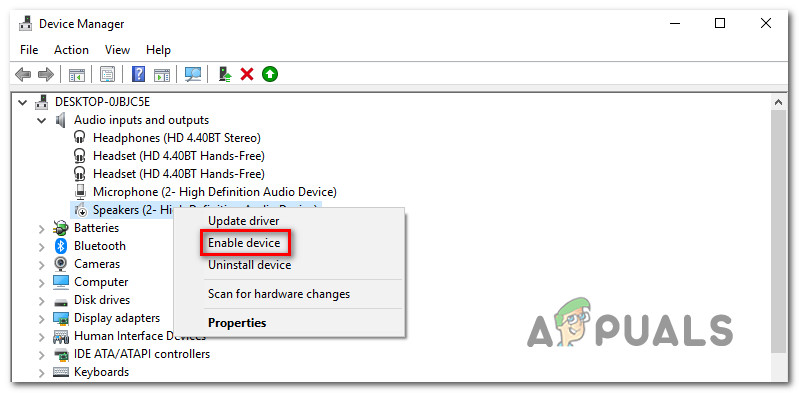
Активиране на драйвера за аудио устройство
Забележка: Ако драйверът вече е активиран, продължете със следващите инструкции по-долу, за да сте сигурни, че драйверът не е повреден.
- Щракнете с десния бутон върху аудио драйвера отново и изберете Деинсталирайте устройството . След това щракнете Деинсталирайте още веднъж, за да потвърдите деинсталацията
- След като процедурата приключи, рестартирайте компютъра си, за да позволите на Windows да инсталира липсващия аудио драйвер.
Ако проблемът все още не е разрешен, преминете към следващия метод по-долу.
Метод 3: Деинсталиране на аудио драйверите Realtek (ако е приложимо)
Както се оказва, най-често срещаният виновник, който ще причини „ ATKEX_cmd.exe спря да работи “ грешка е неправилен драйвер на Realtek. Имайте предвид, че използването на помощна програма като Realtek HD manager за управление на вашите звукови драйвери вече не е необходимо, тъй като Windows 10 е напълно способен да инсталира автоматично необходимия драйвер.
Всъщност в повечето случаи този конкретен проблем възниква, защото има конфликт между общия драйвер за аудио и драйвера на Realtek. Няколко засегнати потребители съобщиха, че са успели да разрешат проблема, като деинсталират всички аудио драйвери на Realtek. След това и рестартиране на устройството им, грешката спря да се появява изобщо.
Ето кратко ръководство за деинсталиране на аудио драйверите Realtek:
- Натиснете Клавиш на Windows + R да се отвори a Бягай диалогов прозорец. След това напишете „ appwiz.cpl ”В текстовото поле и натиснете Въведете за да отворите Програми и функции екран.
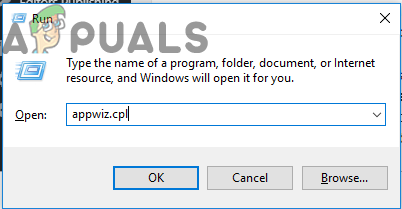
Въведете „appwiz.cpl“ в подканата за изпълнение
- След като влезете в Програми и функции , превъртете надолу до списъка с приложения и намерете Realtek HD Manager (или друг аудио драйвер на Realtek, който използвате).
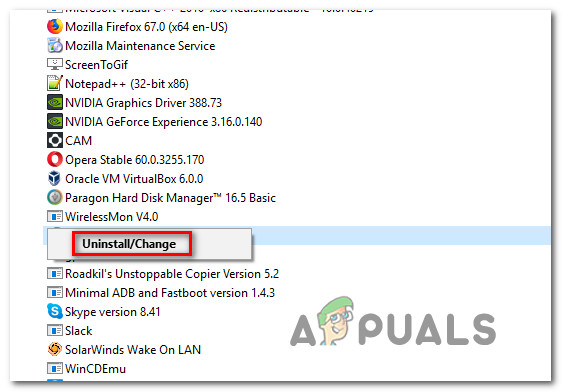
Деинсталиране на Realtek HD Manager
- Когато видите драйвера, щракнете с десния бутон върху него и изберете Деинсталирайте от контекстното меню. След това следвайте указанията на екрана, за да завършите деинсталирането на звука на вашия Realtek драйвер.
- Рестартирайте компютъра си и вижте дали все още получавате същата грешка, след като следващата стартираща последователност приключи.

Деинсталиране на аудио драйвера Realtek
Ако „ ATKEX_cmd.exe спря да работи “ все още възниква грешка, дори след като сте изпълнили тези стъпки или този метод не е бил приложим, преминете надолу към следващия метод по-долу.
4 минути четене