Google Nexus 7 беше в най-добрите си години най-добрият компактен таблет. Благодарение на сътрудничеството между Google и Asus, много потребители са жадували за чистото изживяване на Android.
Но ранните дни на Android не бяха толкова надеждни, колкото бихме искали да си спомним. Таблетите Nexus 7 и практически всяко друго устройство, работещо с Android, имаха проблеми, които днес смятаме за напълно неприемливи.
Като оставим настрана недостатъците, свързани със спецификациите, най-големият недостатък на Nexus 7 е, че понякога той отказва да се появи - особено ако сте позволили батерията да се изтощи напълно или не сте я използвали за продължителен период от време. Друг често срещан проблем е ужасната грешка в цикъла на зареждане, при която устройството ще бъде заседнало в непрекъснат опит за зареждане.
Google призна, че има лек производствен дефект с батериите на Nexus 7, тъй като те са невероятно трудни за стартиране отново, след като са напълно изтощени. Това е често срещано явление както в оригиналния Nexus 7, така и в повторението от 2013 г.
Преди да започнем
За съжаление батерията не е единственият потенциален виновник, който може да накара вашето устройство да спре да се включва. Преди да стигнем до по-напреднали теми, нека първо елиминираме някои заподозрени:
- Уверете се, че вашият захранващ адаптер работи правилно. Препоръчително е да използвате оригиналния кабел и захранващ адаптер, доставени с таблета Nexus. Проверете ги, като ги изпробвате с друго устройство.
- Уверете се, че в микро-USB порта няма нищо чуждо (като прах или мъх). Ако забележите признаци на мръсотия, използвайте чифт пинсети, клечка за зъби или игла, за да отстраните чуждите материали. Когато сте готови, използвайте памучен тампон, потопен в спирт, за да отстраните останалата мръсотия.
- Ако екранът на таблета ви трепти, преди да се изключи напълно, определено имате лоша батерия и трябва да я изпратите за ремонт или да купите нова.
Метод 1: Уверете се, че съединителят на батерията не е отместен
Asus има сериозни дизайнерски грешки с този конкретен модел. Тъй като отделението за батерията е малко по-голямо от самата батерия, всяко внезапно движение има потенциал да издърпа конектора и да прекъсне захранването на вашето устройство. Ако иконата и символът на светкавицата означават, че устройството се зарежда, но зареждането остава 0%, независимо колко дълго го оставяте да се зарежда, това най-вероятно ще реши проблема ви.

Ето какво трябва да направите:
- Отворете задния капак на устройството си Nexus.
- Проверете дали кабелът на батерията е правилно включен в кабелите за зареждане вътре. Изключете и свържете отново кабела на батерията, като същевременно се уверите, че сте го плъзнали докрай.
- Рестартирайте таблета и вижте дали се зарежда правилно.
Забележка: Ако не искате този проблем да се повтаря, можете да използвате всякакъв вид силиконова гума, за да запълните допълнителното пространство на батерията, за да предотвратите нейното движение.
Метод 2: Направете меко нулиране
Ако сте успели да оставите батерията на Nexus 7 да се разреди напълно, може да се наложи да направите мек нулиране, за да сигнализирате, че в батерията ви не е останал сок. Както казах по-горе, това е производствен недостатък. Въпреки че това трябва да реши проблема незабавно, не винаги работи при първи опит.
Можете да извършите меко нулиране от задържане на бутона за захранване за цели 30 секунди докато е включен в електрически контакт. След това устройството трябва да се рестартира и да покаже икона на батерията, сигнализираща, че се зарежда. Оставете го да се зареди поне час, преди да го включите отново.
Забележка: Ако задържането на бутона за захранване първоначално не направи нищо, опитайте да повторите процедурата и я задръжте за по-дълъг период от време.
Метод 3: Изключете ръчно устройството си
Ако метод втори не даде никакви резултати, нека опитаме да извършим твърдо изключване отвътре режим на възстановяване . Ето какво трябва да направите:
- Когато е свързан захранващият кабел, натиснете и задръжте Бутон за включване и Бутон за намаляване на звука за минимум 10 секунди.
- Освободете двата бутона, когато видите стрелка и думата ‘Старт’ .
- Удари Намали звука бутон два пъти, за да маркирате Режим на възстановяване . Удари Бутон за включване за да влезете в него.
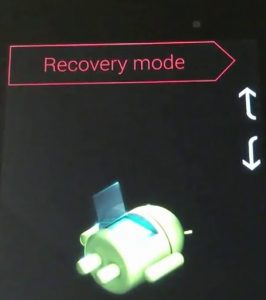
- След като режимът за възстановяване е напълно зареден, използвайте бутона за намаляване на силата на звука, за да намалите и маркирате Изключване .
- Натисни бутон за включване за да изберете записа, след това го натиснете отново, за да потвърдите.
- След като видите, че екранът става черен, изключете захранващия кабел и го свържете отново в рамките на 10 секунди.
- Ако всичко върви добре, трябва да видите иконата на батерията да се появява на екрана.

- Оставете го да се зареди поне час, преди да го включите отново.
Метод 4: Коригиране на грешката на черния екран
Ако устройство Nexus 7 бъде разредено до точката, в която няма да се включи отново, това може да предизвика грешка в черния екран. Ако имате този проблем, устройството ви няма да се включи и иконата на батерията няма да се покаже на екрана, когато зарядното е включено.
Ако обаче задържите бутона за захранване за 30 секунди, можете да видите слаба подсветка, видима в края на екрана. Ще се вижда само ако сте в тъмна стая.
Ако случаят е такъв, ето какво трябва да направите, за да поправите таблета си Nexus 7:
- Докато държите и двете Бутони за сила на звука , включете зарядното устройство и ги задръжте за още 40 секунди.
- Освободете Бутони за сила на звука след това натиснете и задръжте Бутон за включване за още 40 секунди, за да стартирате.
- Вашият Nexus 7 трябва да се стартира нормално сега.
- Уверете се, че не го оставяте да се разреди напълно отново.
Метод 5: Извършване на „Изтриване на кеш на дялове“
Ако таблетът ви Nexus 7 се зарежда нормално, но сте остана на екрана за зареждане, това може да означава, че трябва да изтриете временните данни, съхранени в кеша на дяловете.
Ето как да го изчистите:
- Изключете напълно устройството си.
- Натиснете и задръжте Бутон за захранване + бутон за увеличаване на звука .
- Когато видите иконата с Android, разположен на гърба й, отпуснете двата бутона.
- Натисни Бутон за включване първо и после Увеличаване на звука - задръжте ги натиснати 2-3 секунди, преди да ги пуснете едновременно.
- Използвай Клавиш за намаляване на звука Да подчертая Избършете кеша на дяловете и след това удари бутона за захранване за да потвърдите.
- След като процесът приключи, устройството ще се изключи. Включете го и вижте дали ще премине през цикъла за зареждане.
Метод 6: Извършване на нулиране на устройство
Ако все още не можете да накарате устройството да се стартира, но сега се зарежда нормално, възстановяването на устройството може да възстанови предишните му функционалности.
Внимание: Това ще изтрие всички ваши данни от устройството, така че продължете внимателно. Също така ще отнеме известно време, за да завършите, поради което е добра идея да се уверите, че е напълно заредена или включена в източник на захранване. Ето какво трябва да направите:
- Изключете напълно устройството си.
- натиснете и задръжте Намаляване на звука + бутон за захранване в същото време, докато не видите стрелка с думата „ старт ‘.
- Влезте в режим на възстановяване, като натиснете Бутон за намаляване на звука два пъти и след това Бутон за включване .
- След като влезете Режим на възстановяване , задръжте Бутон за включване и натиснете Увеличаване на звука веднъж.
- Това ще изведе друго меню. Натисни Бутон за намаляване на звука два пъти, за да изберете Изтриване на данни / фабричен рестарт и натиснете Бутон за включване за да потвърдите.
- Използвай Бутон за намаляване на звука да отидете надолу, докато не маркирате „ Да-Изтриване на всички потребителски данни ” и натиснете Бутон за включване.
- След като процесът приключи, вашето устройство ще се рестартира и се надяваме да успее да премине екрана за зареждане.
Наистина се надявам един от горепосочените методи да е решил проблема ви. Ако нито един от тях не е бил успешен, вашето устройство може да страда от хардуерен отказ, в който случай трябва да го занесете в сервиз.
5 минути четене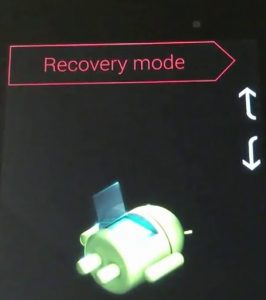


















![[FIX] Sharepoint не показва целия документ на Word](https://jf-balio.pt/img/how-tos/92/sharepoint-not-showing-whole-word-document.jpg)





