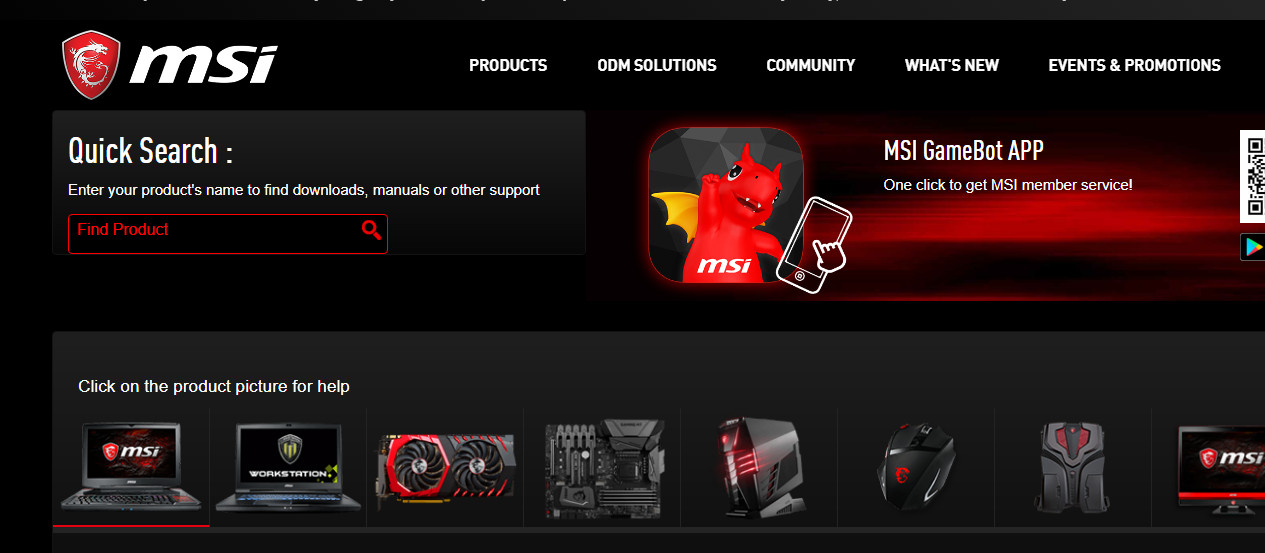Грешката „Неуспешно зареждане на драйвер за хардуерен монитор“ възниква обикновено, когато поставите DVD устройство и се опитате да инсталирате драйвери от него. Тези DVD компактдискове са придружени най-вече с дънни платки и монитори, за да помогнат на потребителя да инсталира с лекота необходимите драйвери.

Решението за това съобщение за грешка обикновено включва ръчно инсталиране на драйверите от уебсайта на производителя или инсталиране на чиста версия на Windows. Последното е малко досадно, така че ще го определим като последна инстанция.
Как да поправя Неуспешно зареждане на драйвера за хардуерен монитор
Грешката „Неуспешно зареждане на драйвера за хардуерен монитор“ обикновено се появява в дънните платки на MSI. Съобщението за пълна грешка е нещо като „Неуспешно зареждане на драйвера за хардуерен монитор: Тази програма трябва да работи като администратор“. Както споменахме по-рано, тази грешка обикновено се свързва с DVD на вашия компютър. Това ръководство е написано с цел да разреши всички споменати проблеми с най-малко неприятности.
Решение 1: Деактивиране на налагането на подпис на драйвера
Прилагането на подписите на драйвери е предпазна мярка за вашия компютър от инсталиране на неработещи, лошо написани или злонамерени драйвери, които могат да причинят несъответствия във вашата система и да причинят различни грешки. Възможно е драйверите, които се опитвате да инсталирате с помощта на DVD, да бъдат блокирани от този модул, следователно и проблемът. Можем да опитаме да го деактивираме и да видим дали това решава проблема.
- Натиснете Windows + S, напишете „ командния ред ”В диалоговия прозорец щракнете с десния бутон върху приложението и изберете„ Изпълни като администратор ”.
- Веднъж в повишен команден ред, изпълнете следната команда:
bcdedit.exe / задайте nointegritychecks

- Това ще деактивира проверките на целостта и ще ви позволи да инсталирате всеки драйвер. Ако искате отново да активирате проверката на целостта, въведете следната команда в повишения команден ред.
bcdedit.exe / изключете nointegritychecks

Решение 2: Ръчно инсталиране на драйвери
Ако деактивирането на прилагането на драйвери не работи, можете да опитате да инсталирате ръчно необходимите драйвери от уебсайта на производителя. Това е малко досадна задача, но изобщо ще заобиколим грешката при инсталирането на драйверите от DVD устройството.
- Отидете до вашия уебсайт на производителя и изтеглете ръчно необходимия драйвер. Можете лесно да потърсите вашия хардуерен модел и да изтеглите съответния драйвер.
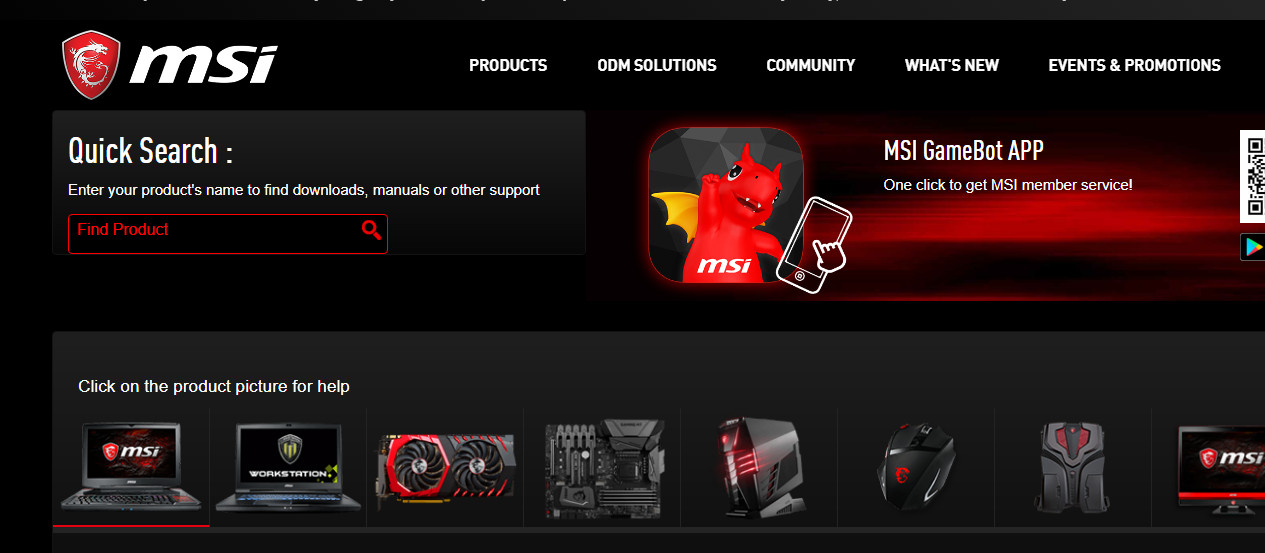
- След като изтеглите драйвера на достъпно място, натиснете Windows + R, напишете „ devmgmt. msc ”В диалоговия прозорец и натиснете Enter.
- Веднъж в диспечера на устройства, намерете модула, който искате да актуализирате, щракнете с десния бутон върху него и изберете „ Актуализирайте драйвера ”.

- Изберете втората опция “ Прегледайте компютъра ми за софтуер с драйвери ”.

- Щракнете върху Преглед и отидете до драйвера, който сте изтеглили, и го инсталирайте от там.

- След като инсталирате драйверите, включете правилно компютъра си и проверете дали драйверите са инсталирани.
Забележка: Можете дори да опитате да използвате автоматична актуализация на драйвери, като използвате опциите. Актуализацията на Windows постоянно придобива най-новите драйвери, когато те бъдат пуснати от производителите, използвайки подходящите канали.
Решение 3: Преинсталиране на Windows
Ако всички горепосочени методи не се получат, можете да продължите и да инсталирате нова версия на Windows във вашата система. Уверете се, че архивирате компютъра си правилно, преди да продължите с инсталацията, тъй като всички програми и данни ще бъдат изтрити.
За да извършите a чиста инсталация на Windows , трябва да изтеглите Windows от уебсайта и след това да създадете стартиращ носител. Вижте нашата статия за това как да създадете стартираща медия . Има два начина: чрез използване инструмент за създаване на медия от Microsoft и от използвайки Rufus . След като преинсталирате Windows, опитайте да инсталирате необходимите драйвери директно от вашия DVD и проверете дали това прави номера.
Въпреки че това може да реши проблема, препоръчително е да инсталирате ръчно драйверите, тъй като няма да ви се налага да преживявате неприятностите с чистата инсталация на Windows.
2 минути четене