След някои скорошни актуализации на Rainbow Six Siege, много играчи във форумите на играта съобщават за проблеми с производителността, като замръзване, заекване и тежки кадри.

Как да коригирате заеквания, замръзвания и спадове на FPS в Rainbow Six Siege
Точната причина за тези проблеми с производителността все още предстои да бъде определена, така че може да има много фактори, които причиняват тези заеквания и замръзвания. По-долу сме съставили списък на всички възможни причини за проблеми с производителността в Rainbow Six Siege.
- Системата не отговаря на препоръчителните изисквания: За да работи Rainbow Six Siege със солидна честота на кадрите, е необходима силна система. Ако компютърът ви не отговаря на препоръчителните системни изисквания на играта, ще трябва да направите много настройки, за да получите стабилна честота на кадрите.
- Високи настройки в играта : Ако вашите настройки в играта са зададени твърде високо, спрямо спецификациите на вашия компютър, тогава вашата система ще има трудности при стартирането на играта, причинявайки проблеми с производителността.
- Липсващи или повредени файлове на играта: Докато изтегляте скорошната актуализация на Rainbox Six Siege, някои от файловете на играта може да са били изтеглени неправилно, което може да е причината да изпитвате заеквания и спадове на FPS.
- Оптимизация на цял екран: Известно е, че функцията за оптимизиране на цял екран на Windows причинява проблеми с производителността и графични грешки в игрите. Това може да включва изпускане на рамката, заекване, замръзване и разкъсване на екрана.
- Твърде много фонови процеси: Ако имате твърде много несъществени процеси, работещи във фонов режим, докато играете Rainbow Six Siege, те могат да попречат на производителността на играта, като ненужно използват твърде много ресурси.
- Остарял Windows: Ако не позволявате на Windows да се актуализира често, тогава вашата остаряла версия на Windows може да е причината за лошото представяне на Rainbow Six Siege.
- Намеса в наслагването на приложението: Ако сте активирали наслагванията на различни програми като Discord, MSI Afterburner, Radeon Overlay и NVIDIA GeForce Experience, те може да са в конфликт с Rainbow Six Siege, което да му попречи да работи гладко.
- Конфликт антивирус/защитна стена: Защитната стена на Windows или вашата антивирусна програма може да попречи на Rainbow Six Siege, което води до намаляване на производителността.
- Пропуснат кеш на шейдъра: Кешът на шейдърите, съхраняван от вашия GPU, може да бъде подслушван, което да доведе до лошо представяне на GPU, докато играете Rainbow Six Siege.
- Остарели драйвери за GPU: Ако използвате остарели драйвери за GPU, това може да е основната причина за проблемите с производителността, които изпитвате в Rainbow Six Siege.
- Смущения на периферния фърмуер: Фърмуерът на едно или повече от вашите периферни устройства може да е в конфликт с Rainbow Six Siege, което му пречи да работи безпроблемно на вашата система.
Проверете препоръчителните изисквания на Rainbow Six Siege
Rainbow Six Siege е игра с много интензивна графика, която използва много CPU и GPU мощност. Ако искате играта да върви гладко, спецификациите на вашия компютър трябва да са сравними с препоръчителните системни изисквания на играта.
По-долу сме изброили препоръчителните системни изисквания за играта. Вижте дали спецификациите на вашия компютър са същите или подобни на показаните по-долу.
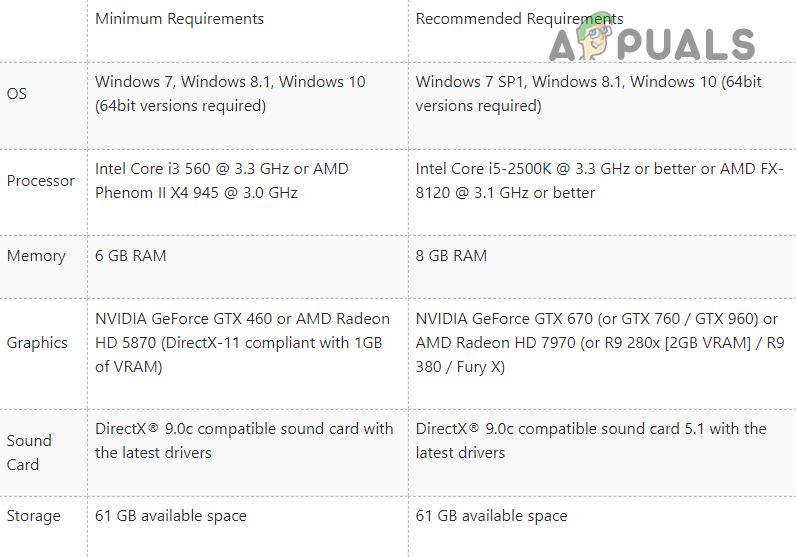
Изисквания за компютър за Rainbow Six Siege
Но дори спецификациите на вашия компютър да не са сравними с тези препоръчителни изисквания, все пак можете да подобрите производителността на играта и да коригирате заеквания/замръзвания/сривове, като следвате решенията, които сме посочили по-долу.
1. Променете настройките в играта
Първо трябва да промените настройките в играта, когато се опитвате да подобрите производителността на Rainbow Six Siege и да коригирате заеквания, замръзвания или сривове. Играта ще има значителни проблеми с производителността, ако настройките ви са зададени твърде високи (спрямо спецификациите на вашия компютър).
Така че, за да промените настройките си, стартирайте играта и щракнете върху иконата за настройки в горния десен ъгъл на началния екран. В менюто Настройки отидете първо до Настройки на дисплея и настройте следните настройки:
- Режим на показване : Цял екран
- VSync: Изкл
- FPS лимит: На
Ако твоят Режим на показване е настроен на Windowed или Borderless, Rainbow Six Siege няма да може да използва пълната мощност на хардуера на вашия компютър. Така че, за да сте сигурни, че играта използва всички ресурси, които е възможно, задайте режима на показване на цял екран.
The vsync настройката съответства на честотата на кадрите (FPS) на играта към честотата на опресняване на монитора, който използвате. Тази настройка е скандално известна с това, че причинява забавяне на въвеждането в игрите, така че винаги трябва да бъде изключена – особено ако играете състезателна игра като Rainbow Six Siege.
След като промените настройките на дисплея, преминете към Графика меню с настройки. Трябва да промените тези настройки според възможностите на вашия хардуер. Ако имате компютър от среден до нисък клас, не трябва да задавате графичните настройки по-високи от Среден.
Средният осигурява добър баланс между производителност и визуални ефекти. Но ако ви интересува само производителността, можете да зададете тези настройки на ниско. Графичното качество на играта ще пострада, но ще спечелите значително увеличение на производителността.
След като промените графичните настройки, трябва да се върнете в менюто за настройки на дисплея, за да промените една последна настройка: FPS лимит.
Може да си мислите, че оставянето на вашия FPS неограничен е добра идея, тъй като по-висок FPS се равнява на по-добра производителност, но това не е изцяло вярно. Ако изпитвате заекване и падане на рамката в Rainbow Six Siege, трябва да опитате да поставите ограничение на FPS.
Това е така, защото когато оставите вашия FPS неограничен, той може да достигне много голямо число, след което да падне до по-ниско число. Това води до много забележими микрозаеквания. Така че едно просто решение на този проблем е да ограничите FPS на Rainbow Six Siege, така че честотата на кадрите да не скочи твърде много. Това ще минимизира ефекта от тези падания на рамката.
Сега истинският въпрос е до какво число трябва да ограничите FPS. Трябва да стартирате вградения бенчмарк на Rainbow Six Siege, за да разберете това. За да стартирате бенчмарка, щракнете върху Бенчмарк опция в долната част на менюто Графични настройки.
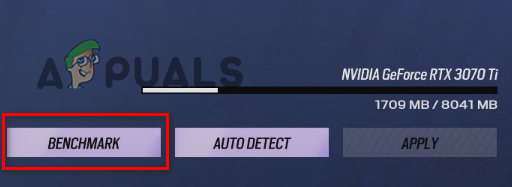
Изпълнение на сравнителния тест Rainbow Six Siege
Функцията за сравнение ще направи бърз тест за ефективност. Краят на теста ще ви покаже вашия максимален, минимален и среден FPS. Отбележете средния FPS, показан от бенчмарка, и след това ограничете своя FPS до три пъти този номер. Например, ако бенчмаркът показва, че вашият среден FPS е 60, трябва да ограничите FPS до 180 (60 x 3 = 180).
Причината, поради която правим това, е, че поставянето на ограничение на FPS има пряк ефект върху кадрите. И колкото по-високи са кадрите ви, толкова по-голямо забавяне на входа ще усетите, докато играете играта. В състезателна игра със стрелба като Rainbow Six Siege забавянето на входа може да съсипе игровото изживяване.
Така че, за да сте сигурни, че кадрите ви няма да се увеличат твърде много, вашият FPS лимит не трябва да бъде по-нисък от 3 пъти средния ви FPS. Но можете да опитате допълнително да намалите ограничението до 2x от средния FPS, ако все още изпитвате забележими заеквания при това ограничение на FPS. Това ще увеличи времето ви за кадри, но също така може да реши проблема ви със заекване/изпускане на кадри.
След като промените тези настройки, влезте в игра и вижте колко се е подобрила производителността. Ако все още изпитвате заекване, замръзване или падане на FPS, продължете с решенията, които сме посочили по-долу.
2. Проверете целостта на файловете на играта на Rainbow Six Siege
Докато изтегляте най-новата актуализация на Rainbow Six Siege, ако интернет връзката ви е претърпяла известна турбуленция, може да е изтеглила неправилно файловете на играта. Когато това се случи, това води до липсващи и/или повредени файлове на играта.
Тези липсващи/повредени файлове на играта могат сериозно да повлияят на производителността на играта, причинявайки забавяне, заеквания и дори сривове.
Така че, за да сте сигурни, че няма липсващи/повредени файлове във вашата папка Rainbow Six Siege, трябва проверете целостта на файловете на играта чрез неговия стартер.
Ако играете Rainbow Six Siege докрай пара, следвайте стъпките, изброени по-долу, за да проверите целостта на неговите файлове:
- Отворете вашата Steam библиотека.
- Щракнете с десния бутон върху Rainbow Six Siege и изберете 'Имоти'.
- Кликнете върху Локални файлове раздел в прозореца със свойства.
- Изберете „ Проверете целостта на файловете на играта... ”
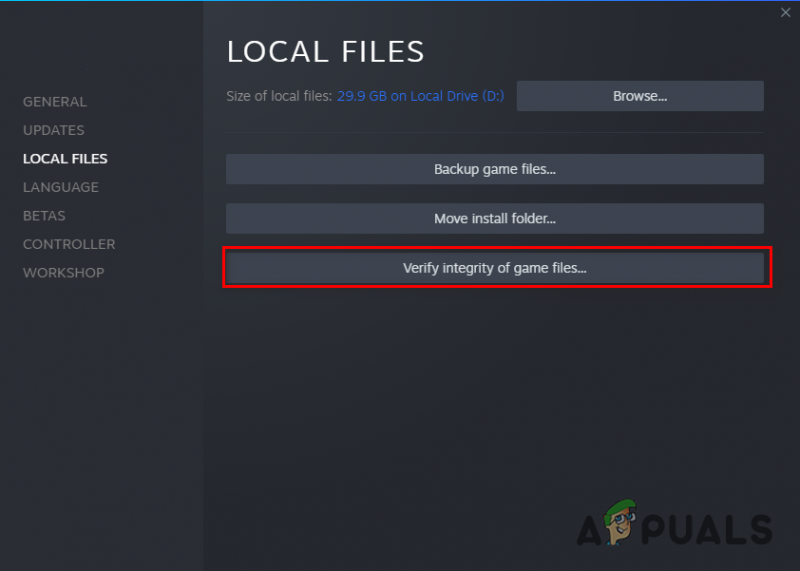
Проверка на целостта на файловете на играта чрез Steam
Сега Steam ще започне процес на бърза проверка за файловете на играта на Rainbow Six Siege. Ако открие липсващи или повредени файлове, ще ги замени.
Ако играете Rainbow Six Siege докрай Ubisoft Connect, следвайте стъпките, изброени по-долу, за да проверите целостта на неговите файлове:
- Стартирайте Ubisoft Connect.
- Кликнете върху „Игри“ раздел в горната част на прозореца.
- Намерете Rainbow Six Siege и щракнете върху малката стрелка под името му.
- Изберете „ Вижте подробности за играта “
- Кликнете върху Имоти от лявата страна на екрана.
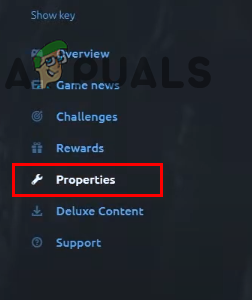
Отваряне на свойствата на играта
- Кликнете върху Проверка на файлове .
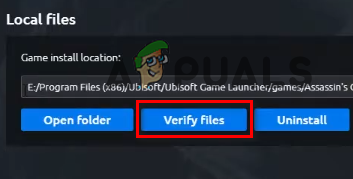
Проверка на целостта на файловете чрез Ubisoft Connect
След като щракнете върху опцията Проверка на файлове, Ubisoft Connect ще започне да проверява файловете на играта Rainbow Six Siege. След няколко минути процесът на проверка ще приключи и Ubisoft Connect ще поправи повредените файлове и ще замени липсващите.
След като завършите процеса на проверка на файла, стартирайте Rainbow Six Siege и вижте дали заекването/замръзването е спряло.
3. Деактивирайте оптимизацията на цял екран
Windows 10 има функция, наречена Fullscreen Optimization, която е предполагаем за подобряване на производителността във видеоигрите. Когато функцията за оптимизиране на цял екран е активирана за игра, тя стартира играта в хибрид на режим на цял екран и режим на прозорец.
Този хибриден режим на показване е проектиран да подобри производителността и да позволи на потребителите бързо да минимизират/максимизират програмата. Функцията за оптимизиране на цял екран обаче прави точно обратното на това, което трябва.
Ако сте активирали тази функция, това вероятно пречи на производителността на играта. Това може да доведе и до графични грешки като разкъсване на екрана.
Така че трябва да се уверите, че оптимизирането на цял екран е деактивирано за всичките ви игри. За да деактивирате оптимизирането на цял екран за Rainbow Six Siege, изпълнете следните стъпки:
- Отидете на вашия работен плот и щракнете с десния бутон върху Rainbow Six Siege.
- Изберете Имоти.
- Навигирайте до Съвместимост раздел.
- Поставете отметка до „Деактивиране на оптимизацията на цял екран “
И докато сте в менюто Свойства, уверете се, че има и отметка до 'Изпълни като администратор'. Това ще гарантира, че предоставяте на Rainbow Six Siege пълни привилегии за четене и запис. Това е друг бърз начин за повишаване на производителността на играта.
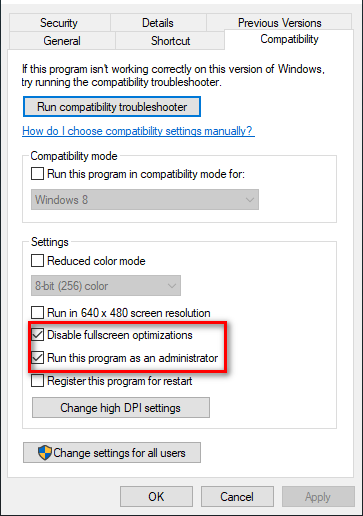
Деактивиране на оптимизациите на цял екран и стартиране на Rainbow Six Siege като администратор
След като поставите отметки до Run as Administrator и Disable Fullscreen Optimization, щракнете върху Apply.
Ако сте активирали функцията за оптимизиране на цял екран, ще забележите значително подобрение на производителността и намаляване на графичните грешки, след като я деактивирате.
4. Затворете несъществените фонови процеси
Бърз начин да подобрите производителността на Rainbow Six Siege във вашата система е да се уверите, че не се изпълняват несъществени фонови процеси, докато играете играта.
Тези фонови процеси обикновено не използват много ресурси поотделно, но ако имате няколко, работещи едновременно, те могат да заемат голяма част от процесорната мощност на вашия компютър. Ако искате Rainbow Six Siege да работи безпроблемно на вашата система, ще трябва да се уверите, че никоя несъществена програма не отнема ресурси.
За да проверите кои програми изпълнявате във фонов режим, отворете диспечера на задачите, като натиснете клавиша Windows + X. Диспечерът на задачите ще ви покаже всички текущо изпълнявани процеси в раздела Процеси. Освен това ще ви покаже точното използване на процесора, паметта, диска и мрежата на всеки процес.
Превъртете през списъка и вижте кои процеси са несъществени. Когато намерите несъществен процес, щракнете върху него и изберете 'Последна задача' в долната част на прозореца, за да го затворите. По този начин ще можете да освободите повече ресурси за Rainbow Six Siege.
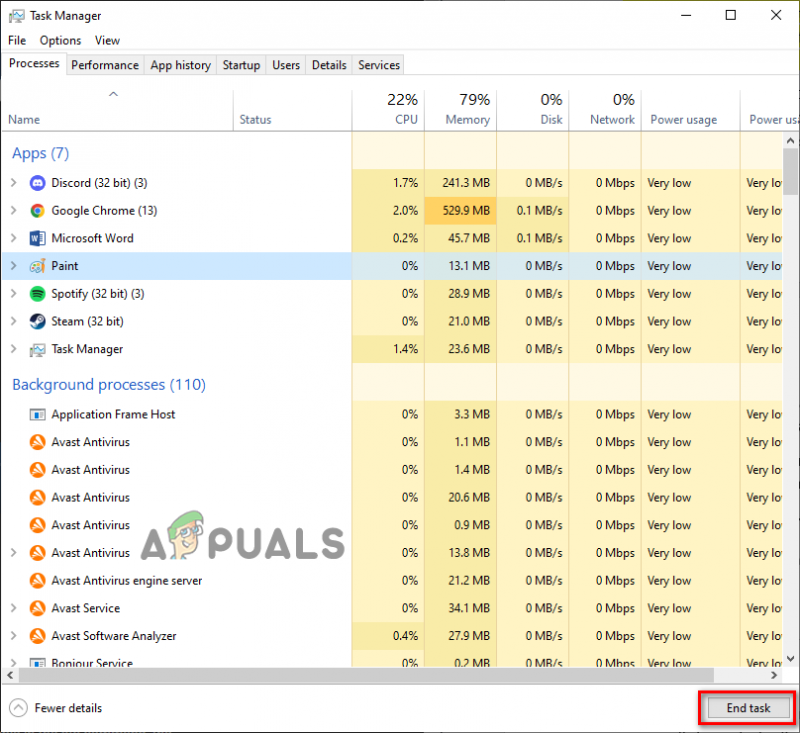
Затваряне на ненужни фонови процеси
Стартирайте Rainbow Six Siege сега и влезте в игра. Трябва незабавно да почувствате подобрение в производителността.
5. Освободете малко дисково пространство
Отворете File Explorer и вижте колко свободно място е останало на диска, където сте инсталирали Rainbow Six Siege. Ако количеството свободно пространство е по-малко от 25% от общото дисково пространство, това може да е една от причините, поради които имате проблеми с производителността в Rainbow Six Siege.
Докато играете игра като Rainbow Six Siege, тя трябва да създава временни файлове в неговия записан диск. Ако няма свободно място на диска, тогава играта няма да може да създаде тези файлове - което води до грешки и проблеми с производителността.
Вашият компютър също използва свободно място на диска като Виртуална памет, който служи като допълнителна RAM памет. Така малко дисково пространство също води до неефективно количество виртуална памет. И когато компютърът ви няма много налична виртуална памет, производителността на игри като Rainbow Six Siege страда.
За да освободите малко място на вашия диск, можете да използвате собствената функция за почистване на диска на Windows. За да извършите почистване на диска, изпълнете следните стъпки:
- Отворете File Explorer.
- Кликнете върху Това НАСТОЛЕН КОМПЮТЪР.
- Щракнете с десния бутон върху устройството, където е инсталирана Rainbow Six Siege, и изберете Имоти.

Отваряне на свойствата на диска
- Кликнете върху Почистване на диска.
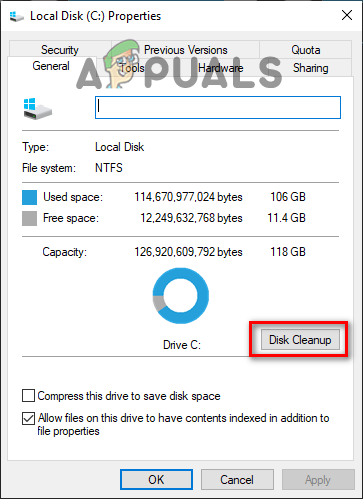
Извършване на почистване на диска
След като почистването на диска приключи, то ще ви покаже всички нежелани файлове, намерени на вашия диск. За да изтриете нежеланите файлове, поставете отметка до тях и щракнете върху OK.
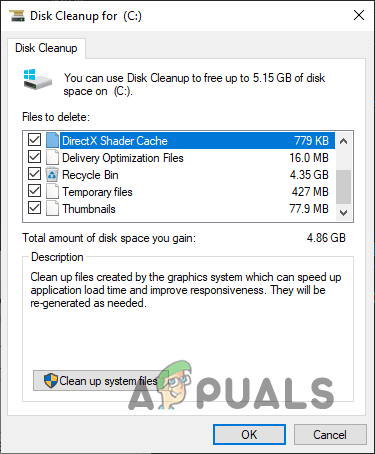
Почистващ диск
Но имайте предвид, че Disk Cleanup често показва вашата папка Downloads като боклуци, така че се уверете, че няма отметка до нея, преди да почистите системните файлове. Изтривайте само файловете и папките, които са боклуци.
6. Създайте изключение на защитната стена и деактивирайте антивирусната програма
Защитната стена на Windows има тенденция да се намесва във видеоигрите, като им пречи да могат да изпълняват всички необходими операции. Ако това се случи, може сериозно да повлияе на производителността на играта, причинявайки заекване и замръзване.
Така че, за да сте сигурни, че защитната стена на Windows не блокира нито един от файловете на играта на Rainbow Six Siege, трябва да създадете изключение за Rainbow Six Siege и Steam/Ubisoft Connect в настройките на защитната стена на Windows. Можете да го направите, като следвате стъпките, изброени по-долу:
- Натиснете клавиша Windows, въведете Сигурност в лентата за търсене и въведете.

Отваряне на Windows Security
- Кликнете върху Защитна стена и мрежова защита в менюто Защита на Windows.
- Изберете „ Разрешаване на приложение през защитната стена ” опция.
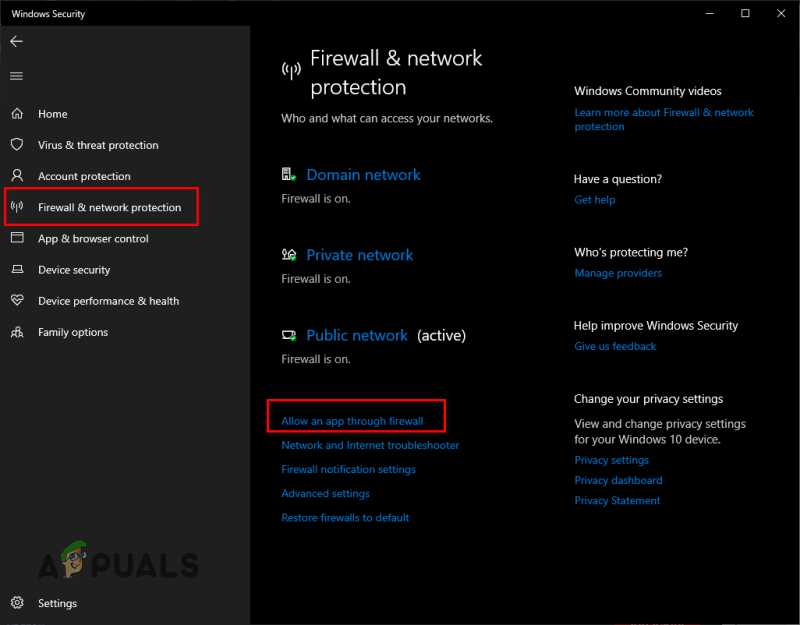
Отваряне на настройките на защитната стена
- Поставете отметка до Steam/Ubisoft Connect и дъга Шест победи в списъка с приложения.
- Кликнете върху OK, за да потвърдите изключенията.
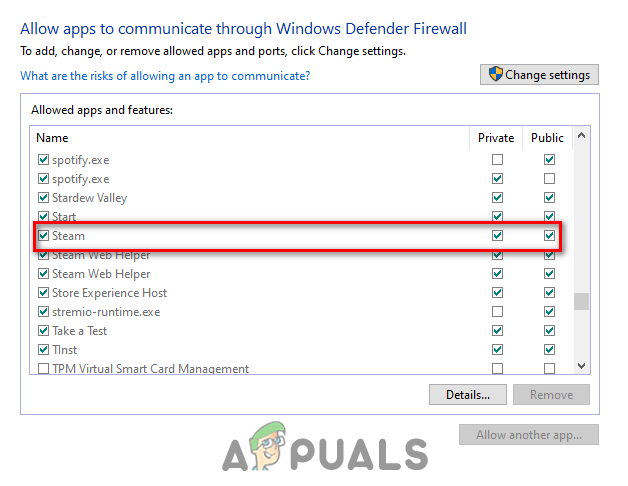
Добавяне на изключение на защитната стена
След като създадете изключенията на защитната стена, следващата стъпка за гарантиране, че нито едно приложение за сигурност не влиза в конфликт с Rainbow Six Siege, е да деактивирайте вашата антивирусна програма .
Антивирусните програми помагат да предпазите системата си от потенциални заплахи, но често причиняват проблеми с видеоигрите, тъй като погрешно ги маркират като заплахи; въпреки че са напълно безопасни.
Поради това е добра идея да деактивирате вашата антивирусна програма, докато играете игри като Rainbow Six Siege. Следвайте стъпките по-долу, за да деактивирате вашата антивирусна програма.
- Натиснете клавиша Windows, въведете Сигурност в лентата за търсене и натиснете enter.

Отваряне на Windows Security
- Кликнете върху Защита от вируси и заплахи в менюто Защита на Windows.
- Изберете „Отворете приложението“ опция.
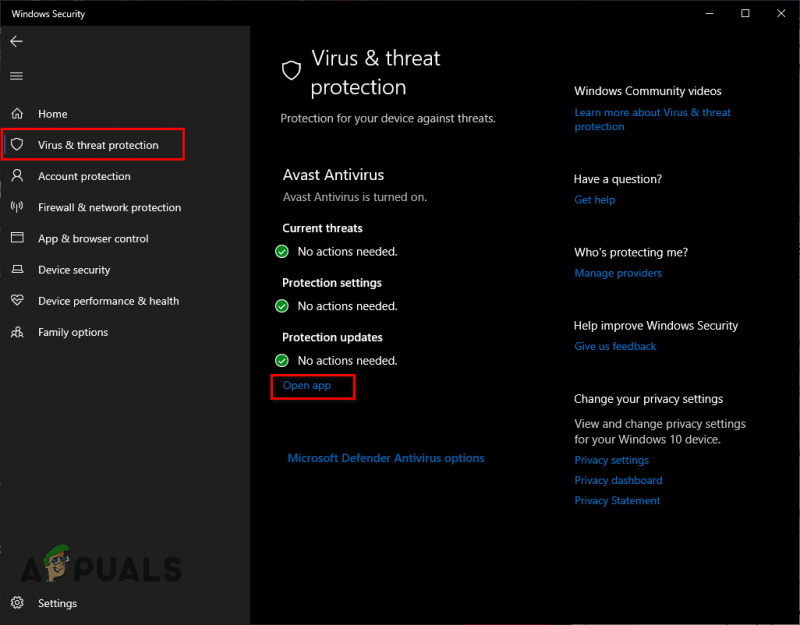
Деактивиране на антивирусната програма
Това ще отвори менюто на вашата антивирусна програма. От менюто се насочете към настройките и деактивирайте антивирусната програма. Дръжте го деактивиран, докато играете Rainbow Six Siege, и го включете отново, след като приключите с играта.
7. Актуализирайте Windows
Ако продължавате да отлагате актуализациите на Windows за по-късна дата и никога не позволявате на Windows да извърши актуализацията, тогава производителността на вашата система вероятно ще пострада.
За да сте сигурни, че вашите онлайн игри работят възможно най-гладко, трябва редовно да актуализирате Windows. Основната причина за това е мрежа Шофьори. Тези драйвери позволяват на вашата система да се свързва с онлайн сървъри, като сървъри за игри.
Всеки път, когато има актуализация за Windows, актуализацията на мрежовия драйвер обикновено идва с нея. Така че, ако не позволите на Windows да се актуализира, вашите мрежови драйвери ще остареят. Това може да причини проблеми с производителността в онлайн игри като Rainbow Six Siege.
За да актуализирате Windows, следвайте стъпките, които сме изброили по-долу:
- Натиснете клавиша Windows, въведете Настройки, и натиснете enter.

Отваряне на Windows Security
- В менюто Настройки изберете Актуализации и сигурност .
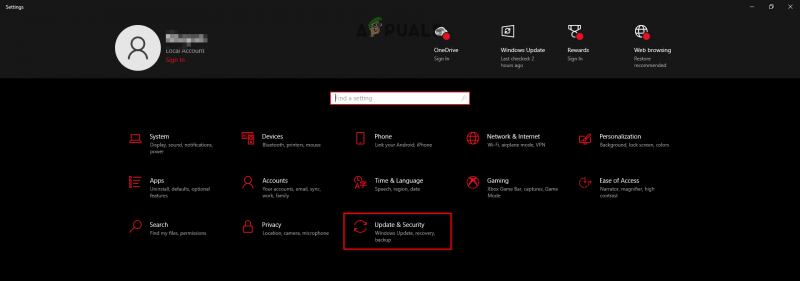
Отваряне на менюто за актуализации и защита
- Кликнете върху Провери за обновления.
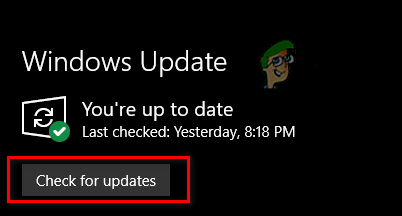
Актуализиране на Windows
Ако се появят някакви актуализации, след като щракнете върху Проверка за актуализации, продължете и ги инсталирайте. След като Windows приключи с актуализирането, стартирайте Rainbow Six Siege и влезте в онлайн мач. Трябва да забележите разлика в производителността.
8. Изтрийте Shader Cache
Всеки път, когато GPU компилира нов шейдър, той го съхранява във вашата система като Shader Cache. Поради този Shader Cache файл, следващия път, когато вашият графичен процесор трябва да зареди този шейдър, няма да е необходимо да стартира от нулата. Вече ще има подготвен шейдър.
Но понякога във файла Shader Cache може да има грешки, което да доведе до неправилно зареждане на Shaders. Това може да окаже голямо влияние върху производителността на игрите и е известно, че причинява заеквания и замръзвания. Ще трябва да изтриете файла Shader Cache от вашата система, за да разрешите този проблем.
За да изтриете Shader Cache, следвайте стъпките, които сме изброили по-долу:
- Щракнете с десния бутон върху вашия работен плот и изберете Контролен панел на NVIDIA.
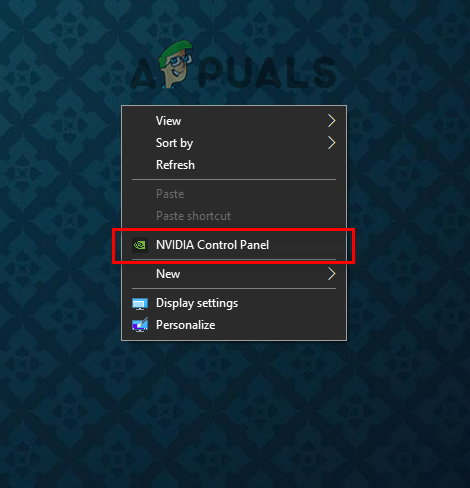
Отваряне на контролните панели на NVIDIA
- От лявата страна на контролния панел на NVIDIA щракнете върху Управление на 3D Настройки.
- Превъртете надолу в Глобални настройки докато намериш Shader Cache.
- Деактивиране Shader Cache и щракнете върху Apply.
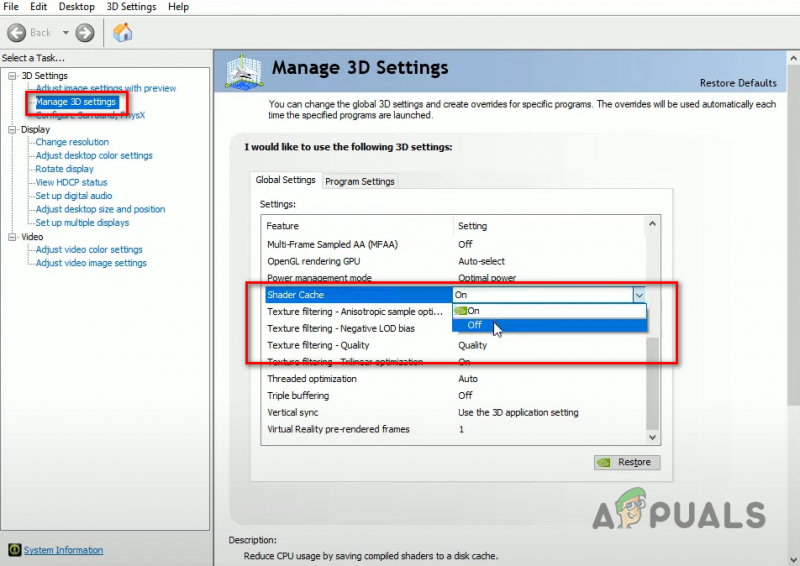
Деактивиране на Shader Cache
- Рестартирайте вашия компютър.
- След като компютърът ви се рестартира, отворете File Explorer.
- Щракнете с десния бутон върху устройството, където имате инсталиран Windows и изберете Имоти.

Отваряне на свойствата на диска
- Кликнете върху Почистване на диска.
След като процесът на почистване на диска приключи, ще се появи прозорец, показващ всички нежелани файлове във вашата система. Поставете отметка до DirectX Shader Cache в списъка с нежелани файлове. Преди да натиснете OK, уверете се, че няма отметка до Изтегляния или Изтеглени програмни файлове. В противен случай цялата ви папка за изтегляния ще бъде изтрита.
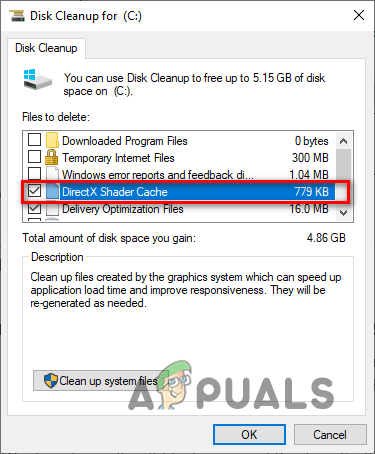
Изтриване на Shader Cache
След като изтриете Shader Cache, отворете отново контролния панел на NVIDIA. Отидете в секцията Управление на 3D настройките и активирайте отново Shader Cache.
След като Shader Cache е активиран, рестартирайте компютъра си и стартирайте Rainbow Six Siege. Играта ще се зарежда по-бавно от обикновено, тъй като сега компилира шейдърите от нулата и подновява кеша на шейдърите. Но след като играта се зареди, заекванията/замръзванията трябва да бъдат коригирани.
9. Деактивирайте наслагванията
Много програми, като Discord, NVIDIA GeForce Experience и MSI Afterburner, имат вградени наслагвания, които ви позволяват достъп до тях, без да се налага да превключвате от програмата, която използвате в момента. Тези наслагвания са много удобни и могат да увеличат вашата производителност, но те имат тенденция да влизат в конфликт с някои приложения, причинявайки грешки и проблеми с производителността.
Така че, ако изпитвате заекване, замръзване и падане на рамката в Rainbow Six Siege, трябва да опитате да деактивирате всички наслагвания, които в момента сте активирали. След като сте деактивирали всички наслагвания, рестартирайте Rainbow Six Siege и вижте дали има подобрение в производителността на играта.
10. Актуализирайте драйверите на графичната карта
Ако искате GPU-интензивна игра като Rainbow Six Siege да работи безпроблемно на вашата система, винаги трябва да актуализирате драйверите на вашата графична карта (GPU) до последната им версия. Всеки път, когато производителят на вашия графичен процесор пусне нова актуализация на драйвера за вашия графичен процесор, той оптимизира драйверите, така че вашият графичен процесор да продължи да работи добре в съвременните игри.
Така че, ако не актуализирате редовно драйверите на вашия графичен процесор, това сериозно ще повлияе на производителността на игри като Rainbow Six Siege на вашата система, причинявайки ниски FPS, заеквания, замръзвания и дори сривове.
За да актуализирате драйверите на вашата графична карта, първо трябва да разберете какъв GPU сте инсталирали във вашата система. За да направите това, следвайте стъпките, изброени по-долу:
- Натиснете Windows + X едновременно и щракнете върху Диспечер на устройства.

Отваряне на диспечера на устройства
- Разширете Адаптери за дисплей раздел, като щракнете върху малката стрелка до него.
- Запишете името на изскачащото устройство.
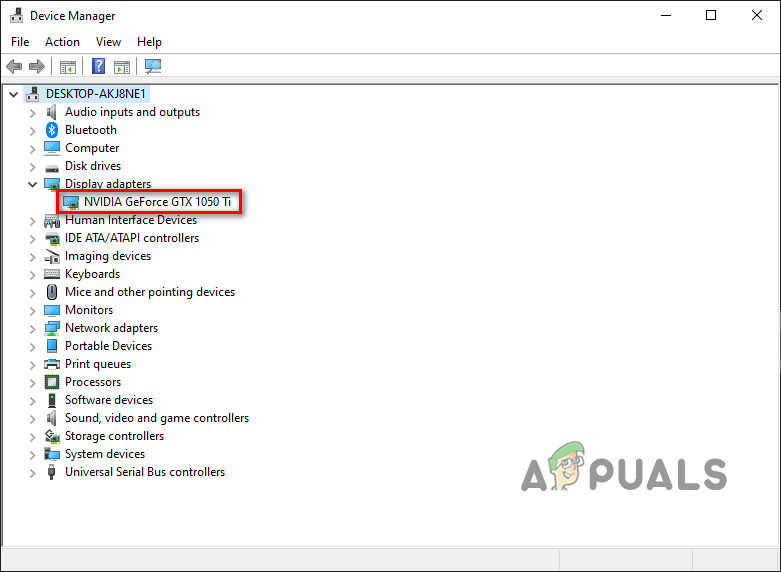
Идентифициране на GPU модел с помощта на Device Manager
Устройството, което се появява под Display Adapters, е вашият GPU. Така че по този начин ще можете да определите името на марката и номера на модела на вашата графична карта.
Ако обаче разгънете секцията Display Adapters и всичко, което видите, е „ Microsoft Basic Display Adapter” , тогава това е индикатор, че вашите драйвери за GPU са повредени или не са инсталирани.
Така че в този случай ще трябва да направите малко повече копаене, за да намерите действителното име на вашия GPU. Следвайте стъпките по-долу:
- Натиснете Windows + X едновременно и щракнете върху Диспечер на устройства.

Отваряне на диспечера на устройства
- Разширете Адаптери за дисплей раздел, като щракнете върху малката стрелка до него.
- Щракнете с десния бутон върху Microsoft Basic Display Adapter и изберете Имоти.
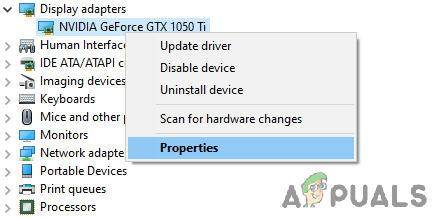
Избиране на свойства на GPU
- Кликнете върху Подробности раздел.
- Разгънете списъка с елементи по-долу Имот.
- Кликнете върху Хардуерни идентификатори.
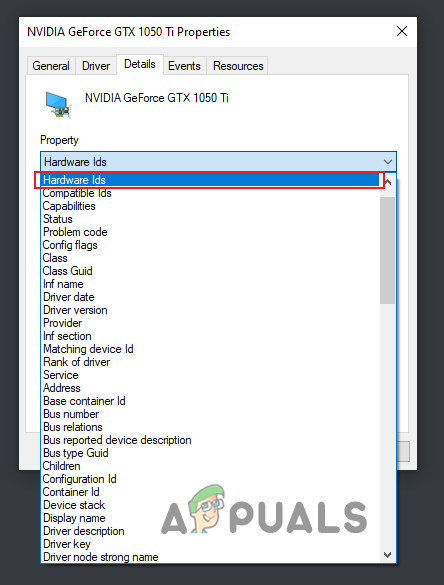
Избор на хардуерни идентификатори
- Под стойност щракнете с десния бутон върху първия ред от текста и го копирайте.
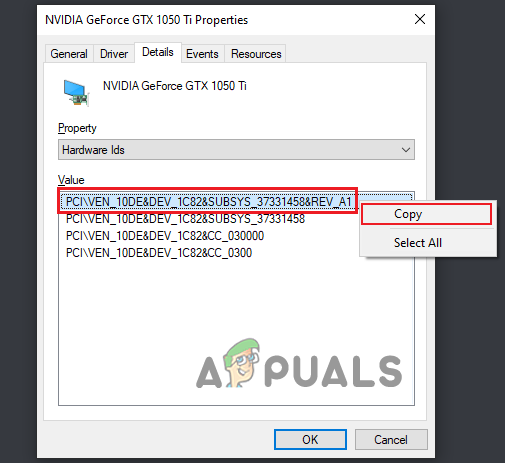
Копиране на хардуерен идентификатор
- Поставете този текст в лентата за търсене на вашия браузър и натиснете enter.
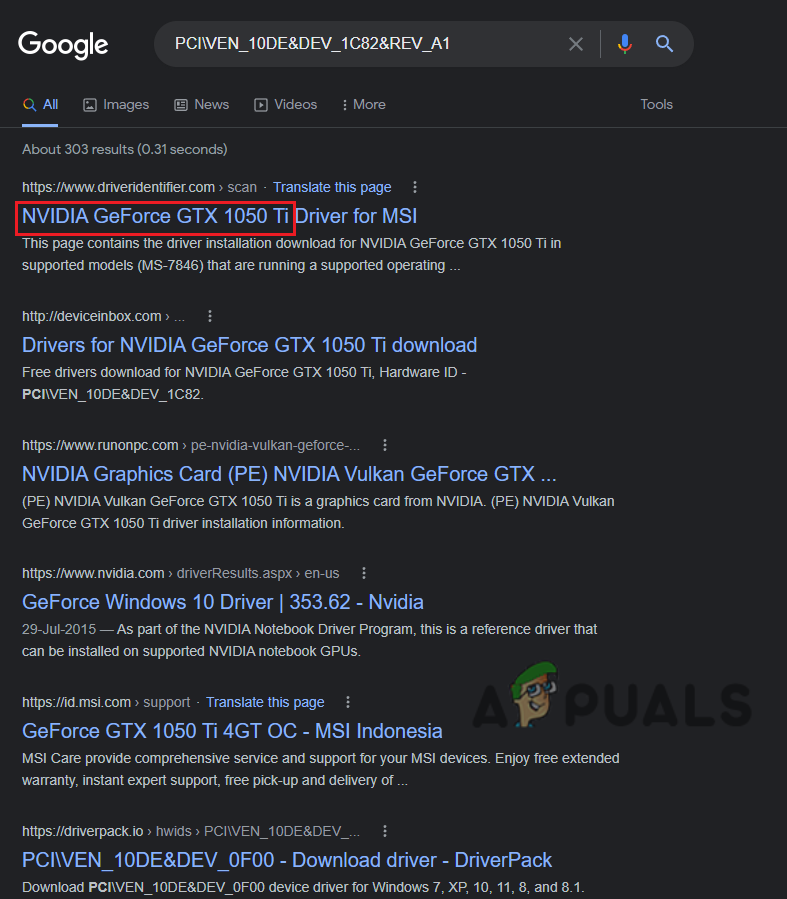
Намиране на името на GPU чрез Google
Резултатите, които се показват в Google, ще ви позволят да определите точния модел на вашия GPU. И сега ще можете да търсите неговите драйвери онлайн. Но вместо да инсталирате незабавно вашите драйвери за GPU, първо трябва да се отървете от старите, инсталирани в момента във вашата система.
Ако не изтриете тези текущи драйвери, те ще са в конфликт с по-новите, които се каните да инсталирате, и ще причинят всякакви проблеми.
Трябва да използвате програмата Display Driver Uninstaller (DDU), за да изтриете текущите драйвери на GPU. Родният инструмент за деинсталиране на драйвери на Windows е известен с това, че не успява да свърши работата си правилно. Така че, ако изтриете текущите драйвери на GPU с помощта на програмата за деинсталиране на драйвери на Windows, тогава някои остатъчни файлове най-вероятно ще останат. И те ще създават проблеми, когато инсталирате по-новите драйвери.
Така че се насочете към длъжностното лице Този уебсайт и изтеглете програмата от там. След като DDU бъде инсталиран, трябва заредете вашия компютър в безопасен режим . Правим това, за да гарантираме, че нищо не е в конфликт с DDU, докато деинсталира драйверите на GPU.
За да стартирате в безопасен режим, следвайте стъпките, изброени по-долу:
- Натисни Windows ключ на вашата клавиатура.
- Кликнете върху Икона за захранване в долния ляв ъгъл на стартовото меню.
- Задръжте клавиша Shift и изберете Рестартирам.
- Кликнете върху Отстраняване на неизправности и след това изберете Разширени опции.
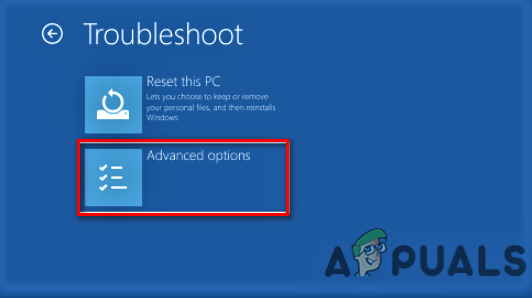
Отваряне на разширени опции
- Кликнете върху Настройки при стартиране опция.

Избиране на настройки за стартиране
- Натиснете F5 за да стартирате вашия компютър в безопасен режим.
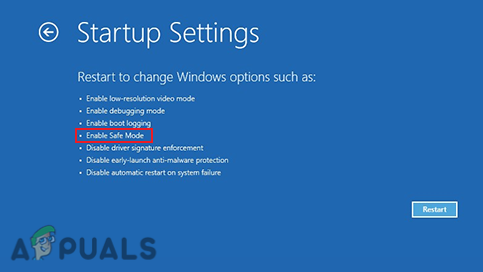
Зареждане в безопасен режим
След като компютърът ви се стартира, отворете DDU. От дясната страна на менюто изберете GPU като тип устройство и след това вашата марка GPU. След това изберете „Почистване и рестартиране“ опция за започване на процеса на деинсталиране на драйвера.
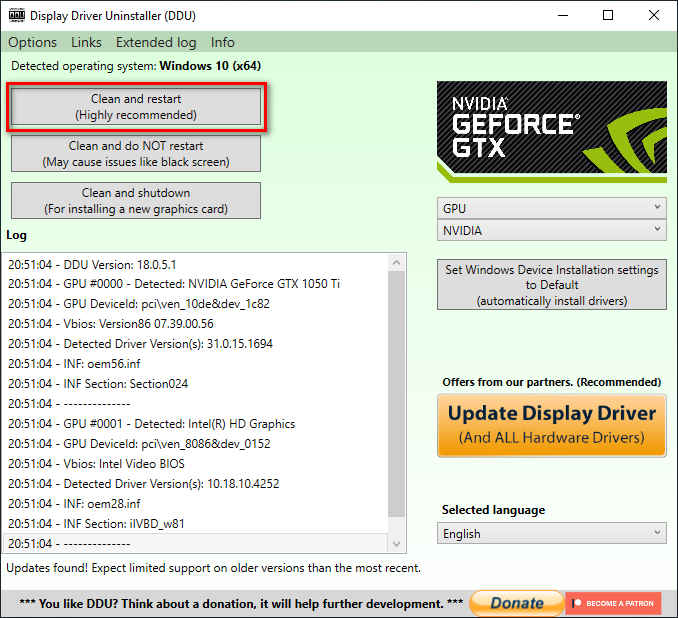
Премахване на GPU драйвери с помощта на Display Driver Uninstaller
След като вашите драйвери бъдат изтрити, вашият компютър ще се рестартира веднъж. След като се рестартира, можете да започнете инсталирането на най-новата версия на драйверите на вашия GPU, което можете да направите, като посетите официалния уебсайт на производителя на вашия GPU.
Ако имате NVIDIA GPU, отидете на този уебсайт и потърсете драйверите на вашия графичен процесор, като използвате падащите списъци.
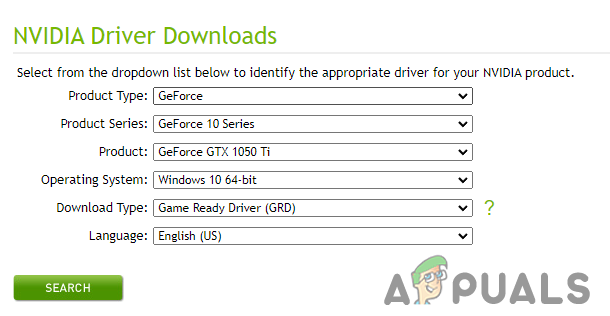
Изтегляне на драйвери на NVIDIA
Ако имате AMD GPU, отидете на този уебсайт и потърсете драйверите на вашия графичен процесор, като използвате падащите списъци.
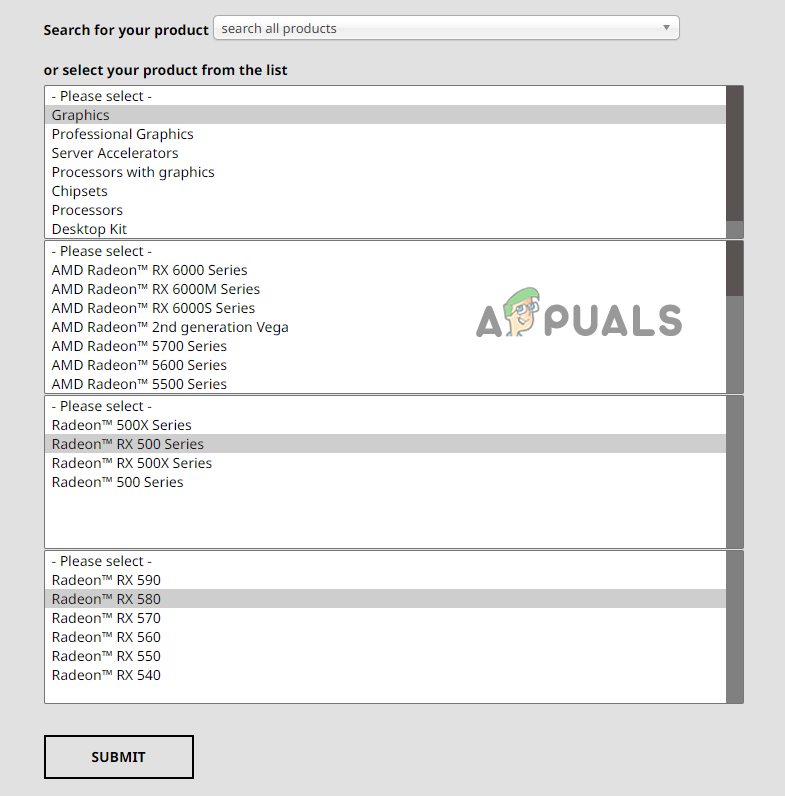
Изтегляне на AMD драйвери
След като изтеглите инсталационния файл на драйвера, отворете го и изберете „Експрес“ опция за инсталиране. Направете бързо рестартиране на вашия компютър, след като драйверите завършат инсталирането си, и след това стартирайте Rainbow Six Siege. Веднага ще почувствате страхотен тласък на производителността.
11. Изключете несъществените периферни устройства
Всички USB устройства, свързани към вашата система, идват със собствен интегриран софтуер, наречен фърмуер. Фърмуерът позволява на устройствата да функционират по предназначение. Но понякога фърмуерът на различни периферни устройства може да е в конфликт помежду си или в конфликт с други програми във вашата система. Това води до проблеми като микрозакъсване, падане на FPS и бавно зареждане в игрите.
За да сте сигурни, че никое от вашите периферни устройства не причинява проблеми с Rainbow Six Siege, трябва да опитате да изключите всички несъществени периферни устройства, свързани към вашата система. Това включва високоговорители, USB хъбове, втори/трети монитор, уеб камера, контролер и др.
След като изключите всички несъществени периферни устройства, стартирайте Rainbow Six Siege и отидете на мач. Ако забележите повишаване на производителността, това означава, че едно от вашите периферни устройства наистина е било в конфликт с играта.
Ще трябва да свържете отново всяка периферия поотделно, за да разберете коя периферия е била. Стартирайте играта след свързване на всяка периферия и вземете под внимание нейната производителност. Когато заекването/замръзването започне да се появява отново, това означава, че последното периферно устройство, което сте свързали отново, е причината за проблема.
За да коригирате този конфликт на фърмуера, ще трябва да актуализирате или преинсталирате драйверите на периферното устройство.






















