Много потребители съобщават, че вече не могат да прекарат повече от няколко секунди в Call of Duty Modern Warfare, защото играта се срива с кода за грешка 0x00000001419101f1. Този проблем изглежда е специфичен за компютър с Windows.

Грешка в Call of Duty Warzone 0x00000001419101f1
След щателно проучване на този конкретен проблем се оказва, че няколко различни основни сценария могат пряко или косвено да причинят този проблем. Ето списък с виновници, които трябва да отстраните, ако в момента сте възпрепятствани да играете играта от грешка 0x00000001419101f1:
- Версията на играта е остаряла – Както се оказва, често можете да очаквате да се справите с тази грешка в ситуация, в която не използвате най-новата версия на играта. Ако има налична нова актуализация на играта, първо я инсталирайте, преди да опитате да стартирате играта отново.
- Липсва администраторски достъп – Ако нито стартерът, нито основната игра имат администраторски достъп, вероятно връзката със сървъра на играта няма да бъде оформена. Уверете се, че програмата за стартиране на игри работи с администраторски права в тази ситуация.
- Nvidia Highlights е активиран – Основната причина за този проблем често се приписва на Nvidia Highlights, което е забележителна характеристика. Независимо дали сте включили тази функция, опитайте моментално да я изключите, за да проверите дали проблемът все още съществува.
- Поточното предаване на текстури при поискване е активирано – Поточното предаване на текстури при поискване увеличава цветовата палитра и прави цветовете по-ярки, като същевременно ви позволява да спестите място, но също така тясно корелира с развитието на този проблем. Ако тази опция е включена от менюто в играта, деактивирайте я, за да видите дали помага.
- Непоследователни данни в папката „играчи“. – Ако проблемът 0x00000001419101f1 продължава, можете също да опитате да изтриете папката „players“ от инсталационната директория на CoD Modern Warfare. Трябва да се отбележи, че това ще работи, ако току-що сте започнали да изпитвате тези проблеми след промяна на конкретни настройки, свързани с графиката.
- Повредени данни за играта – Няколко клиенти, които са видели същия вид грешка, заявиха, че проблемът е напълно разрешен, след като принуди основния стартер (Battle.Net) да провери целостта на файловете на играта и зависимостите. Ако още не сте го направили, стартирайте проверка на целостта на Battle.net, за да определите дали проблемът е решен.
- G-Sync е активиран – Ако използвате функцията G-Sync с GPU на Nvidia, трябва да знаете, че е известно, че тази патентована технология причинява този тип проблеми с играта. Ако използвате Nvidia GPU, отворете специалния контролен панел и деактивирайте функцията G-Sync.
- Операторска грешка – Ако се опитате да се присъедините към мултиплейър игра и се появи номер на грешка 0x00000001419101f1, можете да помислите дали не сте засегнати от известния „операторски бъг“ на Call of Duty. Можете да разрешите този проблем, като използвате различен оператор.
- Остарели драйвери за GPU – Оказва се, че вашият компютър може да не е в състояние да изобрази Call of Duty: Modern Warfare, ако драйверът на вашия графичен процесор е остарял или ако липсва физически модул. Преди да стартирате играта отново, отделете време, за да инсталирате най-новите версии на драйвери, ако вашите драйвери за GPU са остарели.
- Конфликт игра-наслагване – Оказва се, че вашият компютър може да не е в състояние да изобрази Call of Duty: Modern Warfare, ако драйверът на вашия графичен процесор е остарял или ако липсва физически модул. Преди да стартирате играта отново, отделете време, за да инсталирате най-новите версии на драйвери, ако вашите драйвери за GPU са остарели. Ако случаят е такъв, деактивирайте софтуера за наслагване и вижте дали грешката е разрешена.
Сега, след като прегледахме всяка потенциална причина, поради която може да срещнете този проблем, когато играете COD: Modern Warfare, нека разгледаме поредица от проверени корекции, които други засегнати потребители успешно са използвали, за да стигнат до дъното на този проблем.
1. Актуализирайте играта до най-новата версия
Когато започнете да търсите начини за отстраняване на този проблем, първото нещо, което трябва да направите, е да се уверите, че използвате най-новата налична в момента версия на играта.
Не забравяйте, че Battle.net е скандално известен с това, че е ужасен при актуализирането на екземплярите на подигри. Най-вероятно това е ситуацията и с Warzone, като се има предвид, че най-вероятно е подинстанция на Call of Duty Modern Warfare или Call of Duty Vanguard.
Ако предходното описание отговаря на вашите обстоятелства, има голям шанс, че 0x00000001419101f1 грешката се причинява от факта, че версията COD, която се опитвате да стартирате, е по-стара версия от най-новата, която е налична, или че последната актуализация не е инсталирана напълно.
Ако горният сценарий се отнася за вашата ситуация, трябва да можете да разрешите проблема, като използвате Battle.net, за да принудите играта да извърши ръчна актуализация.
За да сте сигурни, че използвате най-новата версия на Warzone, моля, уверете се, че сте изпълнили всички процедури, посочени в следните инструкции:
- Първо, изключете Warzone и всички екземпляри на Call of Duty, които може да са активни в момента.
- След това стартирайте Battle.Net и влезте с вашите идентификационни данни.
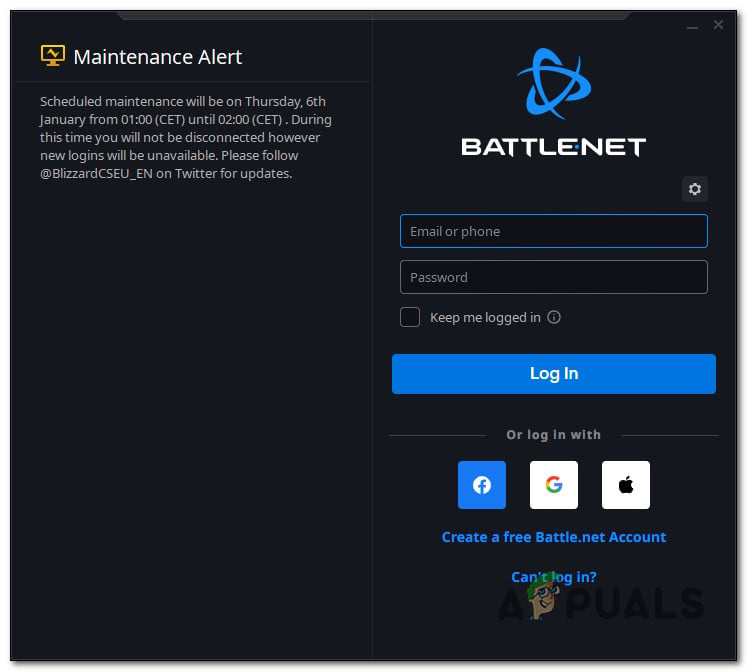
Влизане в Battle.net
- Изберете своя Call of Duty Warzone от библиотеката (лявата част на екрана), докато сте вътре Бойна мрежа, след това натиснете Настройки бутон (икона на зъбно колело).
- Кликнете Провери за обновления в току-що показаното контекстно меню.
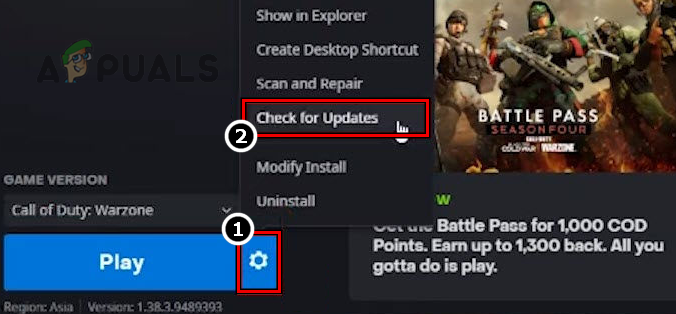
Проверка за актуализации за Call of Duty
- Ако бъде открита нова актуализация на играта, инсталирайте я, като следвате инструкциите на екрана, след което рестартирайте компютъра.
- Стартирайте играта нормално отново, когато следващото стартиране приключи, за да видите дали проблемът е решен.
Ако същият проблем все още се появява, преминете към следващия метод по-долу.
2. Стартирайте с администраторски достъп
Липсата на администраторски достъп е друго правдоподобно обяснение защо можете да имате проблема 0x00000001419101f1 на вашия компютър.
Обикновено машини, работещи с Windows 10 или Windows 11 с по-суров UAC (Контрол на потребителските акаунти) настройките имат тази трудност.
Вероятно връзката със сървъра на играта няма да бъде направена, ако нито стартерът, нито основната игра имат администраторски права.
Просто щракнете с десния бутон върху изпълнимия файл, от който се нуждаете, за да стартирате играта, и изберете Изпълни като администратор от контекстното меню, за да видите дали този сценарий е приложим и да поправите проблема.
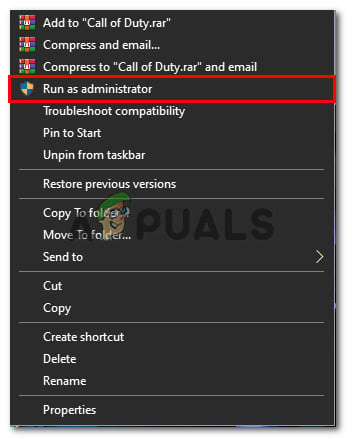
Работи като администратор
Забележка: Щракнете с десния бутон върху battle.net пряк път, ако стартирате играта по този начин.
Проблемът е разрешен, ако 0x00000001419101f1 грешка вече не се появява, когато стартирате с администраторски права. Единственият проблем е, че ще трябва да изпълнявате този процес всеки път, когато стартирате играта.
За щастие можете да промените battle.net и свойствата на главния изпълним файл на играта за изпълнение с администраторски привилегии дори когато се осъществява нормален достъп.
Стъпките, изброени по-долу, предоставят подробна информация как да постигнете това:
- Внимавайте да изключите всички копия на Call of Duty и Battle.net.
- Battle.net трябва да бъде избран от контекстното меню, когато щракнете с десния бутон върху него.
- Достъп до Съвместимост от групата опции на менюто в горната част на основното Свойства на Battle.Net меню, след като сте там.
- Отидете на Настройки раздел на Съвместимост и изберете Стартирайте тази програма като администратор отметка.
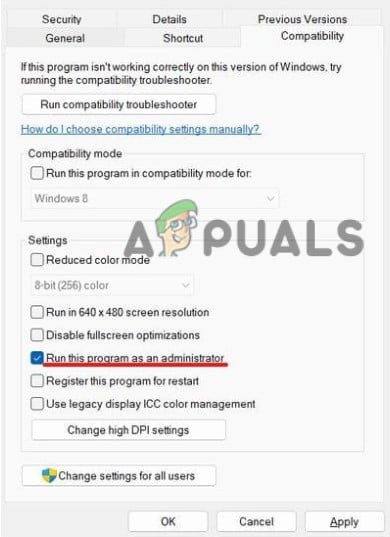
Стартирайте тази програма като администратор
- За да запазите промените, натиснете Приложи.
- Приложете същите процедури (2–5) към изпълнимия файл на Modern Warfare и вижте дали проблемът е разрешен.
Продължете към следващото възможно решение, ако все още получавате проблема 0x00000001419101f1, когато се опитвате да се свържете със сървърите на играта.
3. Деактивирайте Nvidia Highlights
Няколко геймъри, които изпитват този проблем с Nvidia GPU карти, вече успяха да го поправят, като изключат Nvidia Experience. Оказва се, че Nvidia Highlights е важна функция, която обикновено се цитира като първопричина за този проблем.
Трябва да проверите дали една от двете опции е активна в настройките на вашия компютър и след това да я деактивирате. След това проверете дали 0x00000001419101f1 проблемът все още възниква.
Ето малко обяснение как да го постигнете:
- Изключете играта и стартирайте Nvidia опит. След като влезете, изберете Общ раздел от списъка вляво. Уверете се, че превключвателят за наслагването в играта е настроен на Деактивиране като преминете към дясната страна на екрана.
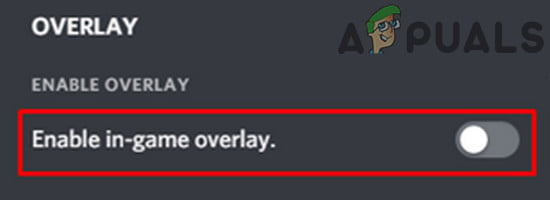
Деактивирайте наслагването в играта
- Запазете настройките си, след което излезте Nvidia опит и стартиране Call of Duty: Modern Warfare още веднъж.
- След като влезете в играта, изберете Опции > Графика и след това превъртете надолу до Акценти на Nvidia. Променете го на Хора с увреждания, и след това запазете вашите настройки.
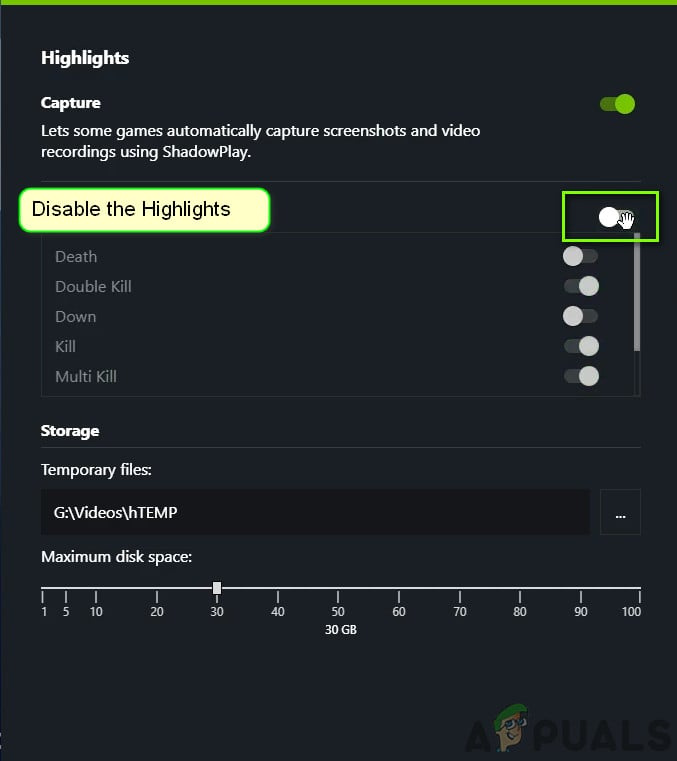
Деактивирайте Nvidia Highlights
- Проверете дали проблемът е отстранен, като рестартирате играта.
Ако все още получавате 0x00000001419101f1 грешка, преминете към метода след това.
4. Деактивирайте поточното предаване на текстури при поискване
Появата на тази грешка е силно свързана с поточно предаване на текстури при поискване, въпреки че подобрява цветовата палитра и прави цветовете по-жизнени, като същевременно ви позволява да пестите място (особено за потребители, които идват от ограничена интернет връзка).
Препоръчваме просто да изключите тази функция, ако често получавате проблема с „избухване на пакети“ и да наблюдавате честотата на грешките.
За подробни инструкции как да постигнете това, отидете на списъка по-долу:
ВАЖНО : Затворете всички приложения, които консумират много честотна лента, преди да продължите с инструкциите по-долу, и изпълнете Speedtest на вашата интернет връзка, за да потвърдите, че вашата скорост на изтегляне е най-малко 11 MB/s и скоростта ви на качване е поне 4,5 MB/s.
- Стартирайте Call of Duty: Modern Warfare (чрез самостоятелния изпълним файл или чрез стартовия панел).
- Достъп до Настройки след като стигнете до главното меню на играта.
- Изберете При поискване Текстура Поточно предаване опция, след като изберете Графика подменю от горната част на екрана.
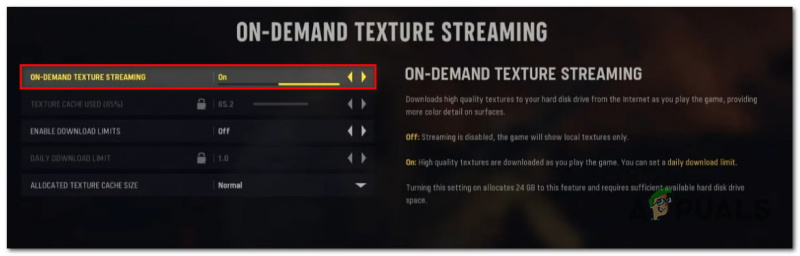
Деактивирайте поточното предаване на текстури при поискване
- Превключете опцията за поточно предаване на текстури при поискване изключено от следното меню.
- Преди да се опитате да се свържете с друг COD: Modern Warfare сървър, след като се възползвате от тази възможност, запазете промените и рестартирайте играта.
- Опитайте да играете играта нормално, за да проверите дали проблемът е решен.
Продължете към следващото потенциално решение по-долу, ако проблемът все още не е отстранен.
5. Изтрийте папката „player“ в My Documents
Можете също да опитате да премахнете 'играчи' папка от пътя за инсталиране на CoD Modern Warfare, за да видите дали разрешава проблема 0x00000001419101f1 проблем. Вашият проблем трябва да бъде разрешен след това, въпреки че може да се наложи да нулирате няколко настройки на играта, които са били нулирани по подразбиране.
Трябва да се отбележи, че това ще работи, ако сте започнали да имате тези проблеми веднага след като сте променили определени настройки, свързани с графиката.
Ако не знаете как да премахнете папката „players“, направете следното:
- Отидете до вашия компютър Документи папка в File Explorer.
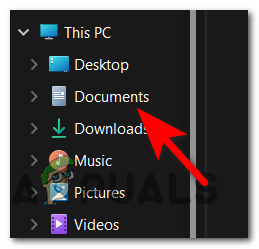
Влезте в менюто Документи
- Достъп до Повикване на папката Duty Modern Warfare в рамките на Документи папка, след което използвайте менюто с десен бутон, за да изберете 'Изтрий' след като изберете играчи папка.
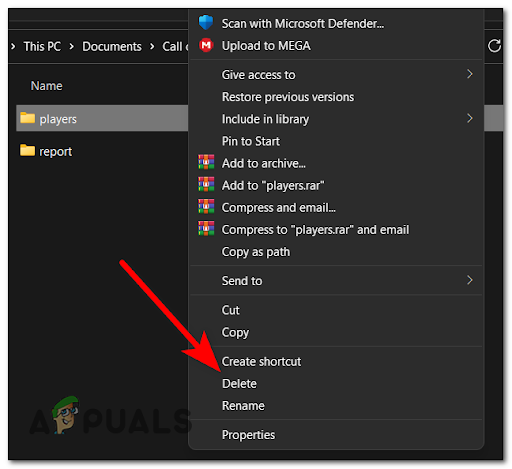
Изтриване на папка Players
- Стартирайте играта след това, персонализирайте параметрите по желание и след това я тествайте, за да видите дали проблемът все още се появява.
Ако тази поправка не разреши вашия проблем с Call of Duty Modern Warfare 0x00000001419101f1, преминете към следващата.
6. Разположете проверка на целостта
Ако сте стигнали до тази точка, без да намерите работещо решение, следващата ви стъпка трябва да бъде да се уверите, че този проблем не е причинен от по-фундаментален проблем с повредата в играта.
След форсиране на основния стартер (Battle.Net) за да проверят целостта на файловете на играта и зависимостите, няколко потребители, които са имали същия тип грешка, съобщиха, че проблемът е напълно отстранен.
Ако преди това не сте опитвали това лекарство, следвайте указанията по-долу за подробности как да стартирате процес на поправка на игра Warzone с помощта на играта Battle.Net настройки:
- Проверете дали Call of Duty е изключен напълно и не е активен във фонов режим.
- Стартирайте Battle.Net и влезте с потребителското име и паролата, свързани с играта.
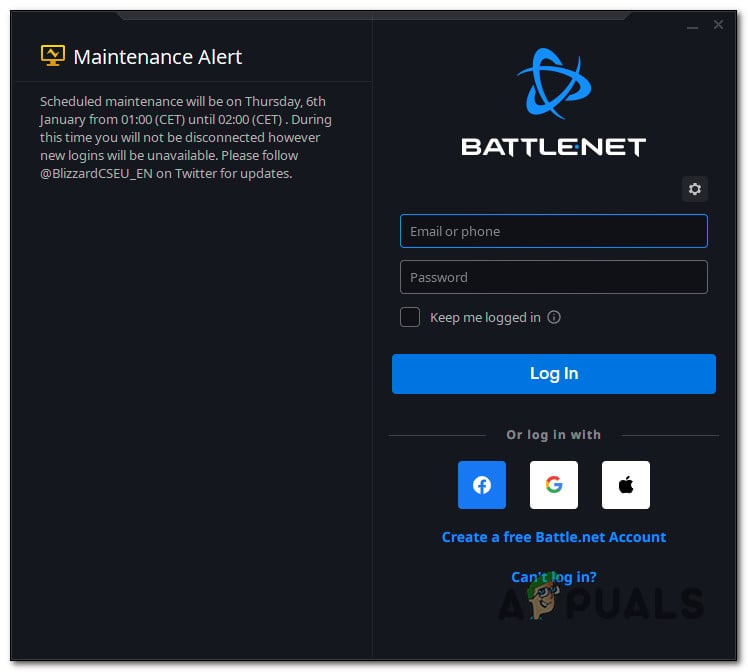
Влизане в Battle.net
- Изберете играта, като щракнете върху нея в лявата част на главния Battle.Net интерфейс.
- За да проверите целостта на файла и да коригирате Повикване на Duty, щракнете Настройки (символът на зъбно колело), след което изберете Сканиране и ремонт (от контекстното меню, което току-що се появи).
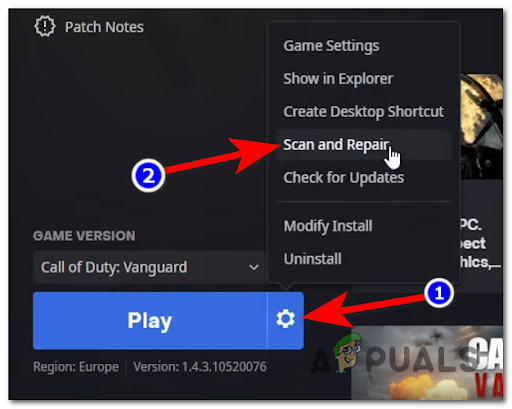
Разположете операция за сканиране и поправка
- Потвърдете операцията при последващата подкана, след което бъдете търпеливи, докато се извърши процесът на сканиране и поправка.
- Рестартирайте играта, когато процедурата приключи, за да определите дали проблемът е решен.
Ако проблемът продължава, превъртете надолу до следващата потенциална корекция по-долу.
7. Деактивирайте G-Sync
Както се оказва, появата на проблема 0x00000001419101f1 също може да бъде причинена от функцията G-Sync.
Забележка: Nvidia използва G-sync, патентована адаптивна технология за синхронизиране, за да избегне разкъсването на екрана и изискването за софтуерни заместители на трети страни като Vsync.
Потребителските доклади обаче показват, че тази технология може понякога да доведе до нестабилност на COD Modern Warfare, което в крайна сметка води до проблема 0x00000001419101f1.
Няколко засегнати потребители, които приписват G-Sync на неспособността им да играят своята игра са заявили, че вече могат да играят редовно, след като изключат функцията G-Sync с помощта на Контролен панел на Nvidia меню.
Важно: Не забравяйте, че разкъсването на екрана ще се увеличи значително, ако G-Sync е изключен, когато използвате визуална карта на Nvidia. Все пак е за предпочитане, отколкото изобщо да не играете играта, като се има предвид колко често се случва тази грешка.
Ето прост урок за това как да използвате контролния панел, за да деактивирате функцията G-sync:
- Щракнете с десния бутон върху всяко място на вашия работен плот, което не е заето, и след това изберете Контролен панел на Nvidia от изскачащото контекстно меню, което се появява.
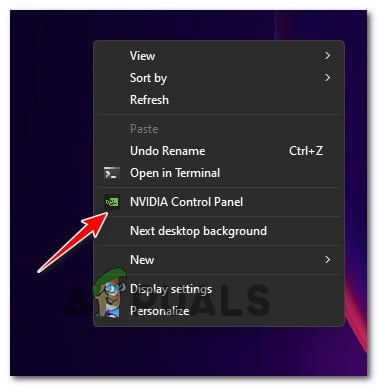
Достъп до контролния панел на Nvidia
- Веднага след като сте в Nvidia контрол панел, погледнете наляво и изберете Управление на 3D настройки . След това отидете от дясната страна, изберете Настройки на програмата и след това щракнете върху Добавете.
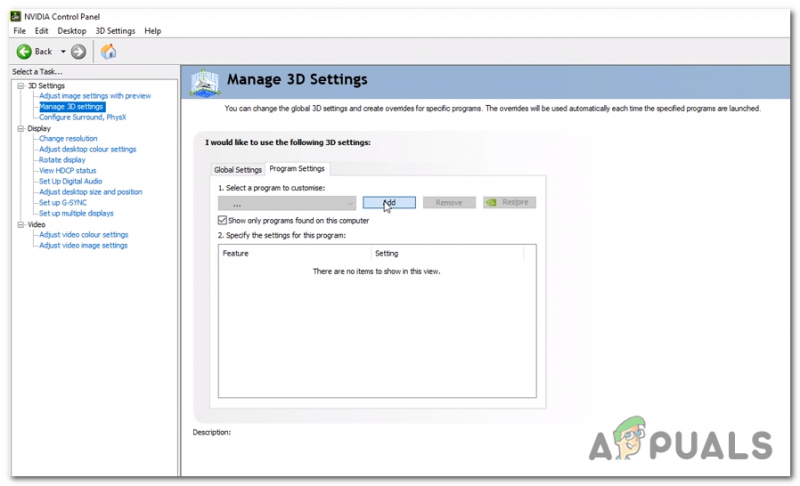
Промяна на 3d настройките
- Изберете изпълнимия файл на Call of Duty Modern Warfare от следното меню, за да го добавите към Управление на 3D настройки .
- Нагласи Вертикална синхронизация да се Изкл след като изберете подходящия изпълним файл от списъка с персонализирани видео настройки.
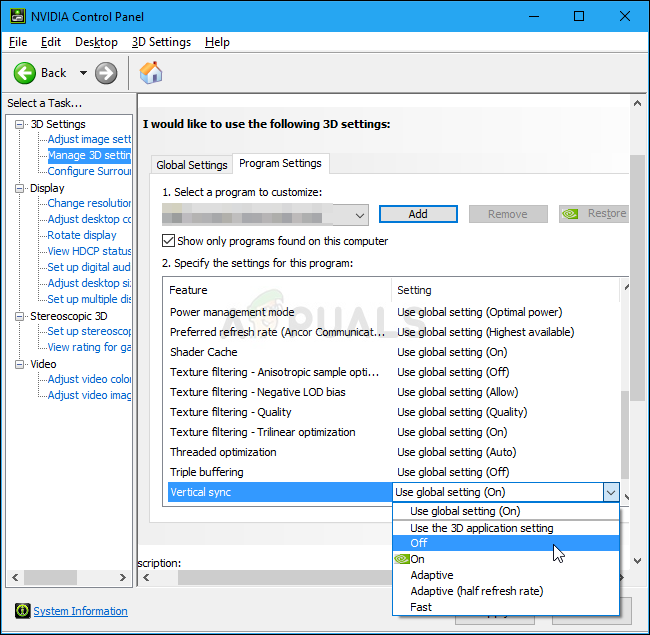
Деактивирайте вертикалната синхронизация в контролния панел на Nvidia
- Веднъж G-Sync е изключен, запазете модификациите, след което рестартирайте играта, за да видите дали проблемът е отстранен.
Ако проблемът все още не е разрешен, преминете към следващия метод по-долу.
8. Сменете активния оператор
Ако се опитате да се присъедините към мултиплейър игра и се появи кодът за грешка 0x00000001419101f1, може да помислите за възможността да изпитате прословутия „проблем на оператора“ в Call of Duty (ако подходът, описан по-горе, не е разрешил проблема ви).
Така че по принцип, ако се опитате да започнете играта с помощта на оператор, който е бил прехвърлен от Студената война, може да очаквате този проблем. Гарсия е операторът, за който се съобщава, че причинява тази грешка най-често.
Ако проблемът е причинен от оператор, импортиран от Студената война, вероятно може да го разрешите, като изберете друг оператор от списъка по-долу, като отидете на Оператори категория в менюто на лентата в горната част на екрана.
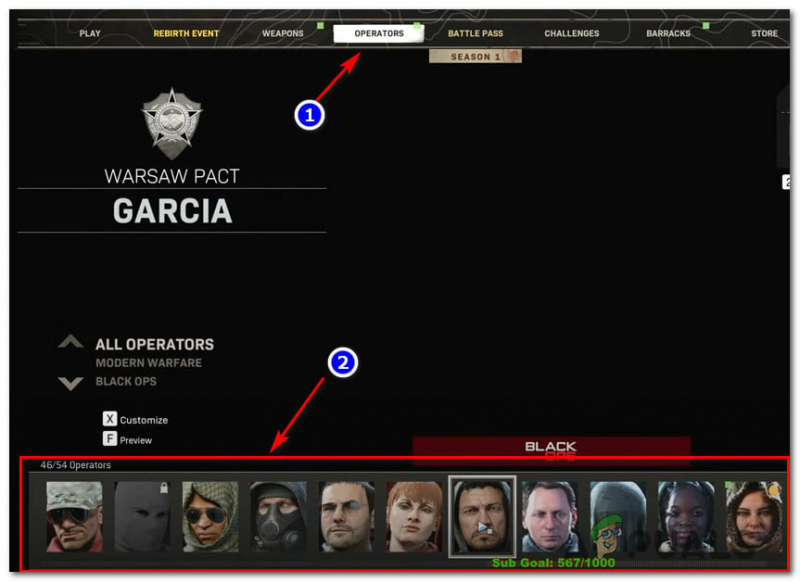
Изберете друг оператор
Опитайте отново да се присъедините към друга мултиплейър игра, за да проверите дали проблемът е разрешен, след като смените оператора си и се уверите, че зареждането ви НЕ СЪДЪРЖА НИКАКВИ АРТИКУЛИ, ПЪРВОНАЧАЛНО ПУСКАНИ ЗА Call of Duty COLD WAR .
Ако същият вид проблем все още е налице, преминете към следващото възможно решение по-долу.
9. Актуализирайте драйверите на GPU
Както се оказва, остарял драйвер на GPU или липсващ модул за физика също може да забрани на вашия компютър да рендира Call of Duty Modern Warfare.
Оказва се, че играта не е много добра в предоставянето на грешка, която да ви помогне да разрешите проблема точно сега.
Ако отворите Call of Duty Modern Warfare през Steam и нищо не се случи, можете да предположите, че това е защото вашият Драйверите за GPU са остарели или частично повредени и липсват някои основни зависимости, които играта използва активно.
Проблемът трябва да бъде разрешен чрез надграждане на драйверите на графичния процесор и физическия модул, който контролира механиката в играта.
Ако тази ситуация се отнася за вас и наскоро не сте актуализирали драйверите на GPU, следвайте процедурите по-долу, за да изтриете текущите драйвери на GPU и да инсталирате отново най-новите, преди да опитате да стартирате играта отново:
- За да повдигнете Бягай диалогов прозорец, натиснете Windows клавиш + R .
- Влизам Диспечер на устройства, въведете командата „devmgmt.msc“ в текстовото поле за изпълнение и щракнете върху Въведете ключ.
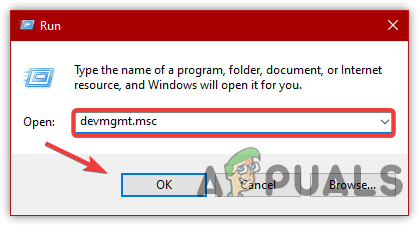
Достъп до диспечера на устройства
- Веднъж вътре Диспечер на устройства, разширете падащото меню за Адаптери за дисплей като превъртите надолу през списъка с инсталирани устройства.
- Актуализирайте драйвера, като го изберете от контекстното меню, когато щракнете с десния бутон върху GPU драйвер искате да актуализирате в следното меню.
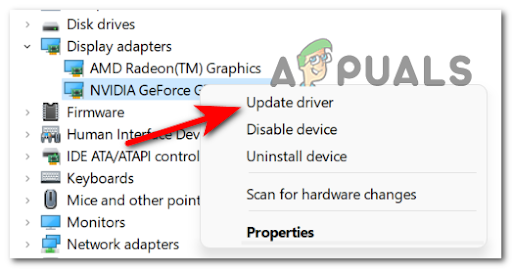
Актуализирайте драйвера чрез диспечера на устройствата
- Трябва да надстроите специалните и интегрирани драйвери за GPU, ако компютърът ви има и двете.
- Изберете Търсете автоматично нов драйверен софтуер от следната опция.
- Следвайте инструкциите на екрана, за да инсталирате най-новия драйвер за GPU, открит при първото сканиране, когато то приключи.
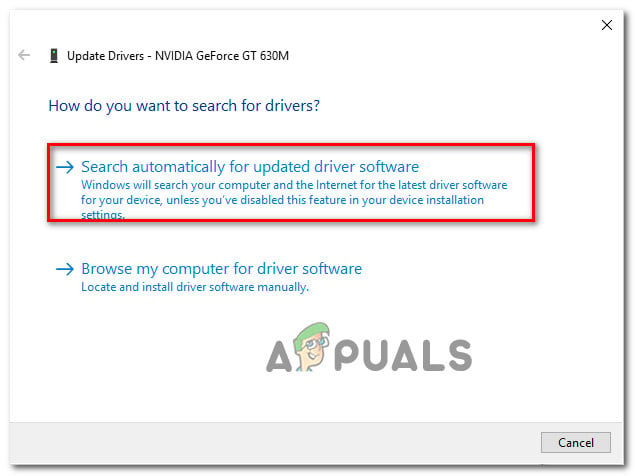
Актуализиране на драйверите на GPU
- След като процедурата приключи, рестартирайте компютъра си и опитайте да стартирате Call of Duty Modern Warfare при следващото стартиране на системата, за да проверите дали можете сега. Забележка: За да надстроите съществуващите си графични драйвери, трябва да се обърнете към частния софтуер, предоставен от производителя на вашата графична карта, ако Диспечерът на устройствата не е успял да намери нова версия на драйвера за GPU. В зависимост от производителя на вашия GPU е необходим следният софтуер: GeForce Experience – Nvidia
Адреналин – AMD
Intel драйвер – Intel
Продължете към следващия метод по-долу, ако същият вид проблем все още е налице или ако вашите драйвери за GPU вече са актуални.
Източник: https://us.forums.blizzard.com/en/blizzard/t/fatal-error-0x00000001419101f1-etc/17526/12
10. Деактивирайте софтуера за активно наслагване
Вероятността от конфликт, причиняващ COD: Modern Warfare да се срине, докато екранът се записва или когато на екрана се разпознае наслагване на екрана, е висока, ако проблемът 0x00000001419101f1 възниква само когато се опитате да използвате софтуер като OBS или Nvidia Highlights.
Въпреки че няколко актуални корекции са публикувани от разработчиците за справяне с този проблем, някои потребители продължават да го докладват.
За щастие, ако два конкурентни инструмента за наслагване са виновни за проблема, трябва да можете да го разрешите, като изключите ненужното наслагване в играта или го изтриете напълно.
В повечето случаи, които са записани, възниква конфликт между OBS и Nvidia Experience или между OBS и наслагването на Discord в играта.
Ако искате да избегнете сблъсък между наслагването на Nvidia Experience и наслагването на Discord, използвайте първото или второто подръководство в препоръките по-долу, за да деактивирате функцията за наслагване в играта от тези две програми.
Третото ръководство трябва да се използва, ако всъщност не се нуждаете от втори инструмент за наслагване и искате само да се отървете от него (трето подръководство).
10.1. Деактивирайте наслагването на Dicord
Трябва да отворите Настройки на приложението и деактивирайте опцията за наслагване под Потребителски настройки ако използвате функция за наслагване на Discord.
Как да го постигнете е както следва:
- Започнете, като изключите всяко копие на играта, както и стартовия панел, който сте използвали, за да я стартирате.
- Отвори Раздор следващото приложение.
Забележка: За да преместите прозореца на Discord напред, ако не можете веднага да видите експертния екран, отворете системната област и щракнете двукратно върху иконата. - Търсене на Потребителски настройки (икона на зъбно колело) в долната част на прозореца, след като влезете в Раздор клиент.
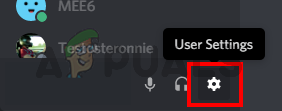
Достъп до менюто с настройки на Discord
- Щракнете върху Наслагване раздел в Потребителски настройки вертикалното меню на панела вляво (под Настройки на приложението).
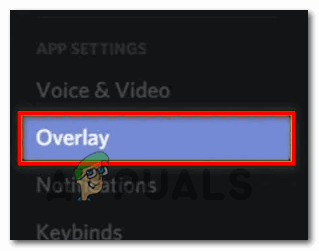
Достъп до настройките за наслагване
- Изключете превключвателя до Активирайте наслагването в играта в Наслагване меню.
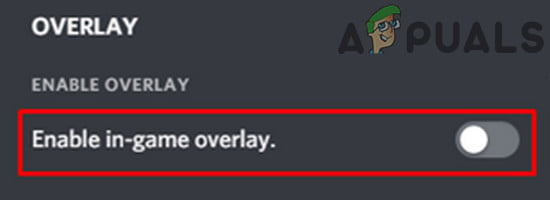
Деактивирайте наслагването в играта
- Стартирайте играта отново, за да видите дали проблемът е решен след запазване на вашите модификации в Discord.
10.2. Деактивирайте наслагването на Nvidia
Трябва да изключите наслагването на Nvidia от менюто с опции, ако имате този проблем само когато го използвате.
Ето как да направите това:
- Започнете, като затворите екземпляра на играта и стартовия панел, който е зад него.
- Отворете Nvidia опит следващ, след това изберете раздела Gebneral от следващото меню.
- Деактивирайте превключвателя за В игра наслагване, като се преместите в лявото меню.
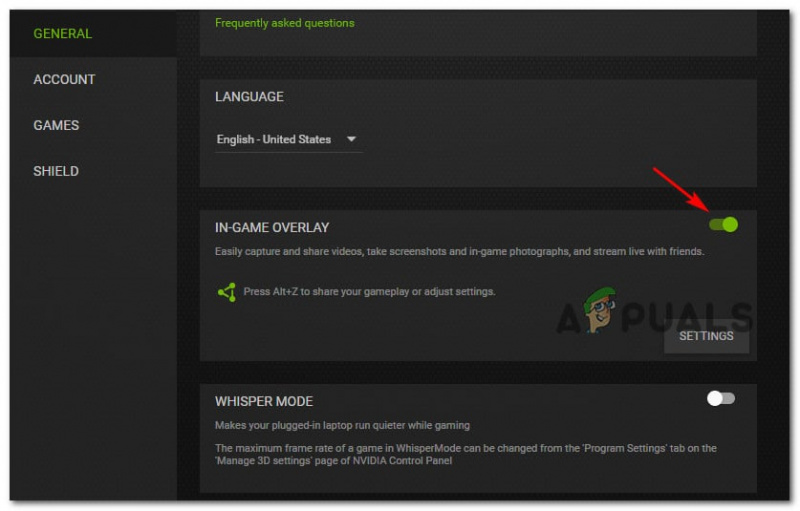
Деактивирайте наслагването на Nvidia
- Запазете промените, когато тази корекция бъде приложена, след което изключете Nvidia опит.
- Опитайте да стартирате играта отново, за да проверите дали проблемът е решен.
10.3. Деинсталирайте активното наслагване на трета страна
Определен подход за спиране на повторното възникване на конфликта, ако използвате различна функция за наслагване, но наистина не я харесвате или не я използвате повече, е просто да изтриете софтуера за наслагване.
За да постигнете това, придържайте се към указанията по-долу:
- За да повдигнете Бягай диалогов прозорец, натиснете Windows клавиш + R . След това влезте „appwiz.cpl“ за стартиране на Програми и функции меню.
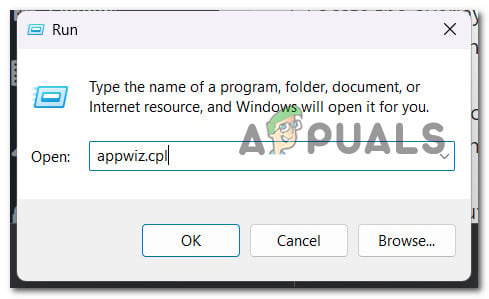
Отворете менюто Програмни файлове
- Ако бъдете подканени от Контрол на потребителските акаунти (UAC), щракнете да за предоставяне на администраторски достъп.
- Намерете програмата за наслагване, която искате да премахнете, като превъртите надолу списъка с инсталирани приложения в Програми и функции меню.
- Когато го намерите, щракнете с десния бутон върху него и изберете Деинсталиране от контекстното меню, което току-що се отвори.
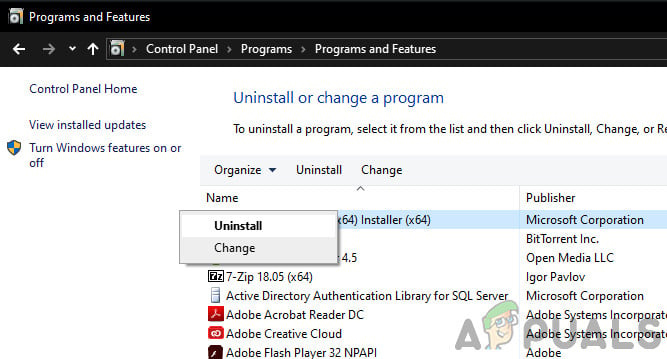
Деинсталирайте Nvidia Experience
- Следвайте останалите инструкции на екрана за деинсталиране, за да завършите процеса, след което рестартирайте компютъра.
- Стартирайте Call of Duty Modern Warfare още веднъж, когато процедурата приключи, за да проверите дали проблемът е решен.














![[FIX] Грешка при актуализиране на Dark Souls 0x80072751](https://jf-balio.pt/img/how-tos/47/dark-souls-update-error-0x80072751.png)








