MP4 видеоклиповете не се възпроизвеждат възниква проблем при възпроизвеждане на видео на Windows; замръзва на случаен принцип и не се отваря. Основната причина, поради която виждате проблема, е, че приложението няма да има необходимите кодове за възпроизвеждане на видеоклипа. Въпреки това може да има и други причини, които спират отварянето на MP4 видеоклиповете.

MP4 видеоклиповете не се възпроизвеждат на Windows
И така, тук в тази статия проучихме проблема и намерихме много причини, поради които не можете да възпроизвеждате MP4 видеоклипове. По-долу сме изброили потенциалните решения, които работят за няколко потребители, за да преодолеят проблема. Но преди да започнете с решенията тук, вижте общия виновник, причиняващ проблема.
- Повреден видео плейър: Ако видеоплейърът, който използвате, е повреден, можете да се сблъскате с подобни проблеми. Повреден или повреден видео плейър вероятно ще причини проблеми с изпълнението на MP4 видеоклипове. Така че проверете дали вашият видеоплейър работи правилно или превключете на друг видеоплейър, за да разберете какво причинява проблема.
- Неподдържан видео формат: Можете да се сблъскате с този проблем, ако мултимедийният плейър, който използвате, не поддържа вашия видео формат. Промяната на видео формата може да ви свърши работа.
- Липсващи файлове с кодек: Ако файловете с кодек на вашия видео плейър липсват или приложението ви няма необходимия кодек за възпроизвеждане на MP4 видео, тогава няма да можете да възпроизведете MP4 видео. В този случай инсталирането на липсващия кодек може да ви свърши работа.
- Проблем с местоположението: Възможно е да има проблем с местоположението на видеото и видеоплейърът да няма достъп до видео файла. Така че, уверете се, че местоположението на папката е правилно.
- Настройки на Media Player: Ако настройките на мултимедийния плейър, който използвате, са объркани или сте променили някои настройки на медийния плейър, можете да се сблъскате с този проблем. Опитайте да зададете настройките на мултимедийния плейър по подразбиране.
И така, това са някои често срещани виновници защо MP4 видеоклиповете не се възпроизвеждат на Windows; сега следвайте изброените решения, за да разрешите проблема.
1. Опитайте да използвате различен мултимедиен плейър
Възможно е вашият медиен плейър да не поддържа файловия формат. Налични са много медийни плейъри; можете също използвайте медийния плейър VLC за възпроизвеждане на видеоклипове и проверка дали изтеглянето на друг медиен плейър решава проблема.
Освен това можете да използвате медийния плейър по подразбиране, предоставен от вашата операционна система, тъй като това са най-надеждните налични медийни плейъри; можете също да изтеглите и използвате всеки друг известен медиен плейър като VLC Media player и KM Player, които са достъпни безплатно за изтегляне от Интернет.
2. Опитайте да промените видео формата
Ако горепосочената корекция не ви помогне, препоръчваме ви да опитате да промените формата на видеото, тъй като има шансове видеоплейърът, който използвате, да не поддържа формата на видеото, което се опитвате да възпроизведете. Можеш конвертирайте MP4 видео в различен формат и проверете дали това ви помага да коригирате проблема. За да промените формата на видеоклипа, следвайте дадените стъпки:
- Отворете браузър и посетете връзка .
- Сега щракнете върху Добавете вашите медии и качете видео файла, който искате да конвертирате.
- След това изберете формата, в който искате да конвертирате вашия видео файл, и щракнете върху Преобразуване Бутон.
- След като видеото е преобразувано, изтеглете видео файла.
- След това стартирайте видео файла и проверете дали проблемът е разрешен.
3. Опитайте да промените видео разширението
Ако все още се сблъсквате с проблема с възпроизвеждането на видеоклипове Mp4, можете да опитате да промените разширението на видео файла. Не се нуждаете от специфичен инструмент, за да промените разширението на видео файла; просто следвайте дадените стъпки, за да промените разширението на видео файла:
- Кликнете върху иконата 'Старт' и потърсете файлово разширение в лентата за търсене.
- Сега щракнете върху Показване на настройките до опцията Промяна на настройките на файловото разширение.
- След това премахнете отметката от скриване на разширения за известния файл Тип опция.
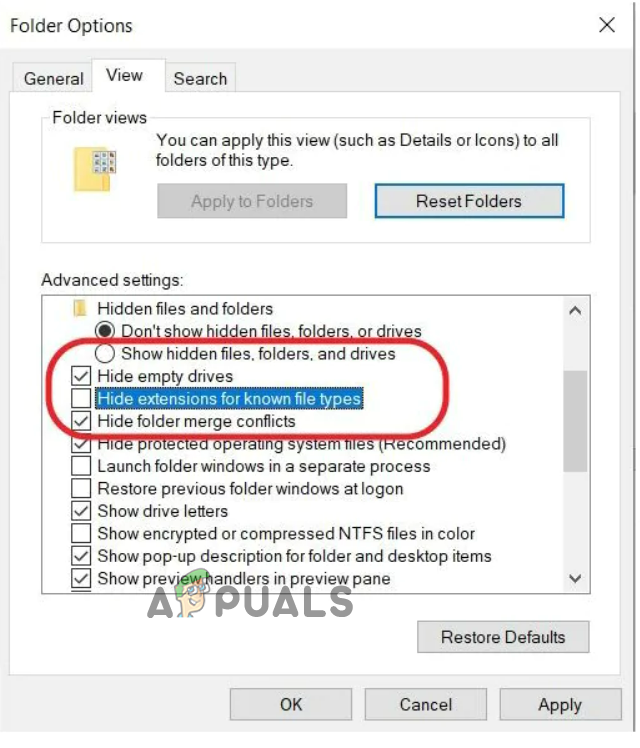
Премахнете отметката от опцията за скриване на разширенията за известния тип файл
Сега запазете промените, стартирайте видео файла и проверете дали проблемът е разрешен.
4. Инсталирайте липсващи файлове с кодек
Друга често срещана причина, отговорна за видеото няма да се възпроизведе проблемът е липсващият кодек файл. Windows Media Player по подразбиране обикновено ще ви покаже кода за грешка: Oxc00d36c4. За да разрешите този проблем, трябва да изтеглите и инсталирате подходящите кодеци, необходими за изпълнение на видеото. За да изтеглите и инсталирате липсващи кодеци, следвайте стъпките по-долу:
- Намерете раздела с инструменти в горната част на плейъра. След това щракнете върху опцията, след това върху плейъра.
- Сега можете да видите квадратчето за отметка Изтегляне на кодеци автоматично.

Кликнете върху Автоматично изтегляне на кодеци.
- Тук кликнете върху Добре за да продължите.
- Вече трябва да можете да възпроизведете вашия MP4 файл. Ако бъдете помолени да инсталирате кодеците ръчно, трябва да се съгласите.
5. Преместете видеоклипа в друга папка
Ако се опитвате да възпроизведете видео файла от външно устройство като CD/DVD или друг твърд диск, тогава има проблем, че вашият медиен плейър не може да получи достъп до видео файла. Затова се препоръчва да преместите видео файла във вътрешната памет на вашия компютър. За да преместите видео файла във вътрешната памет, трябва само да копирате файла от местоположението и след това да го поставите на друго място.
- Щракнете с десния бутон върху видео файла и щракнете върху опцията за копиране.
- Сега отидете в папката, в която искате да преместите файла, щракнете с десния бутон и поставете видео файла.
- След това стартирайте видео файла и проверете дали MP4 видеото започва да се възпроизвежда или не.
6. Променете настройките на Media Player
Ако никоя от горепосочените корекции не работи за отстраняването на проблема, опитайте да промените някои настройки във вашия медиен плейър и проверете дали това ви помага да коригирате проблема. Проверете дали сте променили или променили някои от настройките на Media Player; тези настройки може да са в конфликт с видеоплейъра и да причинят проблеми при възпроизвеждане на видео на MP4.
- Отворете Media Player и щракнете върху Инструменти опция.
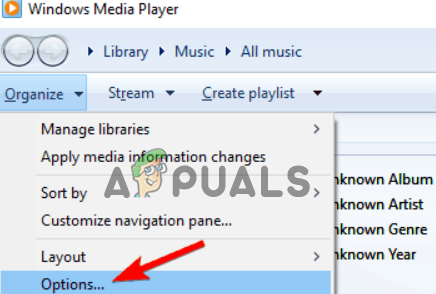
Кликнете върху опцията Инструменти.
- Сега щракнете върху опцията Предпочитание.
- След това щракнете върху раздела Входове/Кодеци и задайте Хардуерно ускореното декодиране на Автоматично.
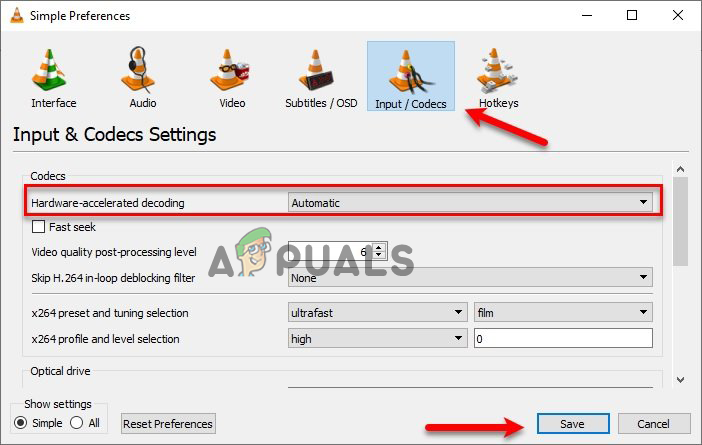
Задайте хардуерно ускореното декодиране на Автоматично.
- Сега запазете настройките и проверете дали проблемът с видеоклиповете Mp4 не се възпроизвежда е разрешен.
И така, това е всичко за това, че видеоклиповете Mp4 няма да се възпроизвеждат в системата Windows. Следвайте споменатите решения и започнете да възпроизвеждате MP4 видеоклиповете на вашия компютър.






















