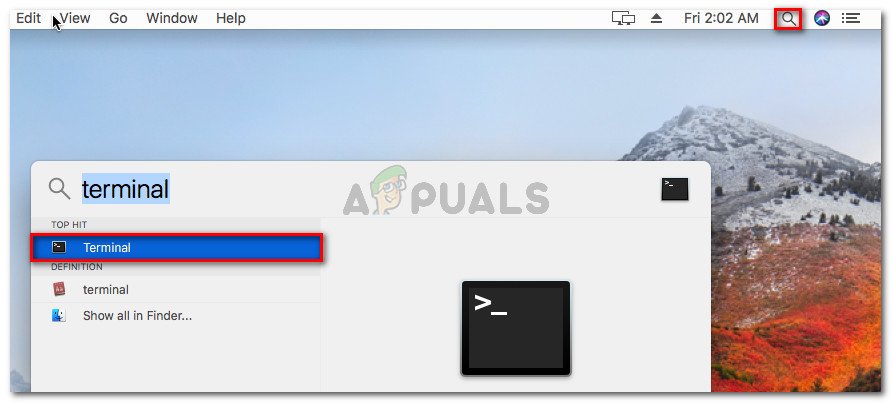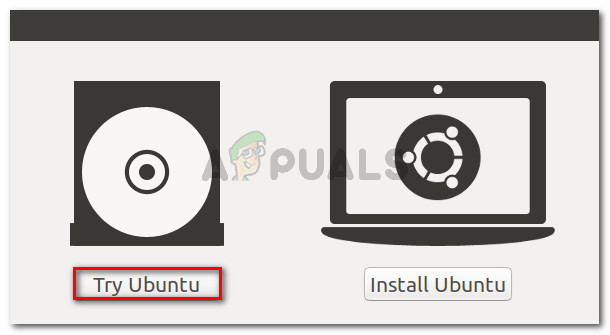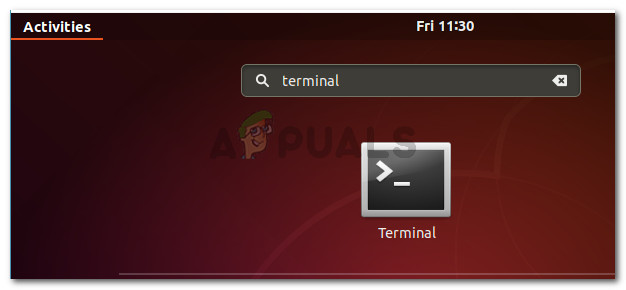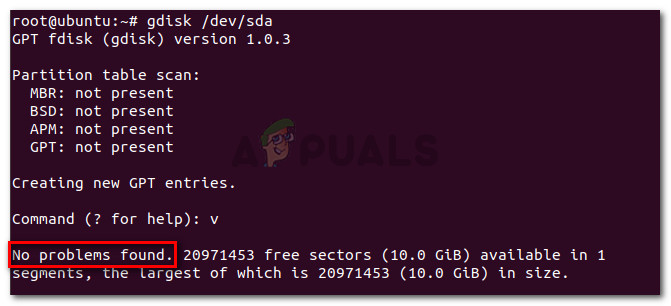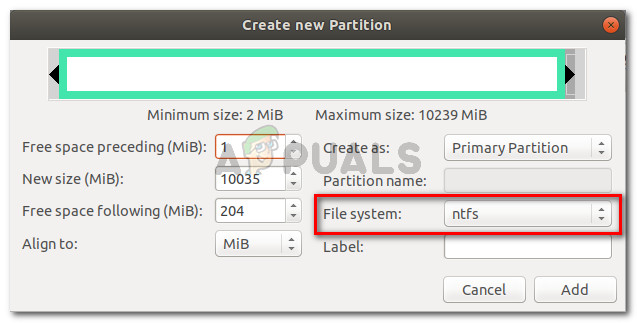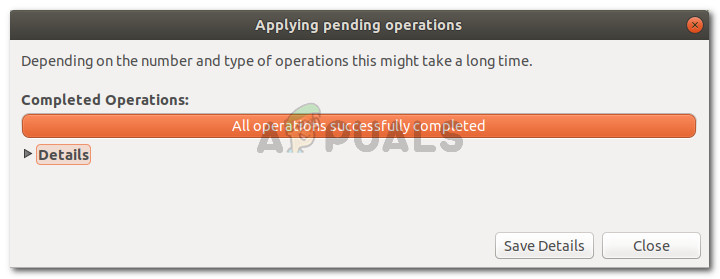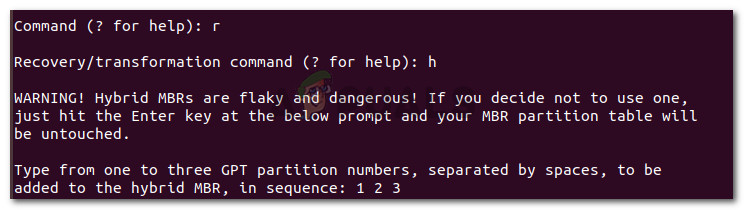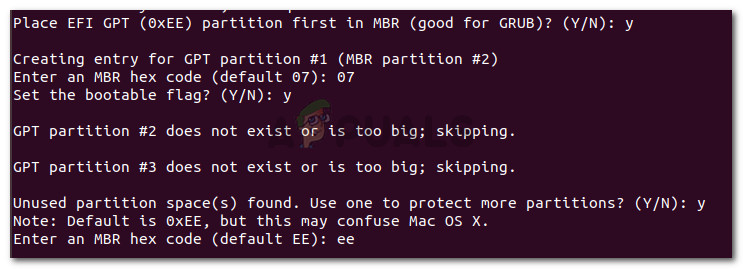Няколко потребители съобщиха, че не могат да форматират или разделят NTFS устройство с помощта на DiskUtility на MacOS. Засегнатите потребители съобщават, че срещат следната грешка: „ MediaKit съобщава, че няма достатъчно място на устройството за заявена операция “. Повечето засегнати потребители съобщават, че на целевото устройство остава достатъчно свободно място, така че източникът на проблема се крие някъде другаде.

Mediakit съобщава, че няма достатъчно място на устройството за заявена операция
Какво причинява MediaKit съобщава, че няма достатъчно място на устройството за заявена операция грешка?
Проучихме този конкретен проблем, като разгледахме различни потребителски отчети и стратегиите за поправка, които те използваха за разрешаване на съобщението за грешка. От това, което събрахме, има няколко често срещани сценария, които ще задействат това конкретно съобщение за грешка:
- Остатъците от дялове, създадени автоматично по време на инсталация на Bootcamp - Според различни потребителски отчети, такива дялове често са отговорни за тази грешка, тъй като не могат да бъдат изтрити по конвенционален начин (през повечето време).
- Disk Utility не може да преформатира устройството от NTFS в APFS - Това не може да се направи от Disk Utility, но можете да използвате терминала (или директно на Mac, или с помощта на Linux Live CD), за да заобиколите проблема.
Ако се мъчите да намерите начин, който да ви позволи да заобиколите този конкретен проблем, тази статия ще ви предостави няколко стратегии за отстраняване на неизправности. По-долу имате няколко метода, които други потребители в подобна ситуация са използвали, за да разрешат проблема.
За най-добри резултати следвайте методите по-долу, докато намерите корекция, която е ефективна във вашия конкретен сценарий.
Метод 1: Разделете устройството от терминала
Няколко потребители, които се борят да форматират устройството, са успели да заобиколят „ MediaKit съобщава, че няма достатъчно място на устройството за заявена операция Грешка с помощта на Терминал за идентифициране, демонтиране и разделяне на това устройство, което задейства грешката в Disk Utility.
Забележка: Имайте предвид, че процедурата по-долу не може да се използва само на един дял. Това ще повлияе на цялото устройство.
Ето кратко ръководство за разделяне на устройството с помощта на Терминал :
- Щракнете върху иконата за търсене (в горния десен ъгъл) и потърсете „терминал“. След това щракнете двукратно върху Терминал за да отворите помощната програма.
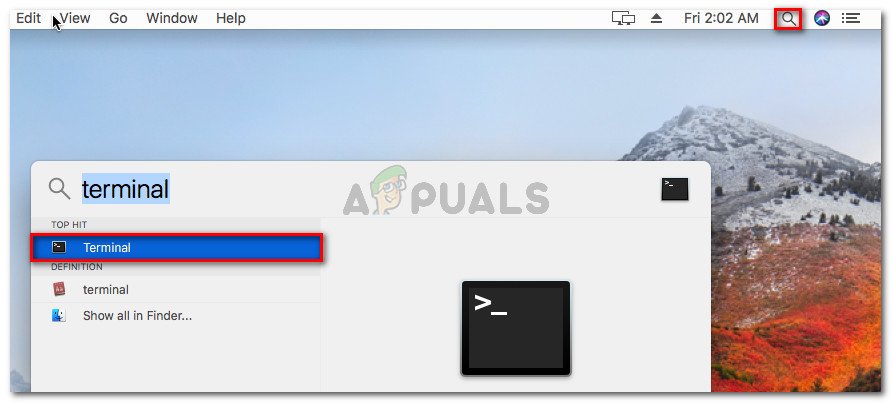
Отваряне на приложението Terminal на OsX
- Започнете, като напишете следната команда, за да получите името на диска, който се опитвате да форматирате:
списък на diskil
- В нашия пример трябва да форматираме дискове03 диск. За да сте сигурни, че насочвате към правилното устройство, заменете диск0s3 с правилния диск.
- Сега, за да демонтирате диска, въведете следната команда и натиснете Въведете :
diskil unmountDisk сила disk0s3
- След това ще трябва да запишем нули в сектора за зареждане, за да гарантираме, че процедурата ще търси по-сложен мениджър за зареждане. За да направите това, въведете следната команда и натиснете Въведете :
sudo dd, ако = / dev / нула на = / dev / disk0s3 bs = 1024 count = 1024
- След като нулите бъдат записани в сектора за зареждане, опитайте да разделите отново, като напишете следната команда и натиснете Въведете :
diskutil partitionDisk disk0 GPT JHFS + 'Име на дял' 0g
Забележка: Заменете името на дяла с името, което искате да дадете на новия си дял.
Ако този метод не ви позволи да заобиколите MediaKit съобщава, че няма достатъчно място на устройството за заявена операция като използвате терминала за разделяне на диска, преминете към следващия метод по-долу.
Метод 2: Използване на Linux Live CD за разделяне на устройството
Няколко потребители, които се борят да разрешат един и същ проблем, са успели да разрешат проблема, като стартират от Linux CD на живо и използват помощната програма gdisk и GParted, за да създадат NTFS дял от свободното пространство на диска.
След това отново използваха помощната програма gdisk, за да подредят съответно таблицата на дяловете и да влязат в менюто за възстановяване и трансформация. Оттам те успяха да създадат нов хибриден MBR, който накрая им позволи да завършат процеса на разделяне.
Тази процедура често се използва от потребители, които се опитват да инсталират Windows на устройство, което също има дял, запазен за OSX. Ако тази процедура е приложима за това, което имате предвид, следвайте стъпките по-долу, за да използвате Linux Live CD за разделяне на устройството:
- Стартирайте Linux Live CD във вашия Mac, като например CD на Ubuntu на живо , Разделена магия на CD за спасяване на системата . Безплатната операционна система, базирана на AnLinuxux, която може да зарежда USB на живо, трябва да свърши работа.
- Ако използвате CD на Ubuntu на живо , кликнете върху Опитайте Ubuntu за да заредите версията на CD на живо.
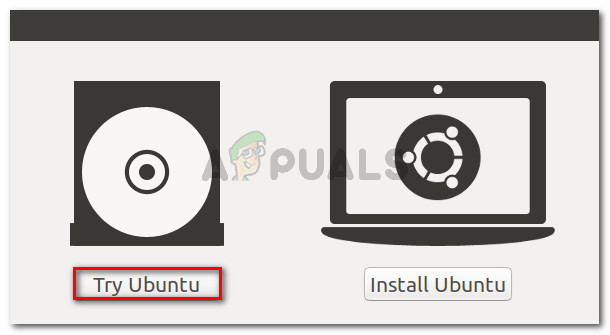
Щракнете върху Опитайте Ubuntu, за да стартирате версията на CD на живо
- След като Linux Live CD бъде зареден, отворете терминалния прозорец на терминала. Можете да направите това, като щракнете върху Показване на приложението и търсене на „ терминал ”С помощта на функцията за търсене.
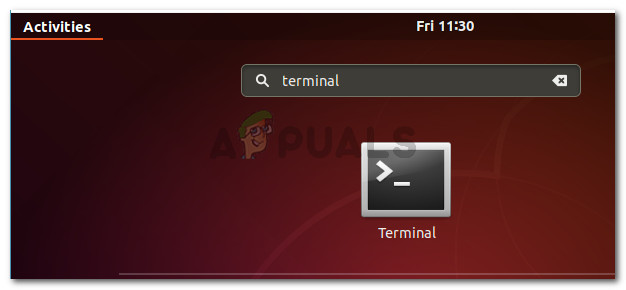
Достъп до терминала на Linux
- В прозореца на терминала въведете следната команда, за да се уверите, че използвате привилегии на root:
sudo -i
- След като имате права на root, въведете следната команда, за да стартирате помощната програма Gdisk на диска:
gdisk / dev / sda
- След като стартира помощната програма gdisk, напишете „ v ‘И натиснете Въведете за проверка на дисковите структури. Ако видите съобщение, което казва, че няма намерени проблеми, преминете надолу към следващата стъпка по-долу.
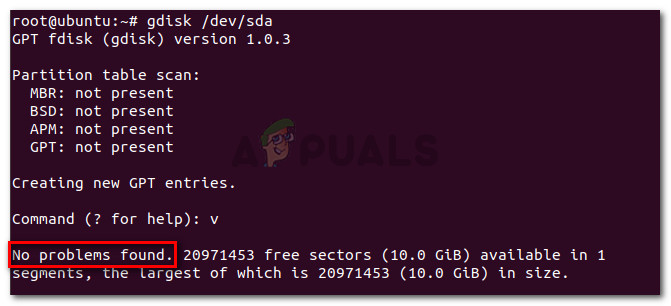
Проверка на целостта на диска
Забележка: Това не е задължително, но е предпазна диагностична стъпка, която ще ни помогне да идентифицираме всички грешки, които могат да допринесат за проблема ни.
- След като проверката приключи, излезте от помощната програма Gdisk, като напишете „ Какво ‘И натискане Въведете .

Излизане от помощната програма gdisk
- След това стартирайте GParted на същия диск, като напишете командата по-долу в същия прозорец на терминала. Можете също да стартирате GParted, като го отворите директно от менюто.
gparted / dev / sda
- След като се отвори помощната програма GParted, създайте NTFS дял със свободното си пространство, но не забравяйте да оставите поне 128 MB неразделено пространство между него и OSX дяла. Щракнете върху Добавяне бутон за започване на създаването на новия дял.
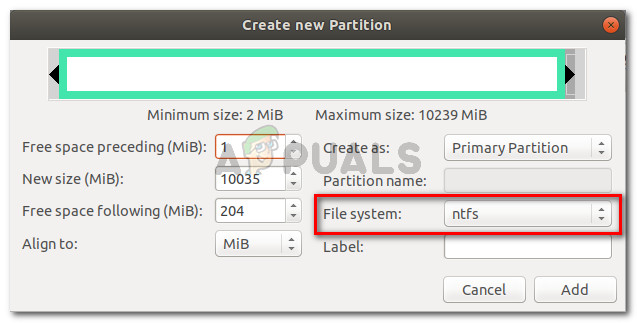
Създайте нов NTFS дял и щракнете върху Добавяне
- След като операцията приключи успешно, излезте от помощната програма GParted и се върнете към терминала чрез стъпка 3. След това следвайте стъпки 4 и 5 отново, за да предоставите root права и стартирайте помощната програма gdisk.
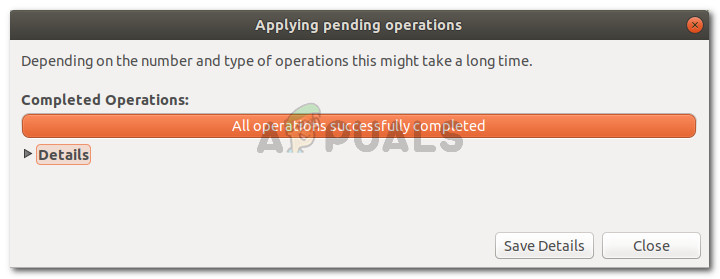
Всички операции са завършени успешно
- След като се върнете към помощната програма gdisk, напишете „ п ” за да видите вашата таблица на дяловете. Досега трябва да имате три дяла: EFI системен дял (ESP), Windows (NTFS) дял - този, който сме създали преди това, и дял OS X.
- Ако потвърдите това, напишете „ r ”, За да влезете в Възстановяване и трансформация меню. След това напишете „ з ‘И натиснете Въведете за създаване на нов хибриден MBR. След това напишете „ 1 2 3 ”И натиснете Въведете за да образуват трите номера на дяла.
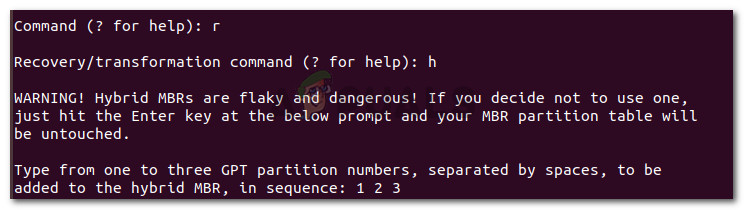
Установяване на трите номера на дялове
- След това въведете 'И' и натиснете Enter (Връщане) в EFI GPT (0xEE) подкани. Когато бъдете попитани дали искате да зададете стартиращ флаг, напишете „ И' и натиснете Enter (Връщане) отново. След това напишете „Y“ и натиснете Enter (Връщане) на въпрос дали искате да използвате свободно пространство за защита на повече дялове. Накрая въведете MBR шестнадесетичния код по подразбиране ( еее ) и натиснете Enter (Връщане) още веднъж.
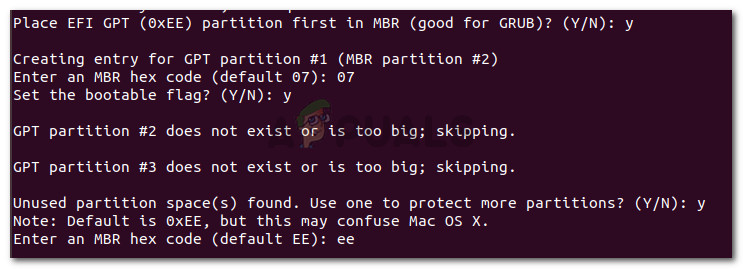
Конфигуриране на настройките на хибриден MBR дял
- Едната част за конфигуриране е завършена, въведете клавиша ‘w’ и натиснете Enter (Връщане) за да запазите промените и да продължите с окончателните проверки. Когато бъдете попитани дали искате да продължите, напишете „y“ и натиснете Enter (Връщане) още веднъж.

Операцията завърши успешно
Това е, свободното пространство, което преди това се проваляше с „ MediaKit съобщава, че няма достатъчно място на устройството за заявена операция ” грешката е разделена с gdisk и Gparted.
4 минути четене