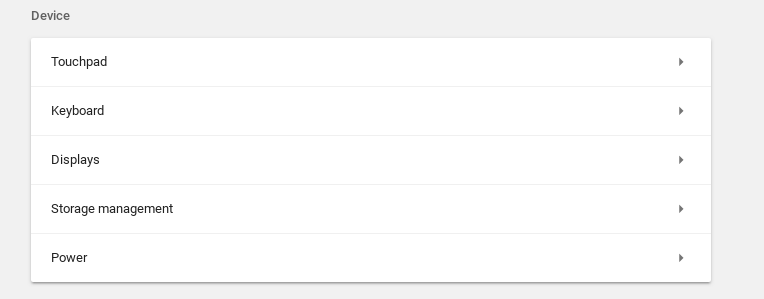Ако притежавате Chromebook, вероятно сте забелязали новото допълнение, което Google е направил към клавиатурата, което е клавишът за търсене. Този ключ трябва да добави практиката за търсене в Google към самия хардуер. В края на краищата именно това е Chromebook като продукт, който ви обвързва с околната среда на Google. Google обаче беше любезен и ни позволи да преконфигурираме този ключ за търсене в трети клавиш „alt“ или „Caps Lock“ (който беше изваден, за да освободи място за ключа за търсене).
В случай че не намерите ключа за търсене полезен за целта по подразбиране, можете лесно да изберете да го прикачите към друга функция. Ето как да продължите да правите това -
- Отворете настройките от таблото за управление в долния десен ъгъл на екрана (където имате и вашите wifi и bluetooth контроли

- В прозореца Настройки превъртете (или алтернативно търсете) до подзаглавието „Устройство“ и след това отидете на опцията Клавиатура.
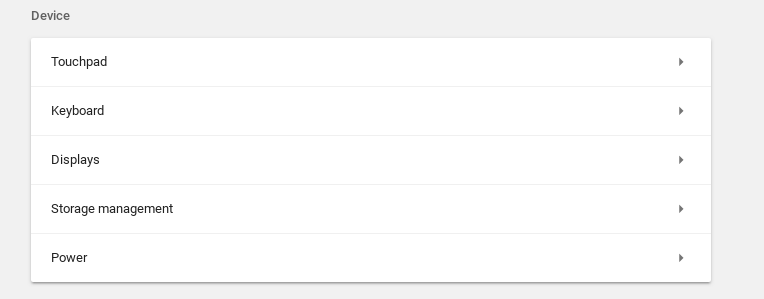
- Под опцията Клавиатура ще видите падащи менюта за преконфигуриране на клавиша за търсене, както и клавишите Ctrl, Alt, Escape и Backspace. Можете да избирате от списък с предварително зададени функции за тези клавиши.
Имайте предвид, че можете също да направите клавиша за търсене клавиша Caps Lock, в случай че наистина сте пропуснали да имате Caps Lock.

Друго уникално нещо за клавиатурите на Chromebook е, че те се отърваха от функционалните клавиши (F1 до F12), често срещани на клавиатурите на Windows. От настройките на клавиатурата можете също да пренастроите цифровите клавиши, за да действат като функционални клавиши, когато натиснете клавиша за търсене с тях. Случаят на използване на тази функция би бил, ако се опитвате да стартирате приложение на Windows или webapp използва функционални клавиши, тогава имате такива, ако имате нужда от тях.
Конфигурацията на клавиатурата прави клавиатурите на Chromebook пространство ефективно и целенасочено, без да се прави компромис с редица функционалности. Вече можете да изберете кои функции искате и кои ви се струват безполезни и съответно да картографирате ключовете си. Това е много ценена стъпка от Chrome OS и съм сигурен, че потребителите ще я използват много добре.
1 минута четене