Бизнесът навлезе в дигиталния свят и всеки нов бизнес има онлайн присъствие. За да можете да продадете продукт, ще трябва да направите маркетинговия бит правилно. Когато потребителите са наясно с продукта, те със сигурност ще го купят според техните нужди. Вашата работа и борба обаче не свършват до тук. Това е само началото. Наличието на добра система за поддръжка на клиенти е от съществено значение в днешния свят. Ако клиентът е изправен пред проблем или не знае как правилно да използва продукта, центърът за поддръжка на клиенти трябва да е там, за да помогне. Това е доста важно, защото доволният клиент води до успешен бизнес.

Уеб бюро за помощ
И така, как да се уверите в това? Най-сигурният начин за осигуряване на отлична поддръжка на клиенти е чрез внедряване на софтуер за Help Desk. Навремето осигуряването на поддръжка на клиенти щеше да е доста задача, тъй като нямаше автоматизирани инструменти и технологичните момчета трябваше да помагат на всеки клиент поотделно и това би отнело много време. Благодарение на автоматизираните инструменти сега можете да адресирате свързани проблеми като едно и да осигурите необходимото решение. Това, естествено, ускорява нещата и следователно води до много доволни клиенти. За тази цел ще използваме Уеб бюро за помощ софтуер, разработен от SolarWinds Inc, която е американска компания с опит в управлението на мрежи и системи.
Инсталиране на Web Help Desk
Преди да започнем със статията и да ви покажем как да настроите система за поддръжка на клиенти, ще трябва да изтеглите софтуера от уебсайта на Solarwind. Насочете се към тази връзка и изтеглете инструмента, като щракнете върху „ Изтеглете безплатна пробна версия “И предоставяне на необходимата информация. След като приключите, следвайте инструкциите по-долу:
- Извлечете .zip файл до всяко желано място и след това отидете до него.
- Стартирайте .exe файл за да стартирате съветника за инсталиране.
- След като настройката започне, щракнете Следващия .
- Изберете къде искате да инсталирате софтуера, като щракнете върху Избирам . След това щракнете Следващия .
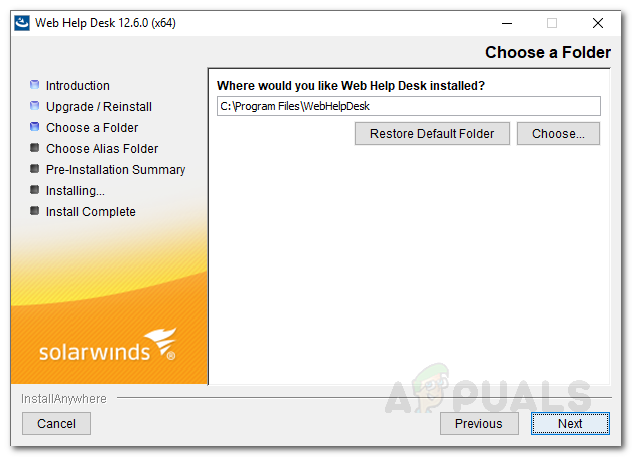
WHD инсталация
- Изберете желаните от вас икони на продукти. Също така, ако искате да създадете икони за Всички потребители , поставете отметка в квадратчето, дадено по-долу. Щракнете Следващия .
- Преминете през резюмето на инсталацията и след това щракнете Инсталирай .
- Изчакайте Web Help Desk да завърши инсталирането.
- След като инсталационният процес приключи, той автоматично ще започне да конфигурира Web Help Desk за вашата система.
- След като приключите, ще бъдете подканени към уеб конзолата на WHD.
- Ако имате съществуваща база данни, изберете „ Използвайте персонализирана SQL база данни ’И предоставете задължителните полета. След това щракнете Следващия .
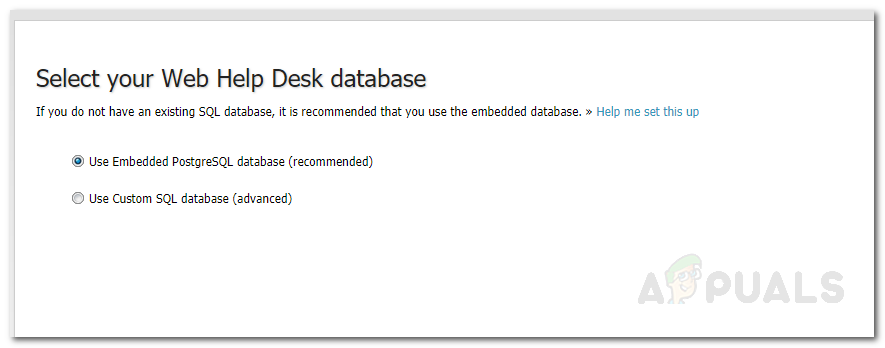
WHD база данни
- След това на Имейл акаунти страница, предоставете имейл акаунт (уверете се, че това не е личен имейл акаунт). След като приключите, щракнете Следващия .
- Сега е време да създадете администраторски акаунт. Щракнете Следващия .
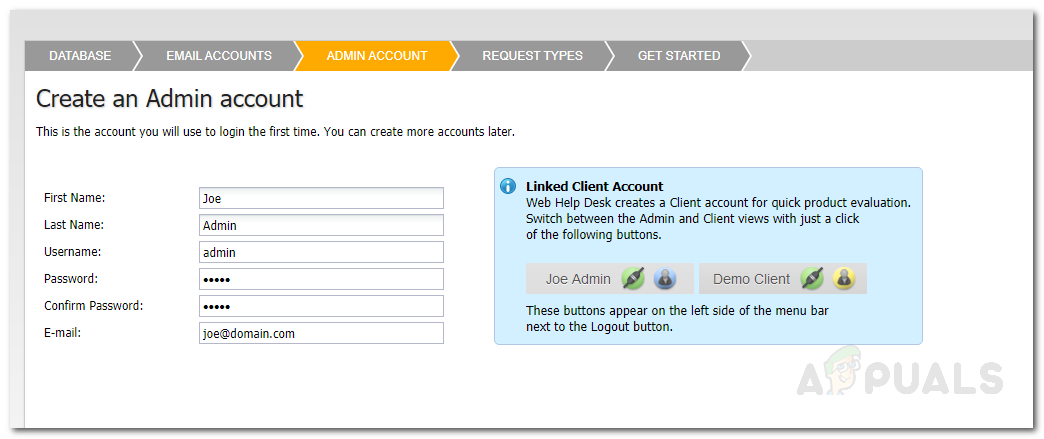
Създаване на администраторски акаунт
- На Видове заявки страница, изберете какъв вид заявки могат да отправят клиентите, докато правят билет. Можете да добавите персонализирани типове заявки, като кликнете върху „ Добавете тип заявка '.
- Можете също да редактирате типовете заявки, като ги изберете и след това щракнете редактиране . Тук можете да промените приоритета на типа заявка заедно с други опции.
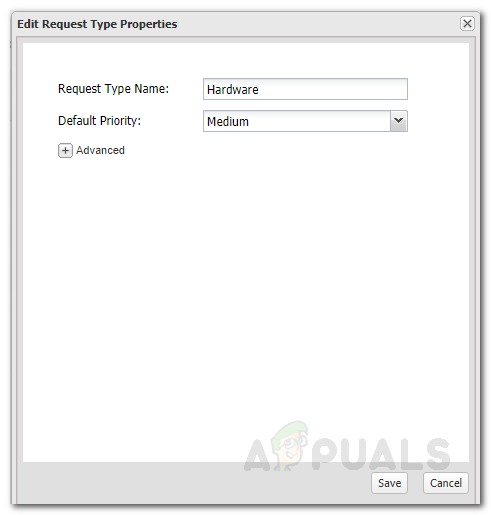
Редактиране на типа заявка
- След като приключите, щракнете завършек .
- Сега изчакайте съветника за конфигуриране да завърши.
Настройване на Web Help Desk
След като Web Help Desk е инсталиран успешно във вашата система и сте направили основната конфигурация, е време да започнем да настройваме Web Help Desk. Тук ще обсъждаме клиентски акаунти и технически акаунти, за да можете да започнете да предоставяте поддръжка на билети. Ако случайно затворите уеб браузъра, можете лесно да влезете в уеб интерфейса на Web Help Desk, като въведете http: // име на хостOrIPAddress: порт .
Опции на клиента
Първото нещо, което трябва да направите, е да дефинирате клиентски опции, след като се зареди уеб интерфейсът на Web Help Desk. Това може да стане, като следвате дадените инструкции:
- В лентата с инструменти кликнете върху Настройвам и след това отляво кликнете върху Клиенти> Опции .
- Тук можете да се забъркате с опциите на клиента.
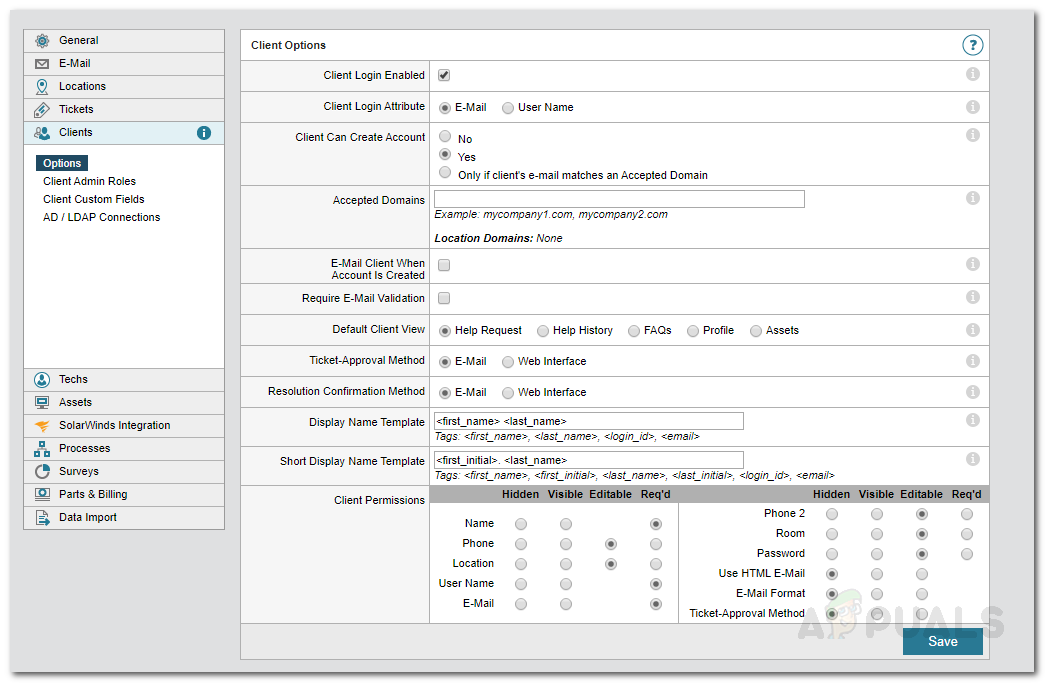
Опции на клиента
- Можете да разрешите на клиентите да правят акаунти или да разрешавате само ако имейлите им съвпадат с домейн, който приемате за приет.
- Можете също така да изберете да изпратите имейл на клиента, след като акаунтът му е създаден. Изисквайте проверка на имейл, след като акаунт е създаден от клиент.
- Клиентски разрешения са предоставени и по-долу, които можете да редактирате според вашата политика.
Забележка:
Използвайки Web Help Desk, можете също така ръчно да създавате клиентски акаунти, като отидете на Clients в лентата с инструменти и след това щракнете върху „ Нов клиент '.
Технически акаунт и опции
След като приключите с клиентските опции, е време да зададете технически акаунти и опции. Можете да създадете технически акаунти и след това да зададете разрешения за техническите акаунти. Ето как да създадете технически акаунт:
- За да създадете технически акаунт, отидете на Настройвам в лентата с инструменти.
- След това отляво кликнете върху Техници и след това отново щракнете върху Техници от падащото меню.
- Кликнете върху Ново .
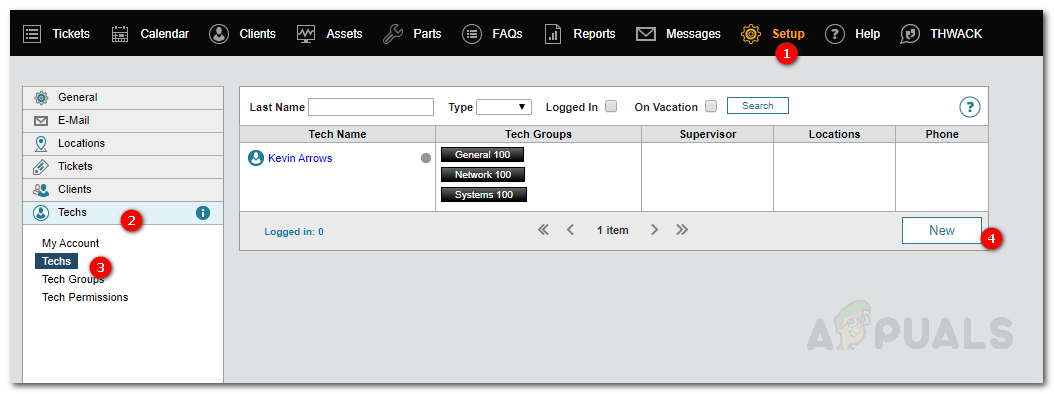
Създаване на технически акаунт
- Сега предоставете цялата необходима информация като Първо име , Фамилия , имейл адрес , потребителско име .
- Изберете типа на акаунта пред Тип на профила падащо меню.
- Можете също да зададете a Ръководител към сметката.
- За да позволи на технологията достъп до Клиентски интерфейс на Web Help Desk , свържете акаунта с клиентски акаунт.
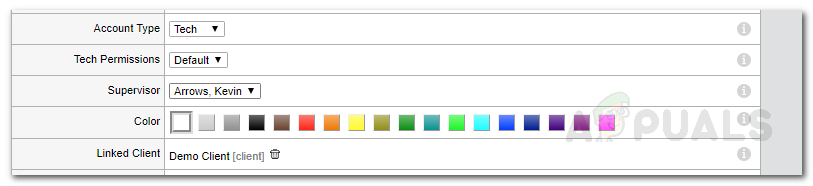
Подробности за технически акаунт
- За да спрете Web Help Desk да изпраща билети на технологията, когато той не е планиран да работи, поставете отметка в Посочете график на работа опция и предоставете подробности.

Подробности за технически акаунт
- След като приключите с всичко, щракнете Запазете .
Сега, за да управлявате техническите разрешения, просто кликнете върху Технически разрешения и ги редактирайте според вашите нужди.
Създаване на технически групи
Можете също така да създадете технически групи, на които да присвоявате различни технически акаунти. За да направите това, следвайте инструкциите:
- В лентата с инструменти кликнете върху Настройвам и след това отидете до Техници> Технически групи .
- Ако искате да редактирате съществуваща техническа група, просто кликнете върху нея.
- Ако искате да добавите нова технологична група, кликнете върху Ново .
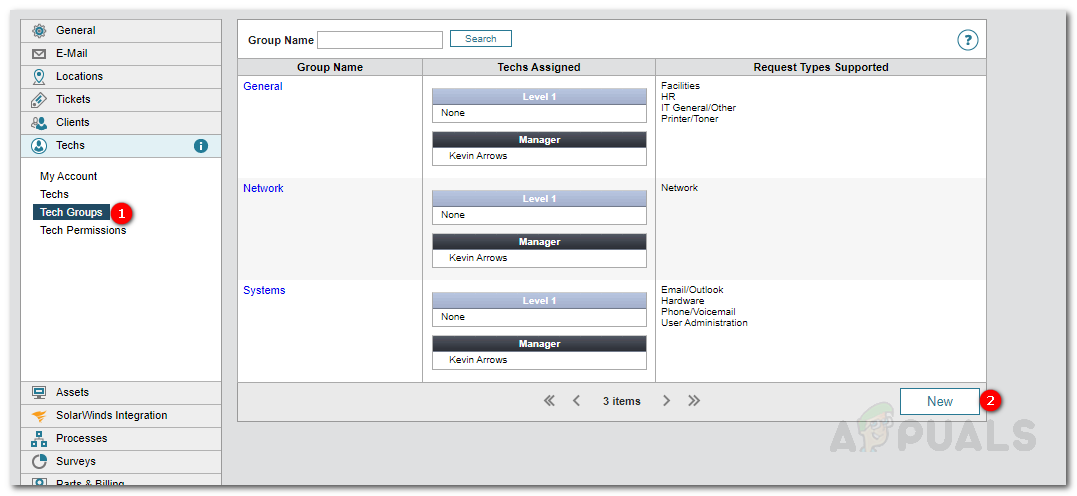
Добавяне на New Tech Group
- Дай Група име, изберете Мениджър на групи .
- Ако желаете, можете да активирате „ Когато местоположението на билета принадлежи на група местоположения, дайте предимство на диспечера на групата местоположения Опция, която се обяснява сама по себе си.
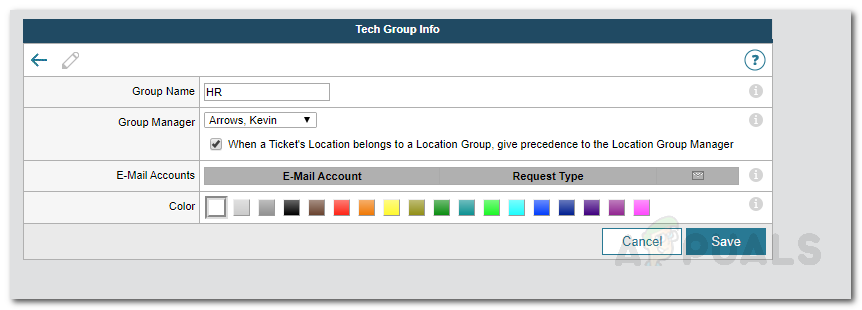
Подробности за New Tech Group
- Щракнете Запазете .
Създаване на типове заявки
Използвайки Web Help Desk, можете да създадете различни типове заявки и след това да ги присвоите на технически групи. Ето как да създадете тип заявка:
- Кликнете върху Настройвам в лентата с инструменти и след това отидете на Билети > Видове заявки .
- Кликнете върху Ново .
- Дай Тип заявка име, изберете Тип родител , изберете Tech Group който трябва да обработва такива типове заявки.
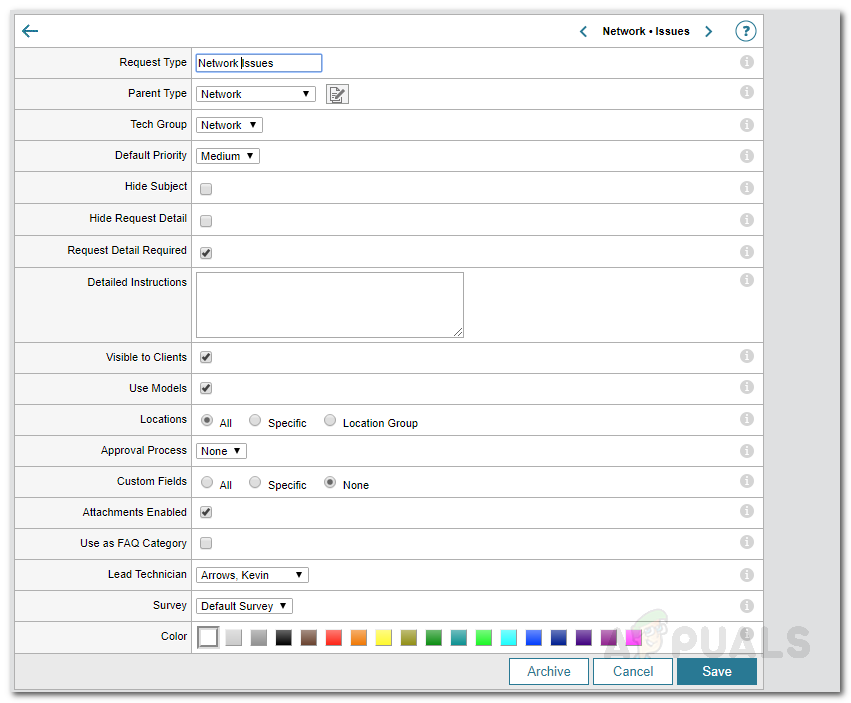
Създаване на тип заявка
- Можете също да изберете приоритет от типа заявка.
- След като приключите с всичко, кликнете върху Запазете .
Определяне на опциите за билети
И накрая, можете също да дефинирате опции за билети. Това са настройките по подразбиране, които се прилагат за всеки билет. Можете да прегледате опциите за билети, като следвате дадените инструкции:
- Кликнете върху Настройвам в лентата с инструменти и след това отляво отидете на Билети > Настроики .
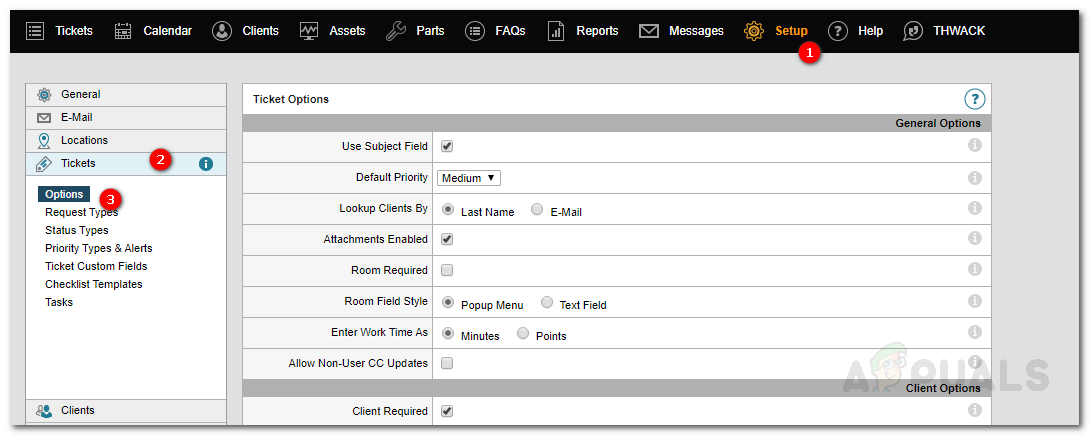
Опции за билети
- Прегледайте всички опции за билети и направете изменения, както желаете. След като приключите, кликнете върху Запазете .
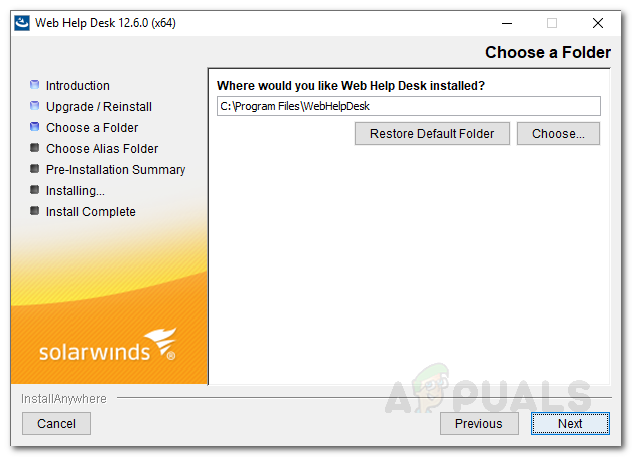
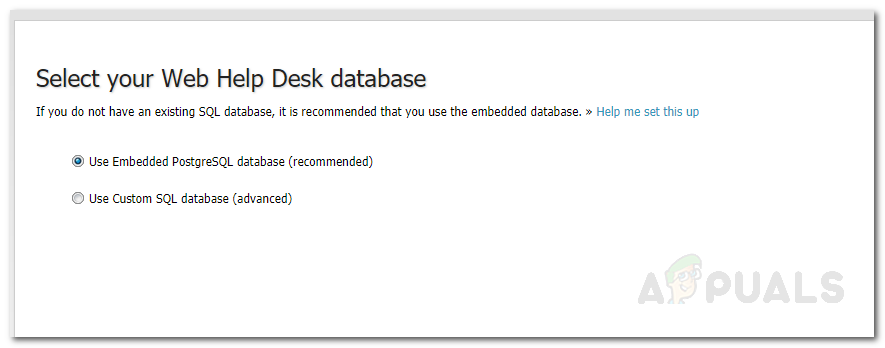
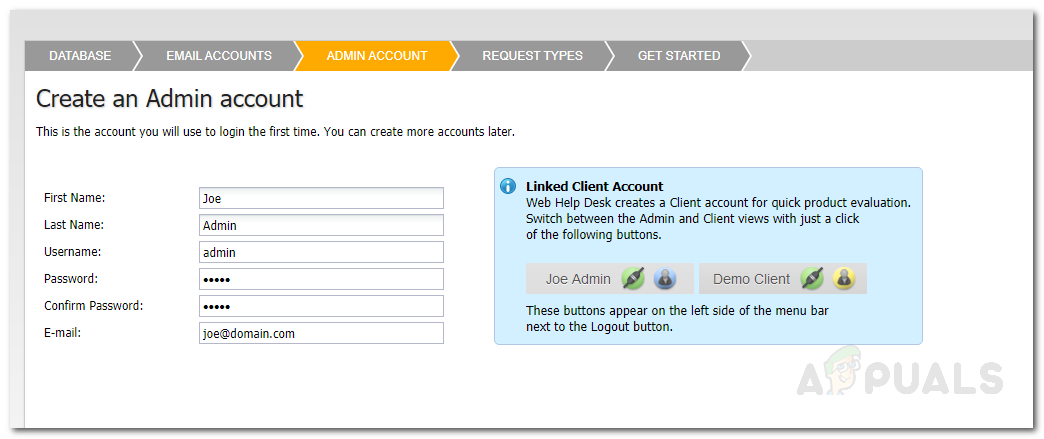
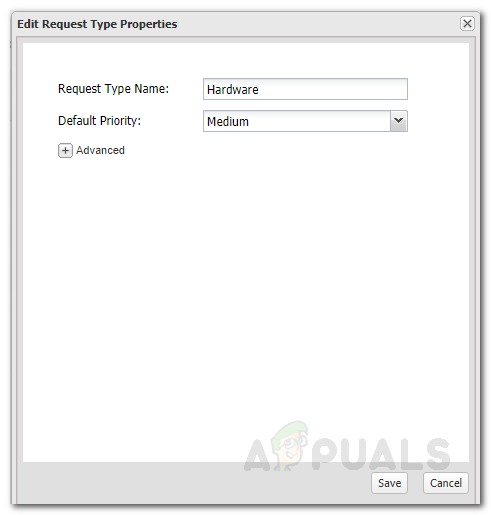
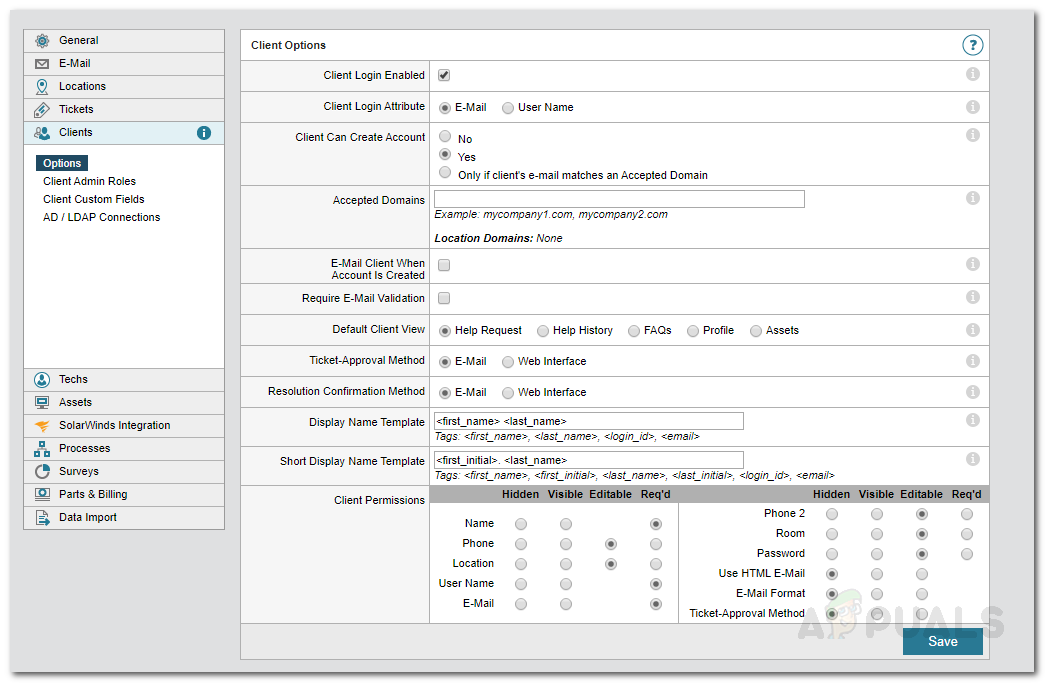
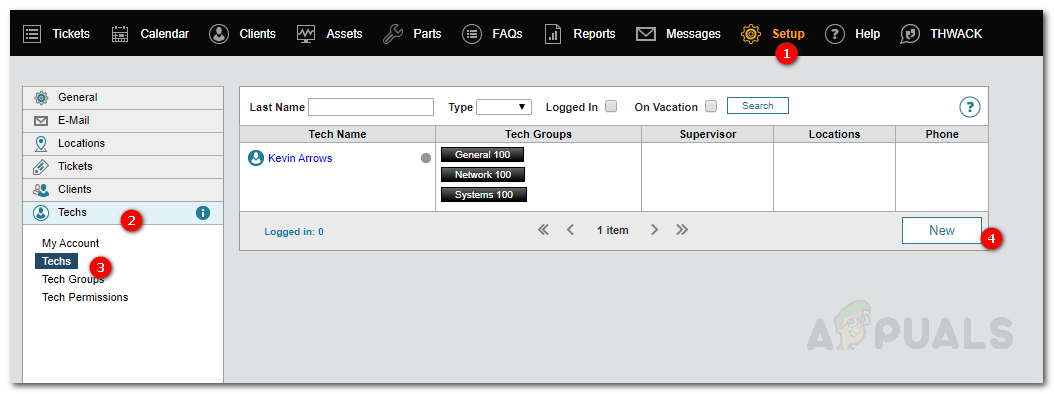
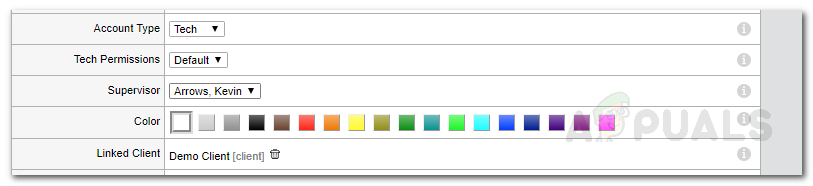

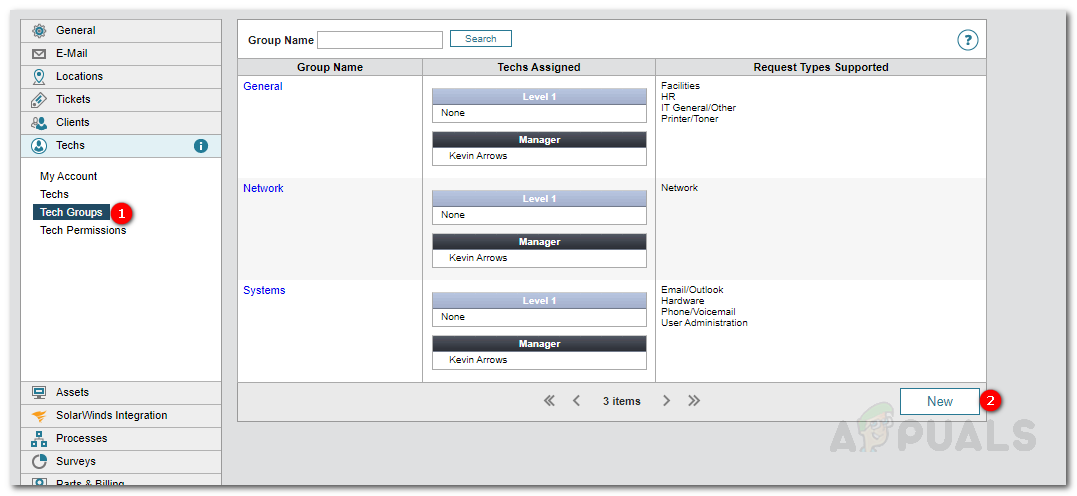
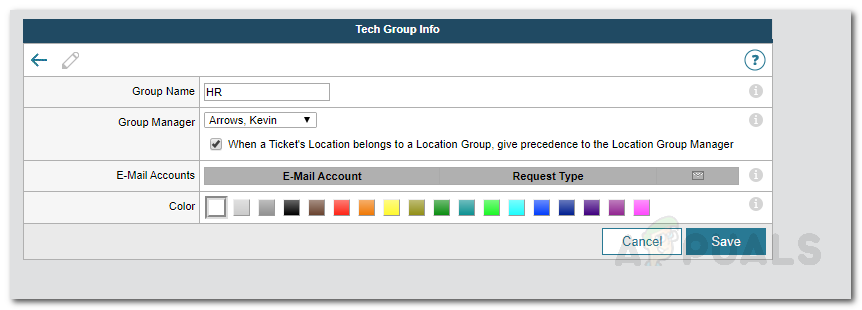
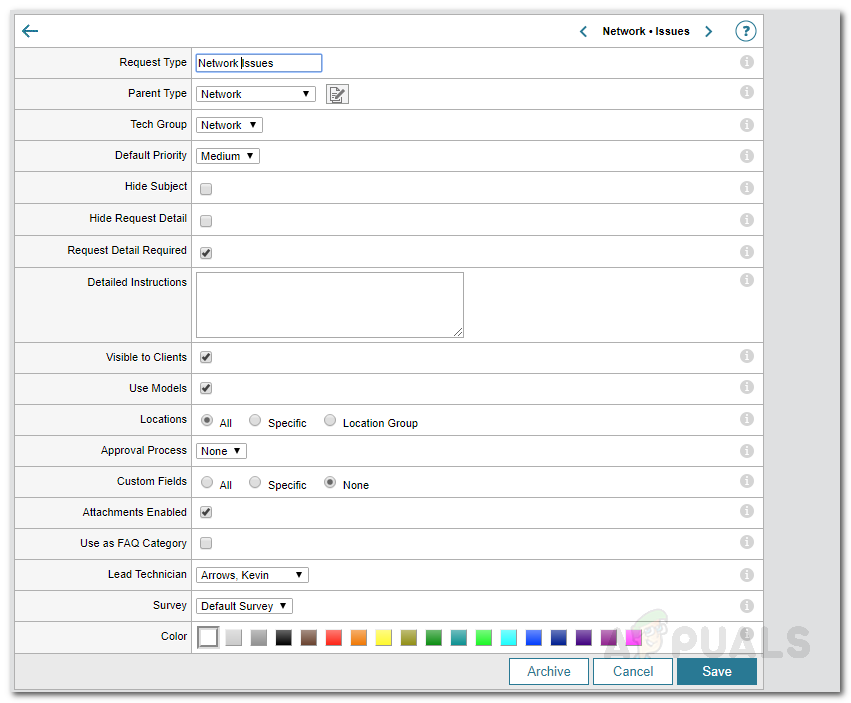
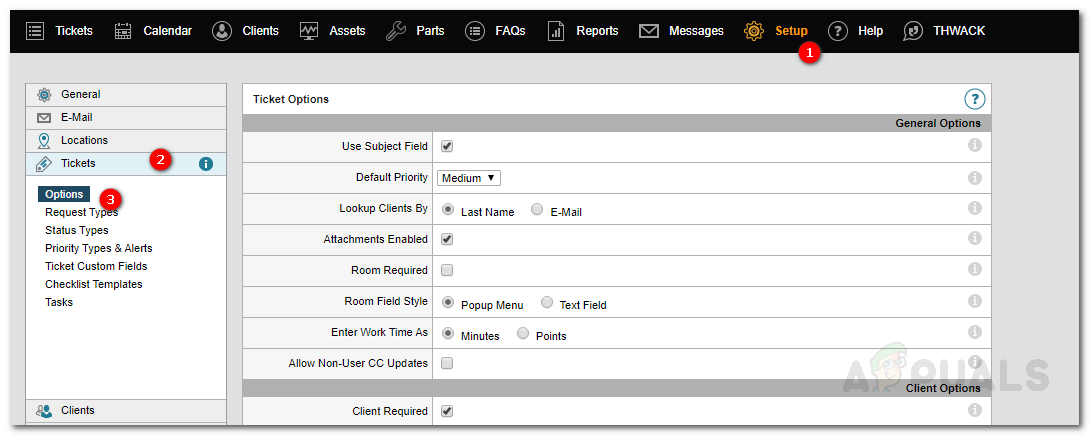
![[FIX] WOW Грешка # 134 (0x85100086) Фатално състояние](https://jf-balio.pt/img/how-tos/40/wow-error-134-fatal-condition.png)






















