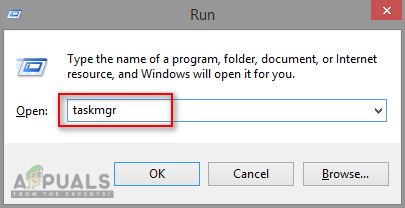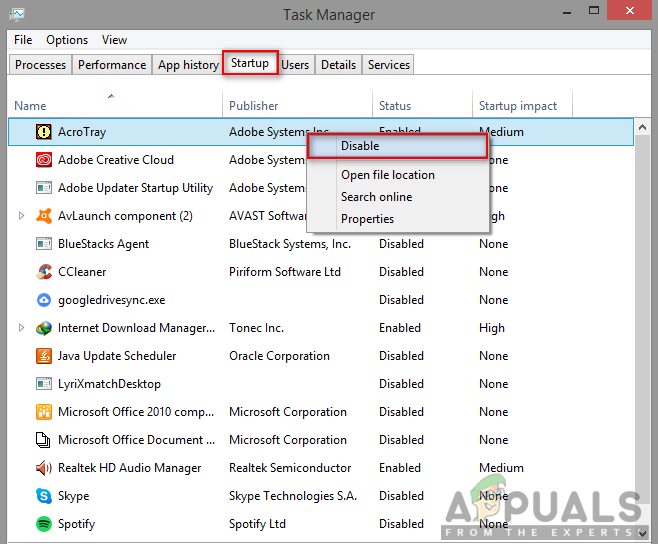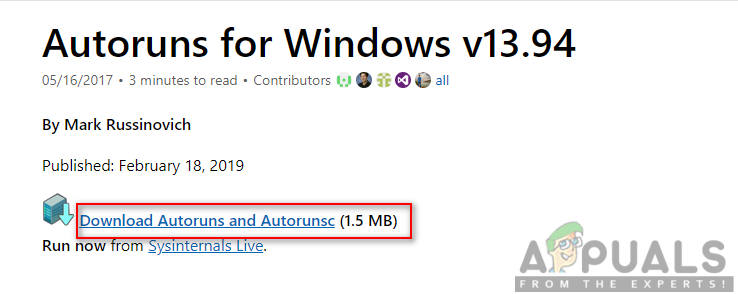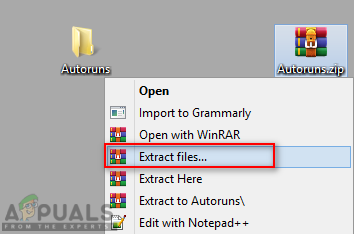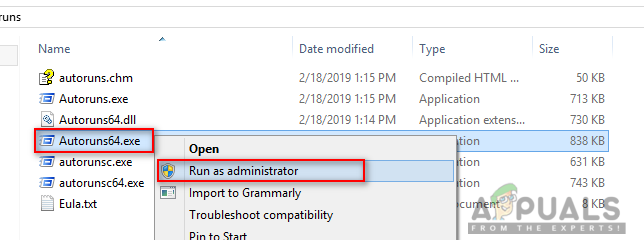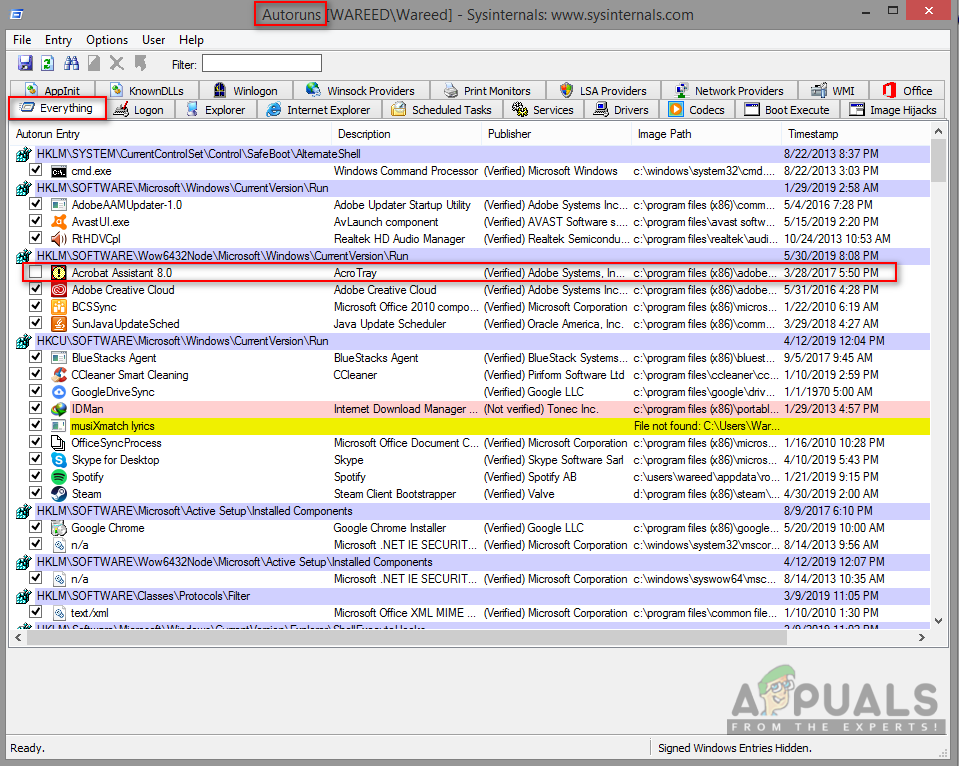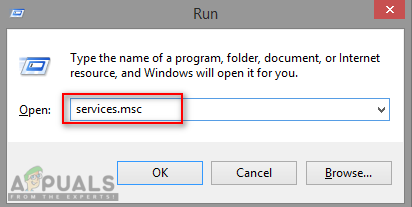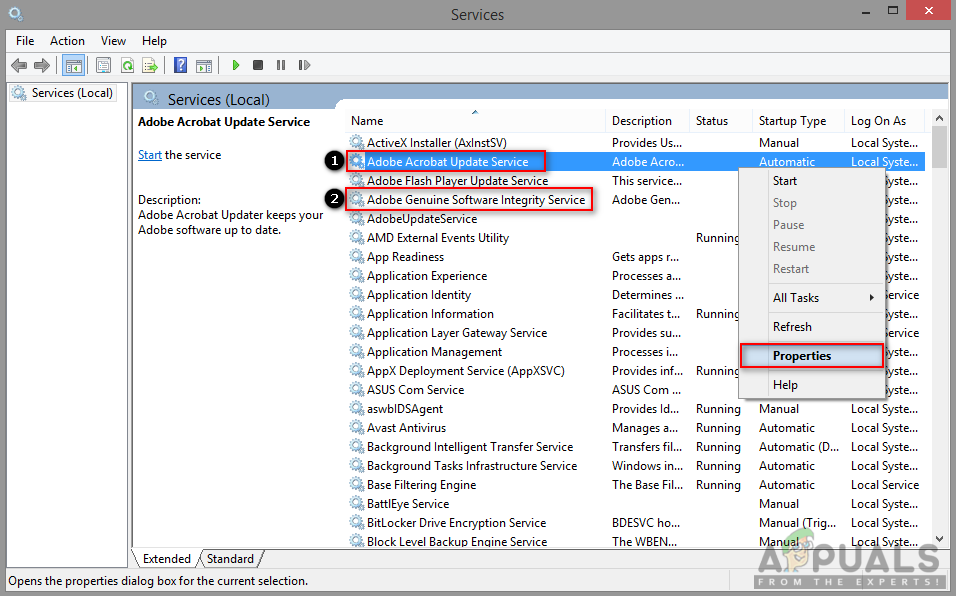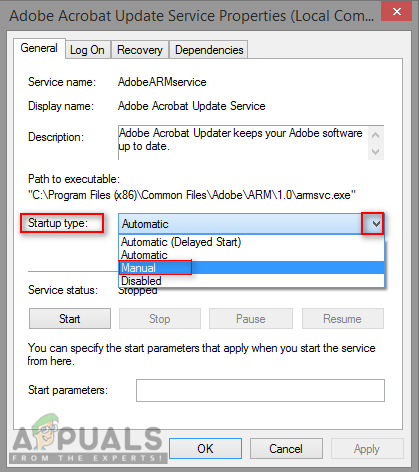Adobe Acrobat е софтуер, който позволява на потребителите да преглеждат, създават, манипулират, отпечатват и управляват файлове в PDF формат. Използва се в различни области, включително бизнес, ИТ, административни услуги и образователна документация. Потребителите обаче ще получат софтуерен компонент на име AcroTray, инсталиран с Adobe Acrobat. Тази програма ще се зареди автоматично при стартиране, без да е необходимо да я използвате.

AcroTray в диспечера на задачите
Какво е AcroTray.exe?
AcroTray (означава Adobe Acrobat Tray Icon) е разширение на Adobe Acrobat. Използва се за отваряне и конвертиране на PDF файлове в различни формати. AcroTray ще се стартира автоматично при стартиране на операционната система. Той ще показва известия всеки път, когато потребител се опита да щракне с десния бутон или да се опита да конвертира който и да е PDF файл. Освен това се използва за проследяване на актуализации за Adobe Acrobat. Можете да намерите този файл в инсталираната директория на Acrobat.

AcroTray в папката Acrobat
Защо трябва да деактивирате AcroTray Assistant от стартиране?
Има няколко различни причини, поради които потребителите ще искат да деактивират тази програма от стартиране. Повечето от съобщените причини са:
- Прави стартирането бавно за компютър - Когато потребителят включи своя компютър, някои програми автоматично ще започнат да работят във фонов режим, което ще използва паметта на компютъра и ще направи бавното стартиране за компютъра.
- Може да е злонамерен софтуер - Някои зловредни програми могат да се прикрият под същото име като AcroTray, ако се намират в системната папка на Windows.
- Консумира памет без причина - Някои потребители твърдят, че изтощава мощността на процесора и паметта, което може незабавно да забави работата на системата.
- Рядко се използва - Тази функция не се използва често в ежедневието ни. Отварянето му само когато потребителят се нуждае, ще бъде по-добър избор, вместо да го държите винаги отворен без причина.
Сега, когато имате основно разбиране за същността на проблема, ще преминем към методите. Уверете се, че ги прилагате в конкретния ред, в който са изброени, за да предотвратите конфликти.
Метод 1: Деактивиране на Adobe AcroTray от диспечера на задачите
Един прост метод за деактивиране на стартови програми ще бъде деактивирането им в диспечера на задачите. Диспечерът на задачите има раздел за стартиране; можете лесно да проверите AcroTray в списъка и да го деактивирате. Преди да продължите, уверете се, че Диспечерът на задачите се изпълнява като администратор . По-долу можете да изпълните стъпките за прилагане на този метод:
- Задръжте Windows и натиснете R да отвориш Бягай , Тип taskmgr и Въведете за да отворите диспечера на задачите.
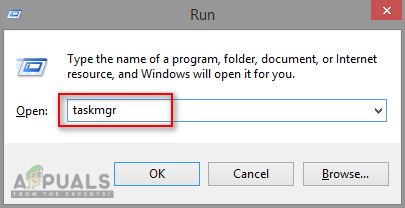
Отваряне на диспечера на задачите
- Отидете на Започвам в диспечера на задачите и потърсете AcroTray .
- Щракнете с десния бутон върху AcroTray и изберете Деактивирайте .
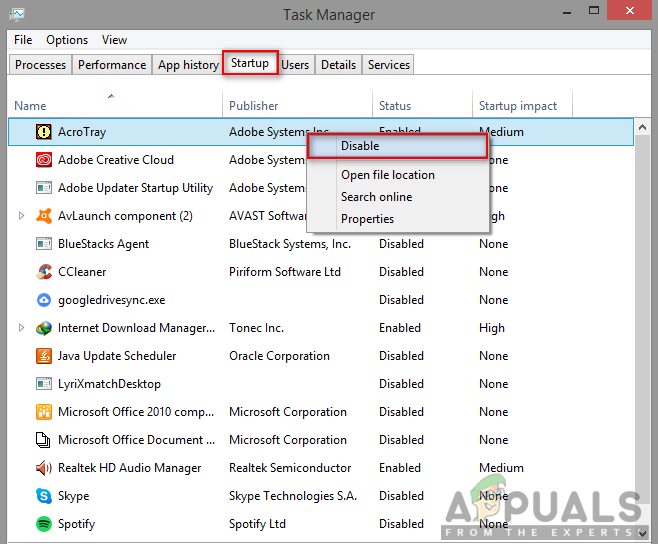
Деактивиране на AcroTray в диспечера на задачите
- Сега, когато рестартирате компютъра, той вече няма да се стартира.
Метод 2: Деактивиране на Adobe AcroTray чрез използване на Autoruns
Autoruns е помощна програма, която ви позволява да проследявате и контролирате всички програми, които стартират автоматично при стартиране на Windows. Ако не можете да намерите AcroTray в диспечера на задачите или той не работи, можете лесно да използвате тази помощна програма, за да го изключите за стартиране. Следвайте стъпките по-долу, за да изтеглите и използвате помощната програма Autoruns:
- Отидете на следната връзка и изтеглете най-новата версия на помощната програма: Autoruns
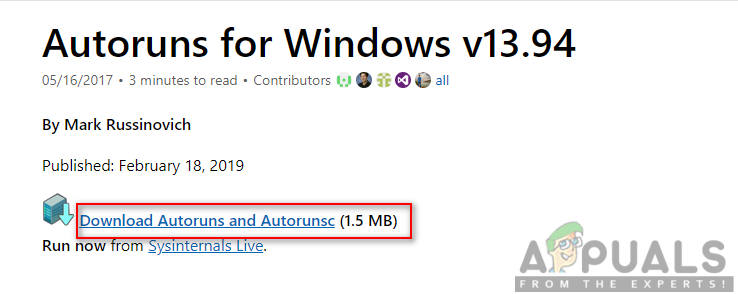
Изтегляне на помощната програма Autoruns
- Извлечете изтегления файл с помощта на WinRAR .
(ако нямате WinRar, просто отворете папката с цип, като щракнете двукратно)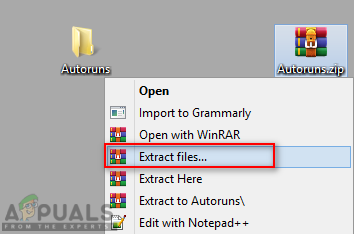
Извличане на компресиран файл
- Сега отворете извлечената папка, след което щракнете с десния бутон върху 64. exe и изберете Изпълни като администратор .
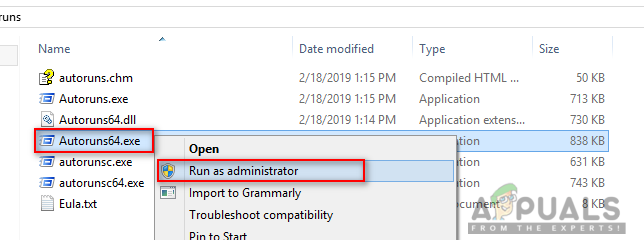
Отваряне на Autoruns като администратор
- Търся Асистент на Acrobat (AcroTray) и премахнете отметката го от списъка.
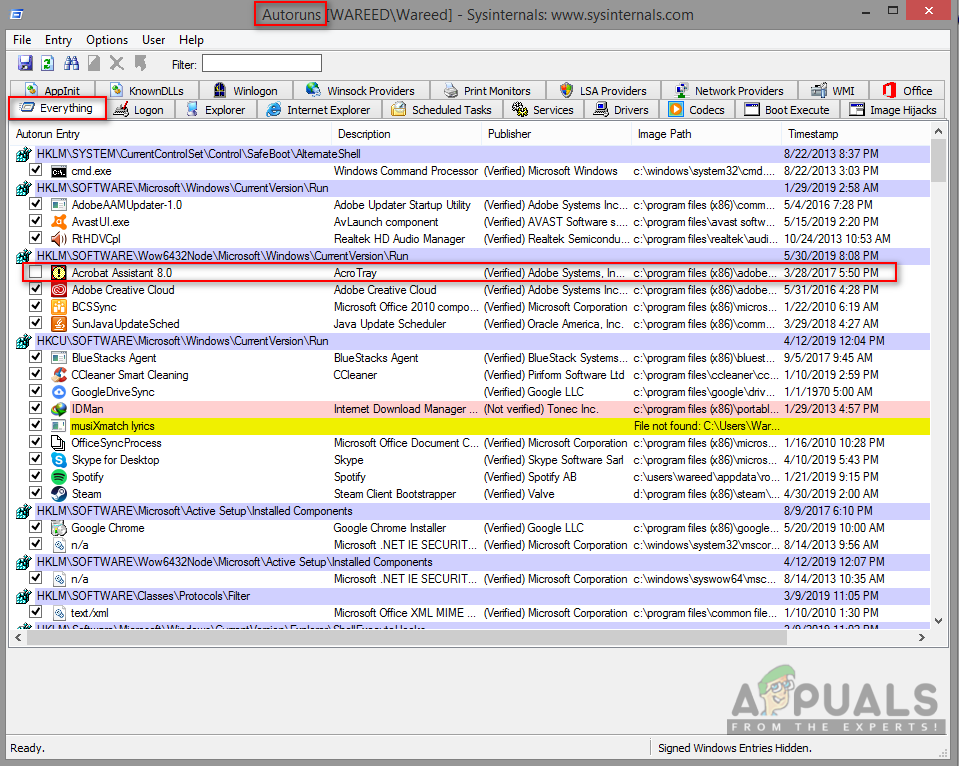
Деактивиране на AcroTray чрез Autoruns
- Рестартирайте компютъра си и той вече няма да се стартира.
Метод 3: Деактивиране на Adobe AcroTray от услуги
По този метод можете да промените някои от услугите на Adobe, които са настроени да се изпълняват автоматично. Промяната на тези услуги на ръчни може да помогне за спирането на AcroTray да работи при стартиране. Уверете се, че сте влязъл в компютър с Windows като администратор преди да използвате този метод.
Забележка : Може да се наложи да приложите Метод 1 преди този метод.
- Задръжте Windows ключ и Натиснете R да отвориш Бягай , Тип service.msc и Въведете.
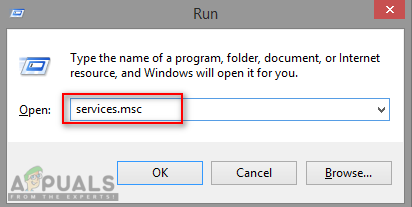
Отваряне на услуги чрез Run
- Търся ' Актуализация на Adobe Acrobat ' и ' Почтеност на оригинален софтуер на Adobe ”Услуги в списъка, щракнете с десния бутон върху всеки от тях (един по един) и изберете Имоти.
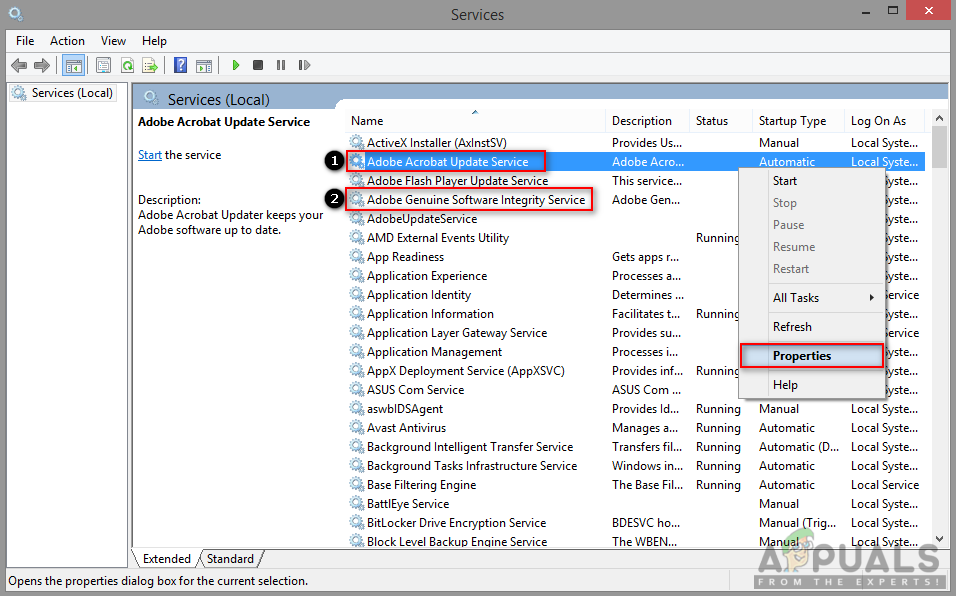
Отваряне на свойства на услуги
- Променете тип стартиране да се Наръчник за двете.
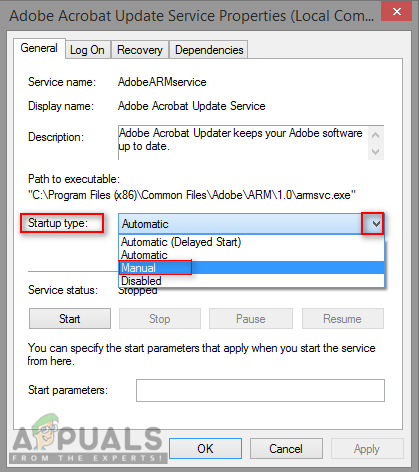
Промяна на типа стартиране на ръчно
- Рестартирайте компютъра и AcroTray вероятно вече няма да стартира.