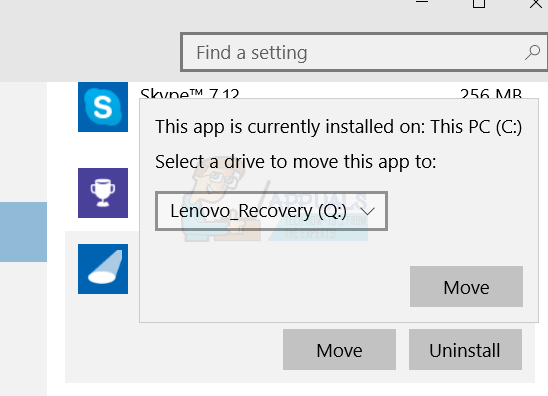Възможността за преместване на приложение от инсталационната папка по подразбиране в ново устройство винаги е била проблем за потребителите на компютър с Windows. Как може човек да може да премести приложението, без да сгреши файловете с регистъра, защитната стена и всички преки пътища и все пак да накара приложението да работи безпроблемно? Това е проблем, който Windows 10 успя да разреши.
За първи път видян във версията на Windows 10 за юбилей, потребителите вече имат възможност да преместят приложенията си на ново място на устройството. Изглежда обаче това се отнася само за приложения, инсталирани от магазина. Ако смятате, че приложенията и игрите на Microsoft, които сте изтеглили от магазина, задушават основното ви устройство, можете лесно да ги преместите на ново устройство, за да освободите място.
Освен това можете да промените местоположението по подразбиране за бъдещи приложения на магазина. Тази публикация ще ви покаже как да преместите инсталираните приложения от Windows Store на друго устройство в Windows 10.
Преместване на приложения от настройките на Windows 10
Windows 10 осигурява бърз и лесен начин в своите настройки за преместване на приложенията на магазините на ново място. Не забравяйте, че преместването на приложения се различава от задаването на местоположение по подразбиране и няма да зададе новото местоположение като място за инсталиране по подразбиране. За да преместите приложенията си:
- Натиснете Печеля + Аз за да отворите Настройки панел. От списъка, който се показва, щракнете върху Приложения.

- След това отидете на Приложения и функции и изчакайте Windows да събере данни и да определи размера на приложението.
- Сега намерете приложението, което искате да преместите на друго устройство, и след това кликнете върху приложението, за да покажете опцията за преместване и деинсталиране. Изберете Преместване.
- След това изберете устройство и кликнете върху Ход .
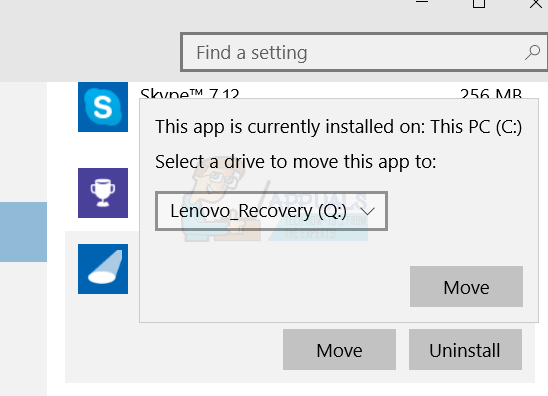
- Ще отнеме няколко минути, за да завършите, в зависимост от размера на приложението, което премествате.
- След като процесът приключи, приложението Windows Store ще бъде преместено на новото място.
Единственият недостатък на тази функция е, че тя не ви позволява да премествате традиционни настолни програми като TeamViewer или Microsoft Office. За да преместите тези настолни програми, ще трябва да използвате софтуер на трети страни. Можете да намерите нашето ръководство как да направите това тук .
1 минута четене