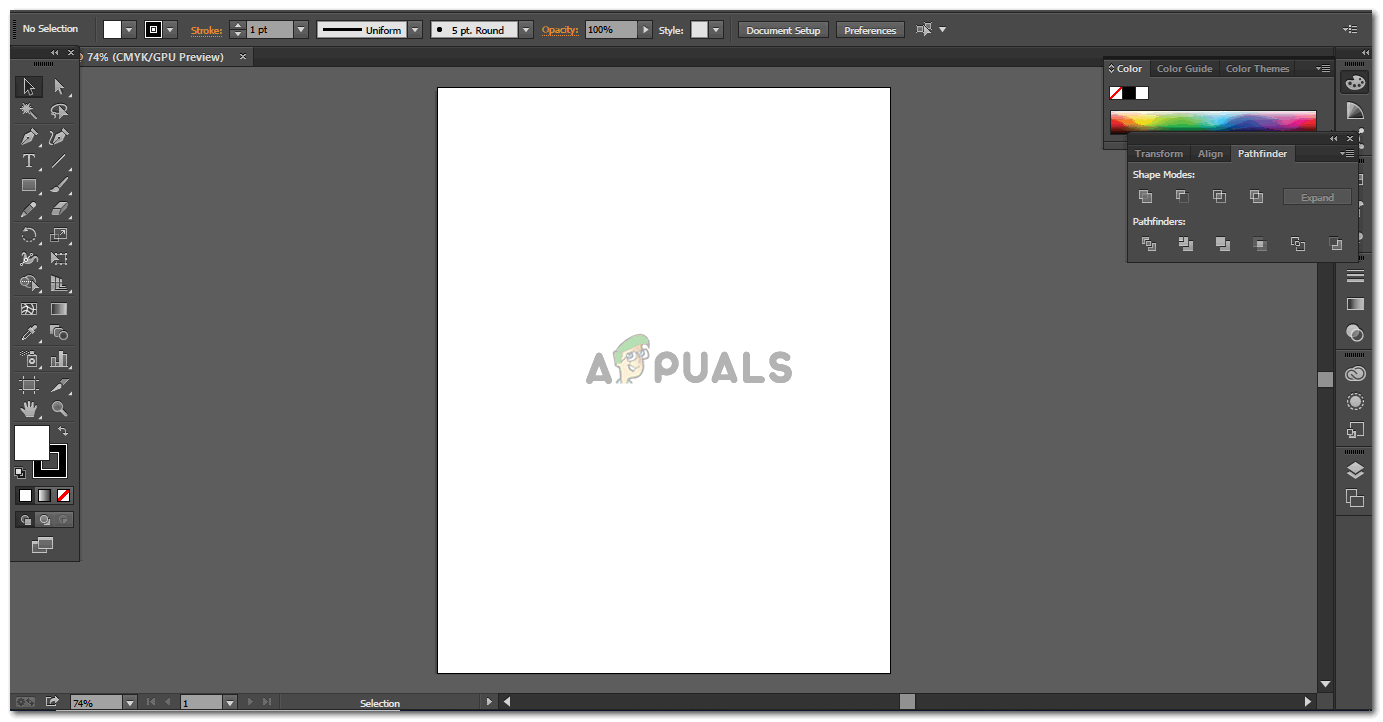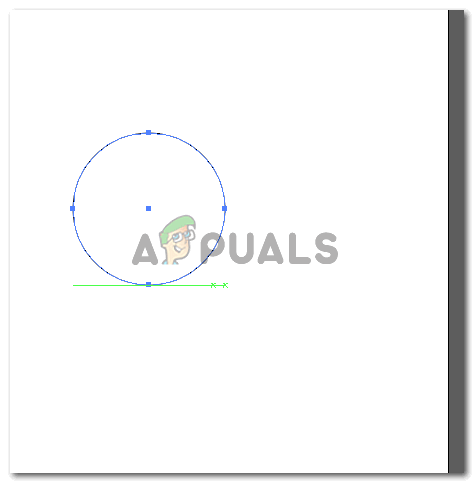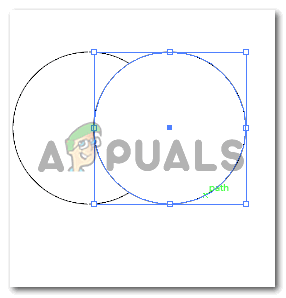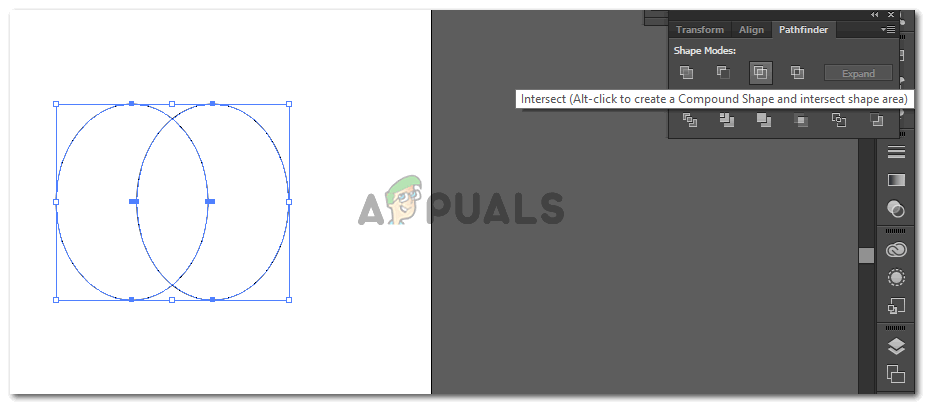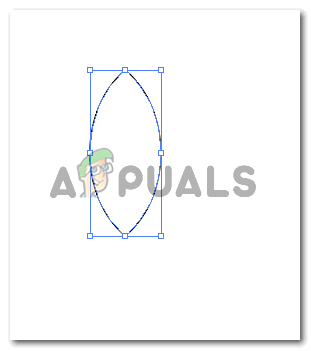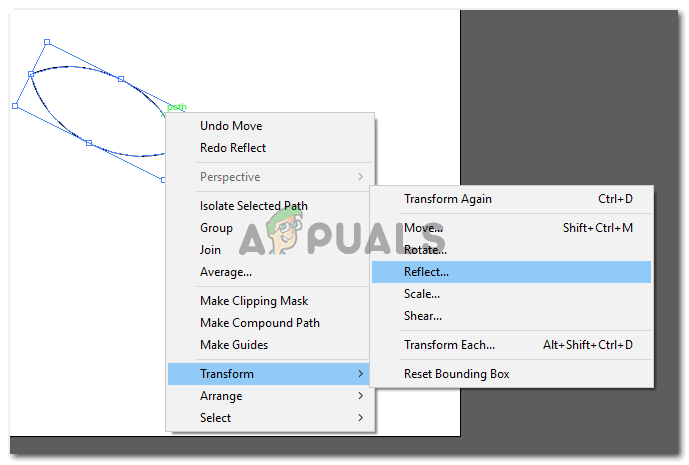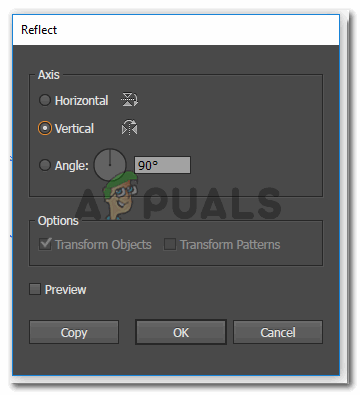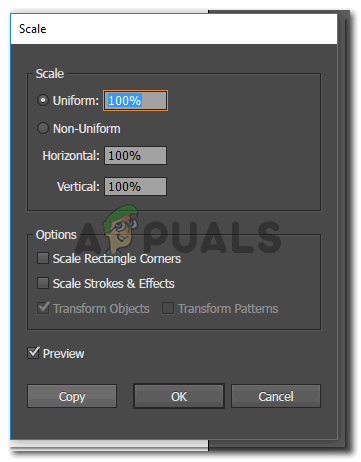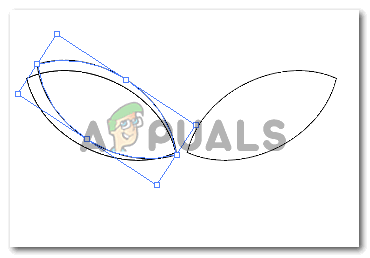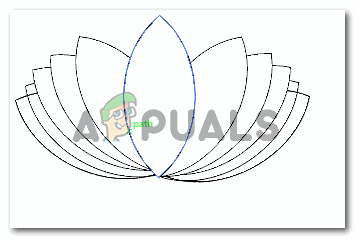Създаването на Lotus Flower не може да стане по-лесно
Adobe Illustrator може да бъде една от най-добрите програми за графично проектиране, която може да се използва от дизайнерите, за да направи най-сложния дизайн. И тъй като в програмата има толкова много прости инструменти, които ви помагат да направите и прости дизайни. Подобно на инструмента елипси (който често се използва за изчертаване на кръгове и овали и всички свързани форми) може да се използва от всеки, за да се направи лотосов цвят. Да, кръг може да се използва за направата на цвете в Adobe Illustrator. Удивителната характеристика на ‘pathfinder’ в Illustrator помага на дизайнера да създаде формата на венчелистче за лотос. Следвайте стъпките, както е споменато по-долу, за да направите лотосово цвете в Adobe Illustrator.
- Отворете Adobe Illustrator за нов файл. Трябва да създадете лотос, така че нека направим фона засега прост. Предпочитам да използвам празен монтаж, особено когато правя икона или изображение, което се нуждае от най-голямото ми внимание. Фонът непременно ще ви разсейва и може да пропуснете важни детайли за формата.
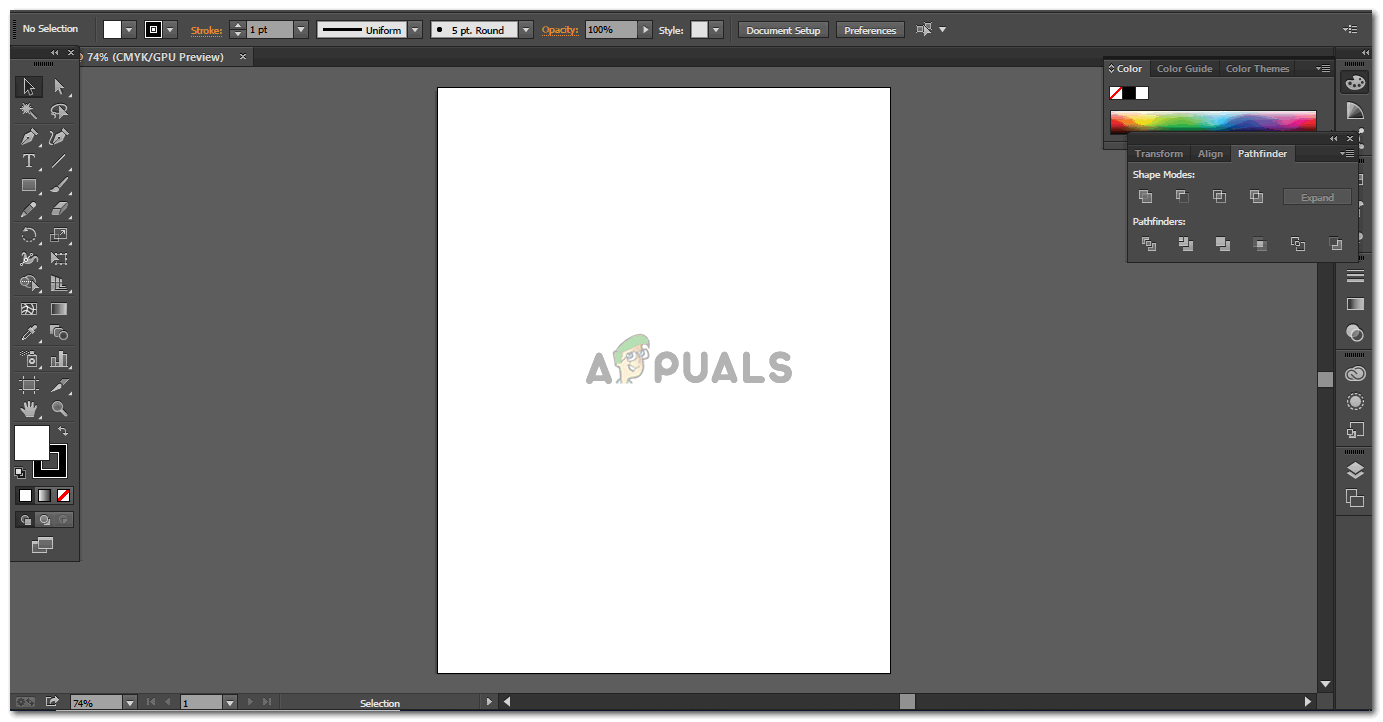
Използване на Adobe Illustrator, за да направите илюстрация на Lotus Flower от нулата
- От левия панел с инструменти щракнете върху петата икона, която в моя Adobe Illustrator изглежда като „правоъгълник“, тъй като беше последната форма, която използвах в предишната си работа. Това е основно инструментът за фигури. Тук ще намерите всички опции за фигури, включително инструмента за елипси. За достъп до това щракнете с десния бутон на мишката върху иконата, която ще отвори падащ списък с опции за инструментите за фигури, от които можете да избирате. След като изберете инструмента за елипси, трябва да нарисувате добър пропорционален кръг, както е показано на изображението по-долу.
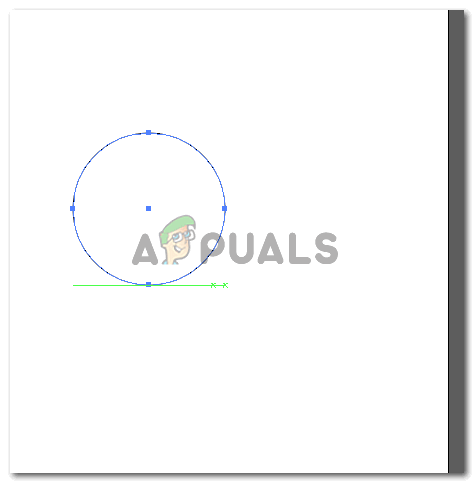
Изчертаване на кръг с помощта на инструмента ‘Ellipses’
- За да направите втория кръг точно като първия, можете или да нарисувате друг кръг, или можете да копирате този, като натиснете клавиша ‘Alt’ на клавиатурата и плъзнете фигурата едновременно. Последното е по-добър начин да го направите, тъй като ще копира точната форма, която сте нарисували в началото.
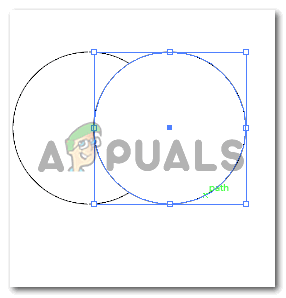
Изчертаване на втория кръг. Създадох копие на кръга, вместо да нарисувам нов.
- За следващата стъпка премахнах цвета на запълване за второто изображение, което е в горната част на първото, за да мога да виждам през второто изображение. Това е важно в този случай да се направи венчелистчето на всяко цвете и лотос. Можете да премахнете цвета на запълване и за двата кръга. Основната идея тук е да се вижда пресечната точка между двете фигури, което е как ще изглежда вашето венчелистче. Тази стъпка е много важна. След това ще отворите Pathfinder, който може да бъде достъпен от горната лента с инструменти под заглавието ‘Windows’. От различните опции в Pathfinder трябва да щракнете върху третата икона под Режим на фигури, която е иконата за Intersec, както е показано на изображението по-долу.
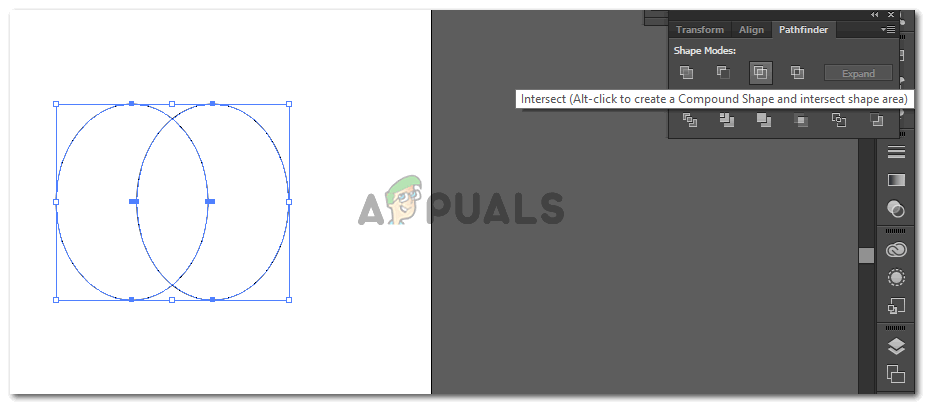
Премахване на цвета на запълване и използване на „Pathfinder“ за създаване на венчелистчето.
- В момента, в който щракнете върху „Пресичане“, кръговете, които сте нарисували, ще се пресекат и единствената оставаща част ще бъде пресичането, което прилича на венчелистче.
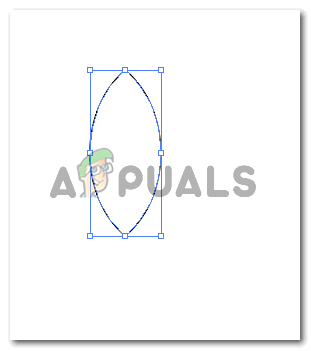
Това е единствената форма, от която се нуждаете за това в момента. Тази форма ще бъде използвана заедно с други инструменти за създаване на пълна илюстрация на цветя лотос.
- След като венчелистчето е създадено чрез инструмента PathFinder. Можете да завъртите това венчелистче, за да създадете извити ръбове на лотосово цвете. За да завъртите това, трябва да изберете току-що създадената форма, така че да се появят тези сини граници. Когато вземете курсора към краищата на синята граница, ще забележите криволичещ курсор, който ще ви покаже, че можете да завъртите изображението, като използвате това. Когато се появи този курсор, просто щракнете и завъртете фигурата според вашия необходим ъгъл. Или можете да използвате раздела ‘Reflect’, който се появява, когато щракнете върху изображението под заглавието ‘Transform’ в падащия списък, който се появява. Кликването върху „Reflect ...“ ще отвори друг диалогов прозорец, където можете да изберете необходимите настройки или настройки, за да създадете „отражение“ или вашето изображение.
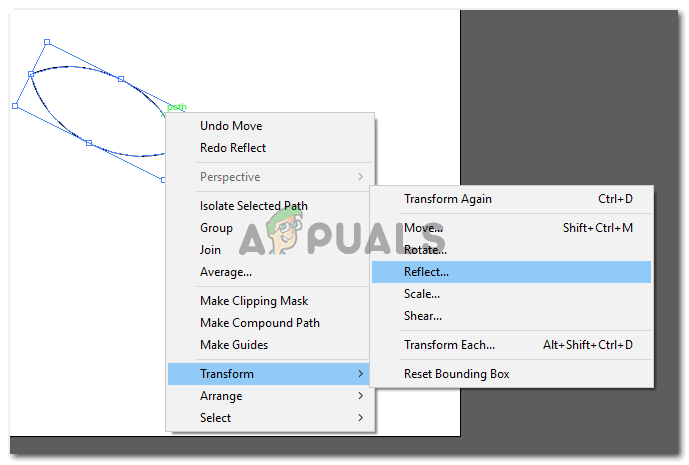
Reflect: за създаване на точно копие на формата, но под противоположен ъгъл.
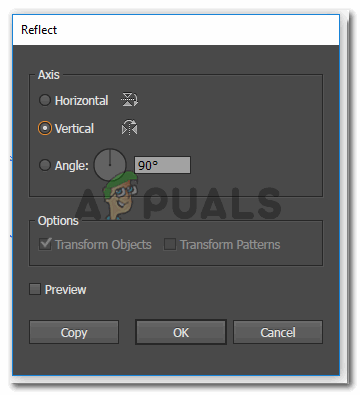
Настройки за Reflect. Не забравяйте да кликнете върху копие, ако искате да създадете копирано отражение на вашето текущо изображение. В противен случай същата форма ще бъде отразена.
- Тук можете да използвате и опцията Scale. Което използвах, за да създам повече листенца за лотоса.
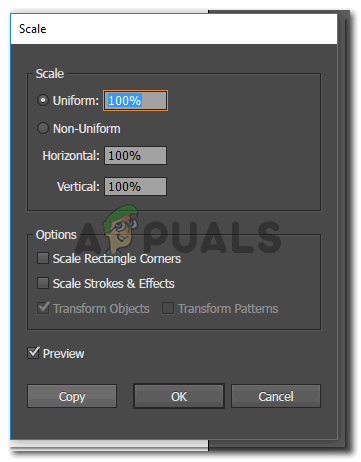
Мащаб: Намаляването на процента ще създаде по-малка версия на вашата форма.
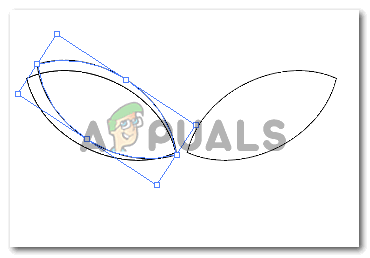
Венчелистчето е мащабирано съответно.
- Повторете някоя от стъпките, както е споменато по-горе, за да създадете повече венчелистчета. И за да създадете този припокриващ се ефект, просто добавете бял цвят на запълване към венчелистчетата, така че вашето цвете да изглежда нещо подобно.
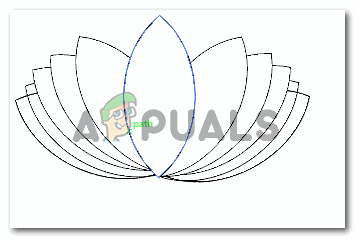
Цвете Лотус