
Можете да направите флаер / брошура на MS Word
Флаер е нещо като брошура или брошура. Тези термини се използват донякъде за същия вид листовка, която има достатъчно информация относно определен продукт или бизнес, който използва флаера като маркетингово устройство, за да помогне на хората да информират за техния продукт. Той не се използва само от бизнеса, но се използва и от училищата, за да помогне на децата да учат по по-креативен начин.
Има два начина да направите флаер / брошура. В зависимост от това колко информация имате във флаера си, можете да разделите страницата по съответния начин. Най-вече, за да направите сгъваем флаер, трябва да разделите страницата на три колони, за да можете лесно да сгънете страницата в три секции. Ето как можете да го направите ръчно.
Първи метод за приготвяне на флаер
- Отворете MS Word на вашия компютър и кликнете върху Оформление на страницата, както е показано на снимката по-долу. Оформление на страницата е опцията, при която можете да разделите страницата си на три или повече колони. Флаерите, които съм виждал, са предимно в три колони. Сгънете един клапан над друг и го направете равен на размера на една колона.
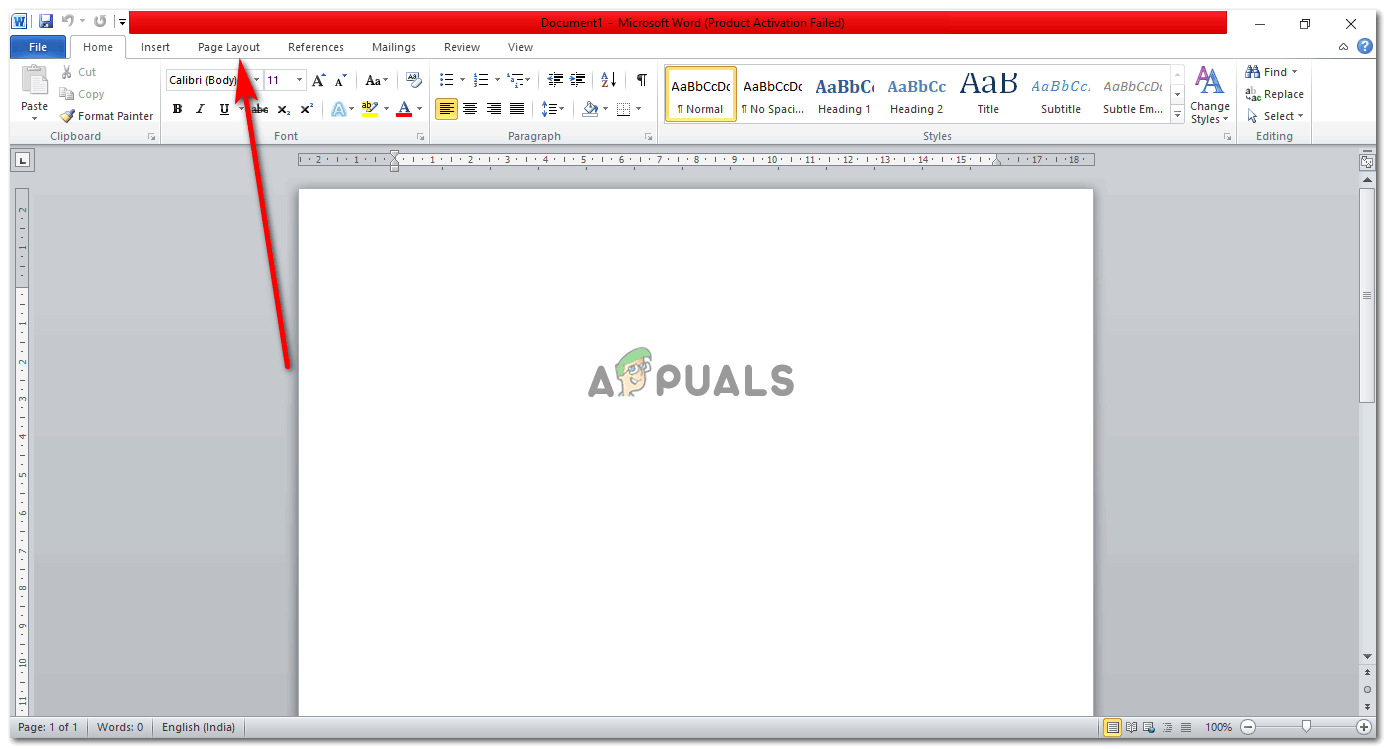
Отворете MS Word за празен документ
- Променете ориентацията на страницата си в пейзажна. Причината, поради която правим това, е да има достатъчно място на страницата, за да я сгъне, както и достатъчно място за добавяне на текст. Ако работите по портретна ориентация, няма да можете да донесете толкова много гънки във флаера си. Можете да направите това, ако искате флаерът ви да има само две колони. Но тогава това няма да е флаер, а по-скоро брошура или листовка.
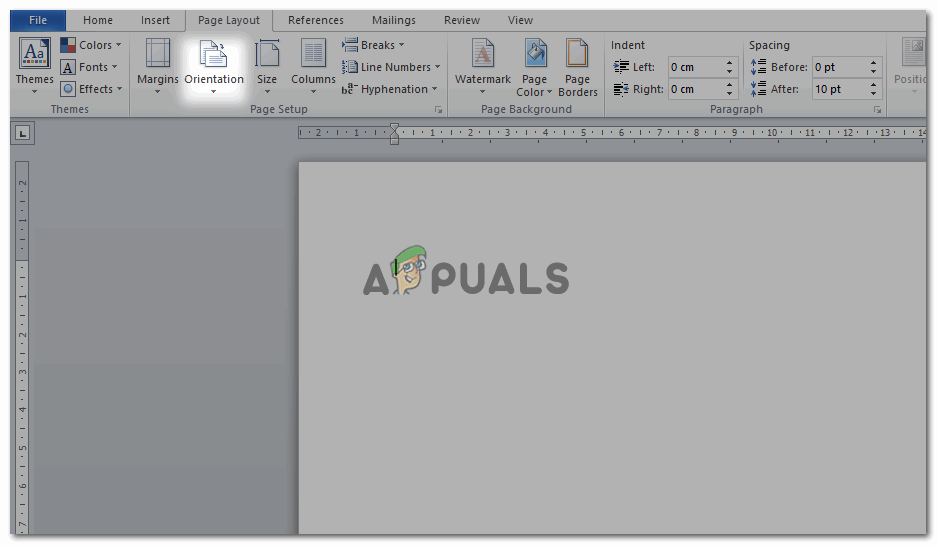
Намерете раздела за „Ориентация“
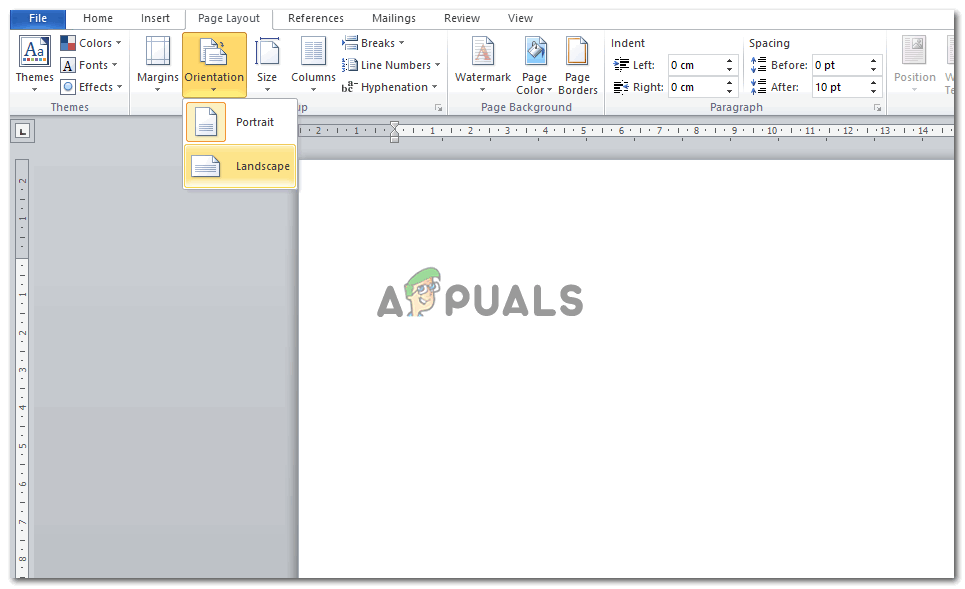
Кликването върху „Ориентация“ ще ви отведе до две от тези опции. За примера в тази статия избрах Пейзаж
Пейзажът дава повече място за декорация и други техники за форматиране, за да изглежда флаерът привлекателен за окото.
- Сега изберете раздела колона и изберете броя колони, на които искате да бъде разделена страницата ви. Ако искате вашата колона да има повече от три колони, щракнете върху раздела ‘повече колони’ в края и добавете броя на колоните, които искате флаерът ви да има.
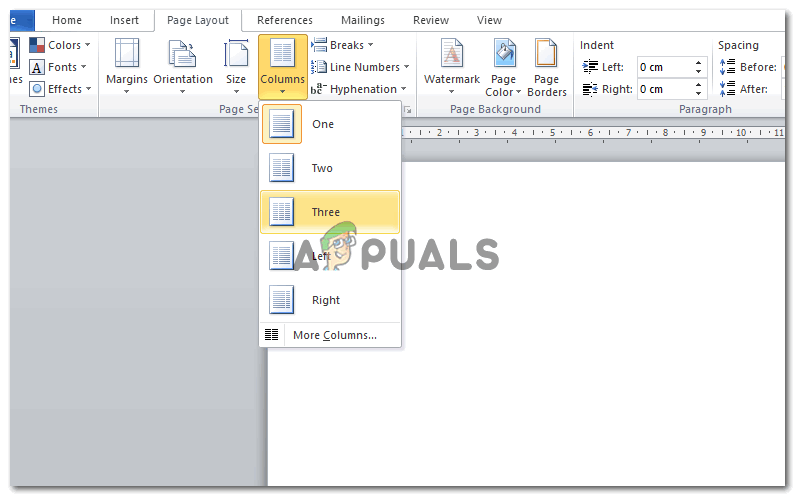
Изберете броя на колоните, които искате вашата флаер да показва. Може да бъде колкото искате. В зависимост от вашата информация
- След добавяне на колоните страницата ви ще изглежда така. Добавих границата само за да покажа как можете да запазите полетата. Докато правите сгъваем флаер, трябва да сте сигурни коя страна ще дойде отпред и коя отзад. И според това ще добавите текста. Ако направите друго, има шанс текстът във флаера ви да няма смисъл, тъй като колоните няма да са в ред. Затова следвайте разделите, както е споменато на снимката по-долу.

След като изберете три колони, по този начин страницата ви ще бъде разделена на три.
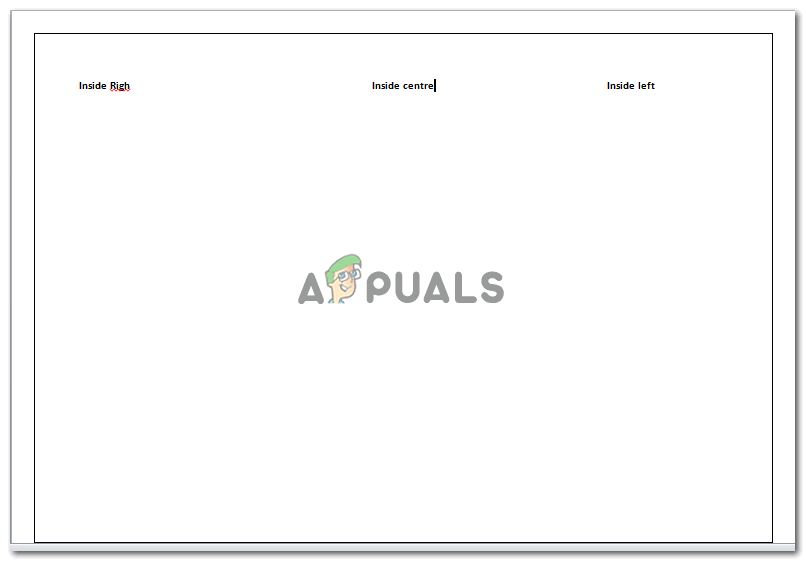
Вътрешността на вашата листовка
Втори метод за приготвяне на флаер
Това вероятно е по-лесен метод за създаване на флаер, тъй като от MS Word ви се предоставя готов за редактиране формат. Всичко, което трябва да направите, е да редактирате съществуващото форматиране, да добавите свой собствен текст и да добавите изображения от вашата библиотека и вашата листовка е готова. Не е нужно да се притеснявате за колоните, тъй като форматът вече е коригирал това за вас. Сега ето как можете да направите тази листовка.
- Когато отворите MS Word, трябва да щракнете върху раздела „Файл“ в левия ъгъл. След това намерете ново в опциите, които FILE показва, и щракнете върху ново. Това ще ви отведе до различните шаблони, които MS Word има, включително опция за брошури. Можете да изберете и изтеглите формата.
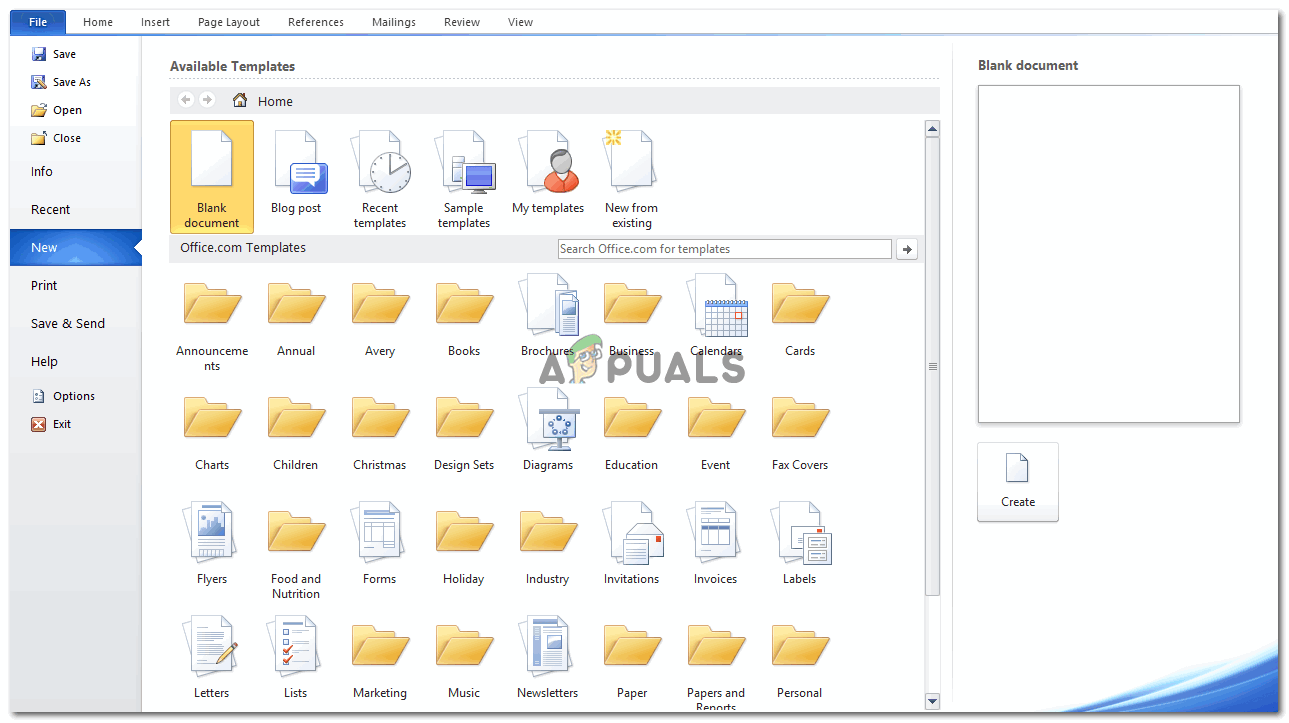
Файл> Ново> (намерете избрания от вас формат от опциите, предоставени от MS Word.
- Когато кликнете върху брошура, отдясно ще се появи опция за изтегляне.
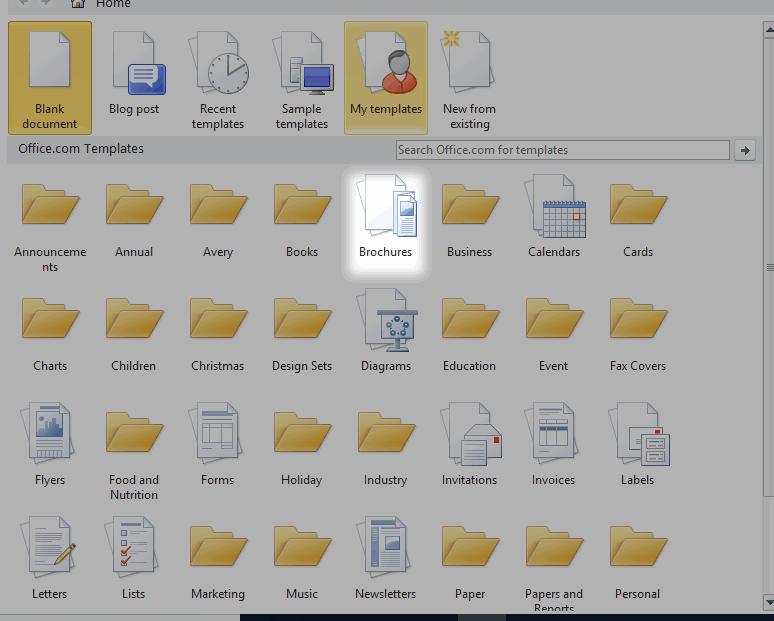
Избрах брошура
- Кликването върху изтеглянето ще направи страницата ви да изглежда така. Това означава, че форматът се изтегля на вашия компютър.
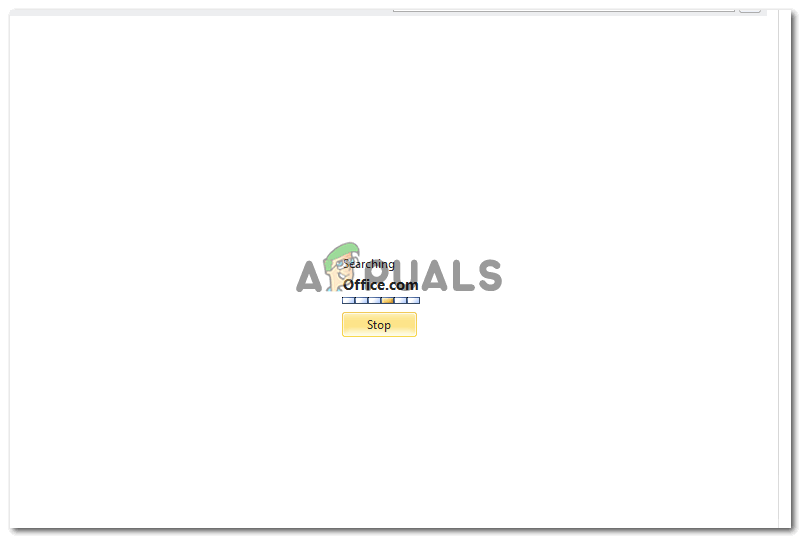
Ето как трябва да изглежда екранът ви, когато щракнете върху изтегляне за определен шаблон в MS Word
- Вашият формат вече е готов, точно както се появява на вашия екран. Можете да го редактирате. Добавете текста си на мястото, където искате да го направите. Можете да превключите началната си страница със снимка по ваш избор. Освен това можете да добавите вашето лого отзад в предвиденото за него място. Текстът, който е написан на този шаблон, също ви води как можете да редактирате флаера.
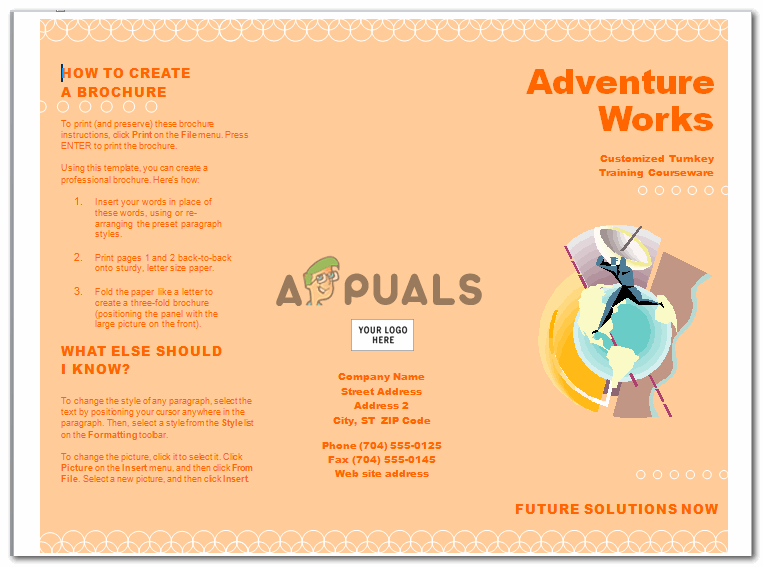
Първата страница и разделите според разделението на колоните
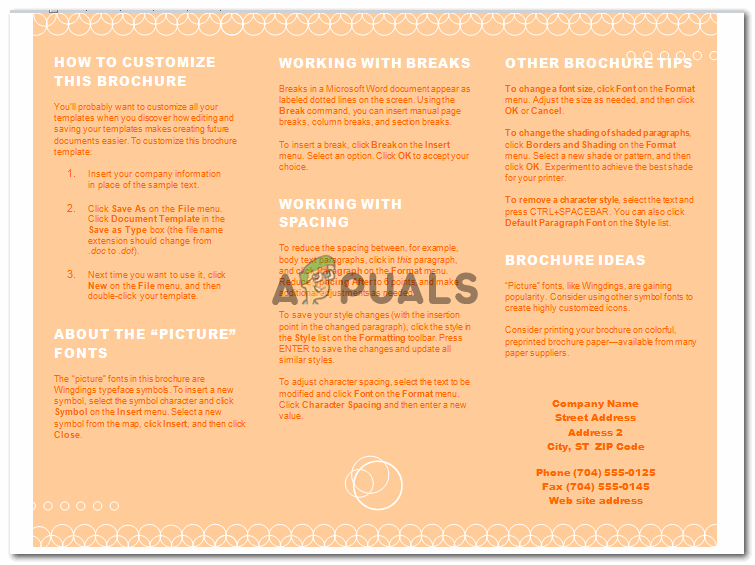
Вътрешността на вашата листовка / брошура.
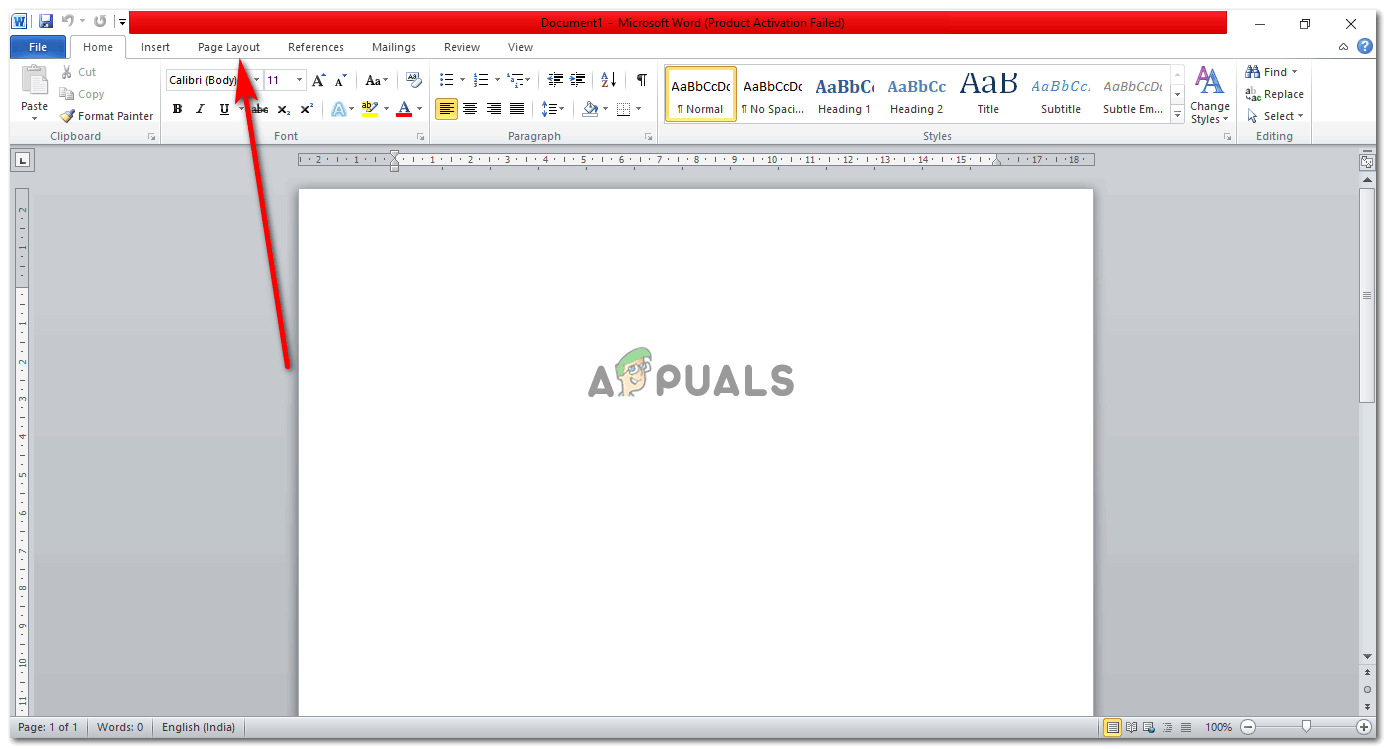
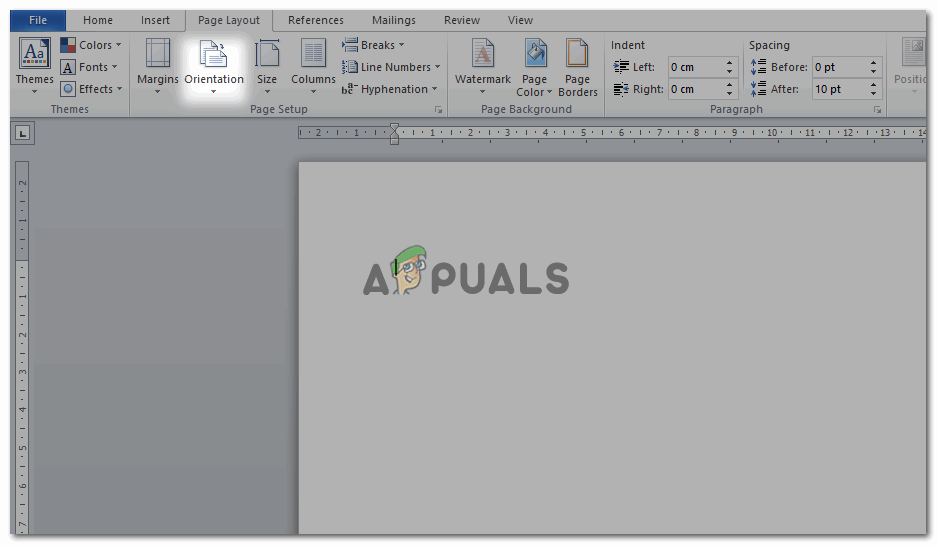
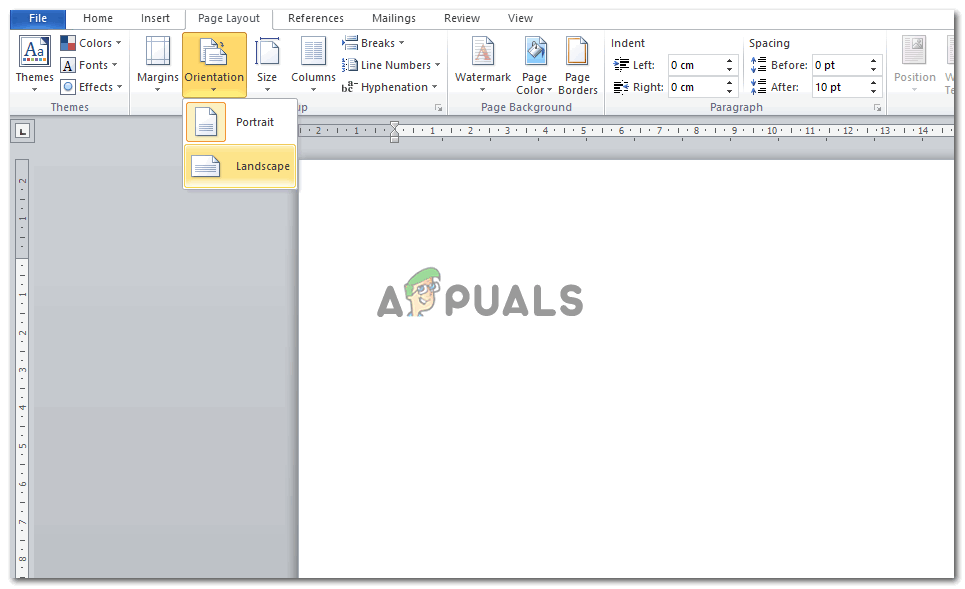
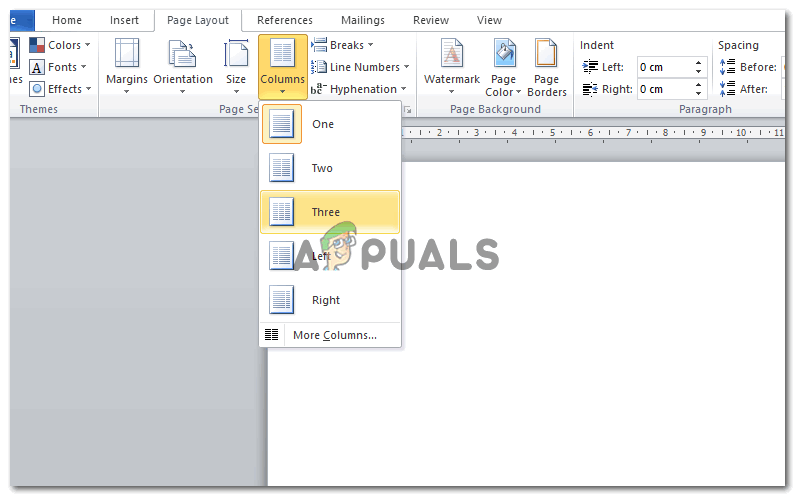

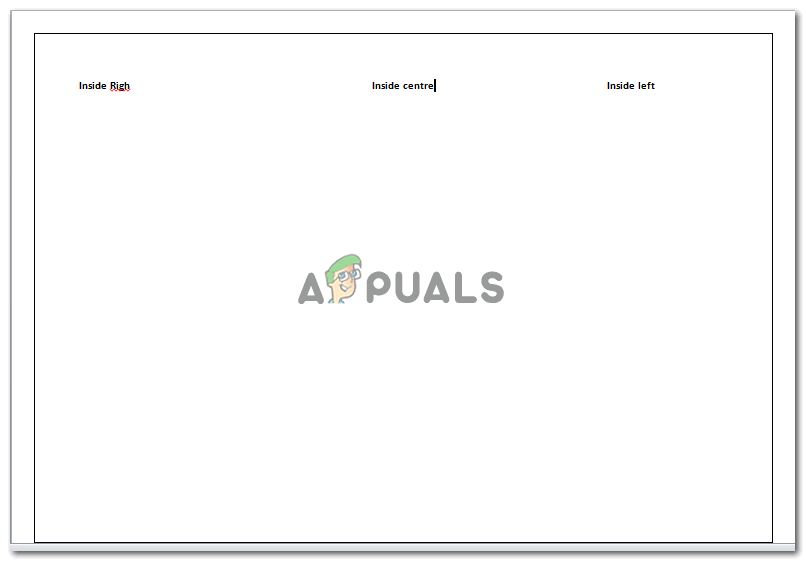
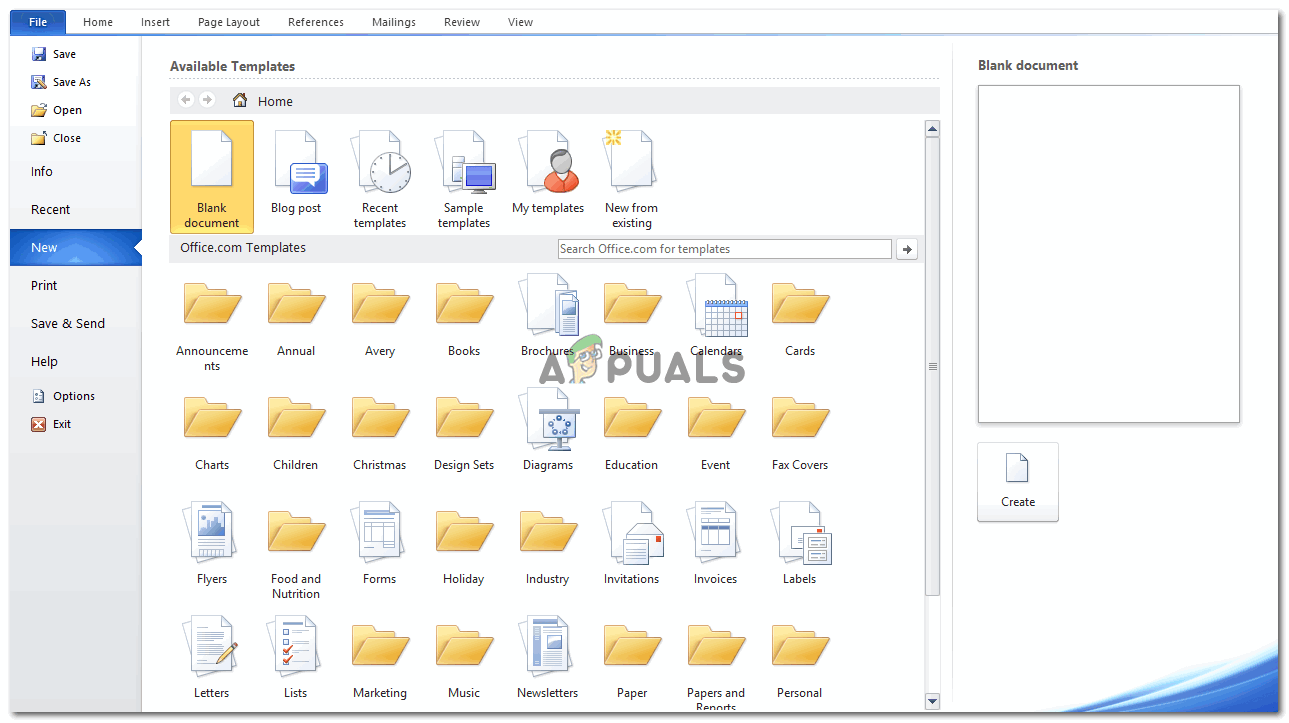
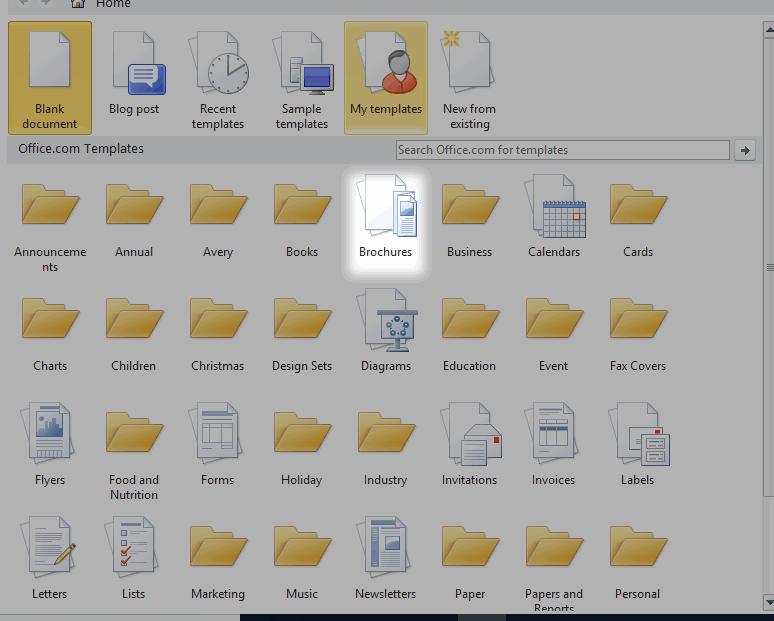
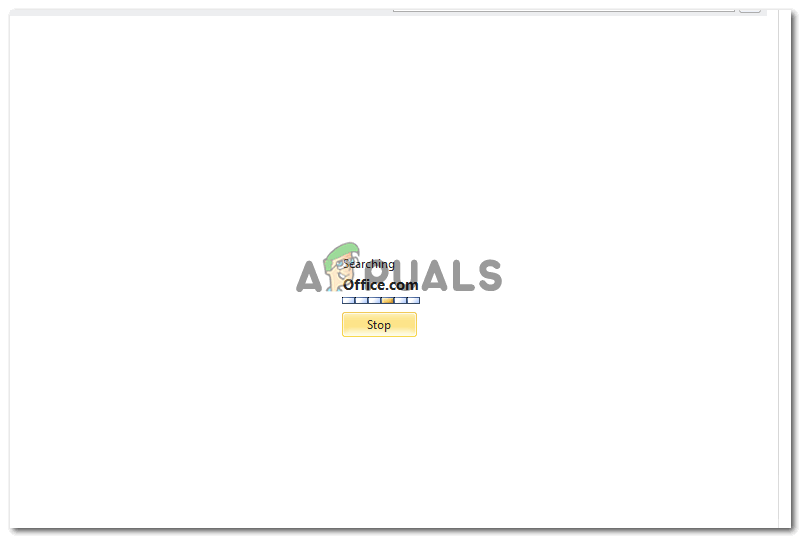
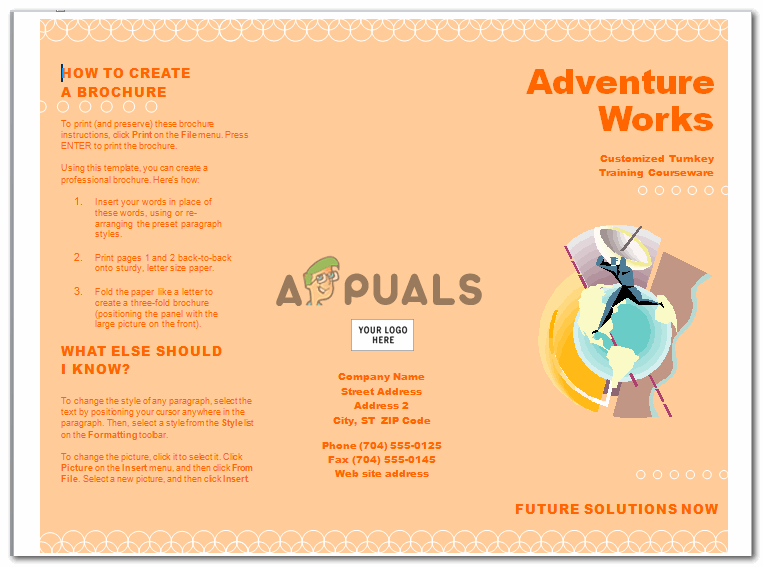
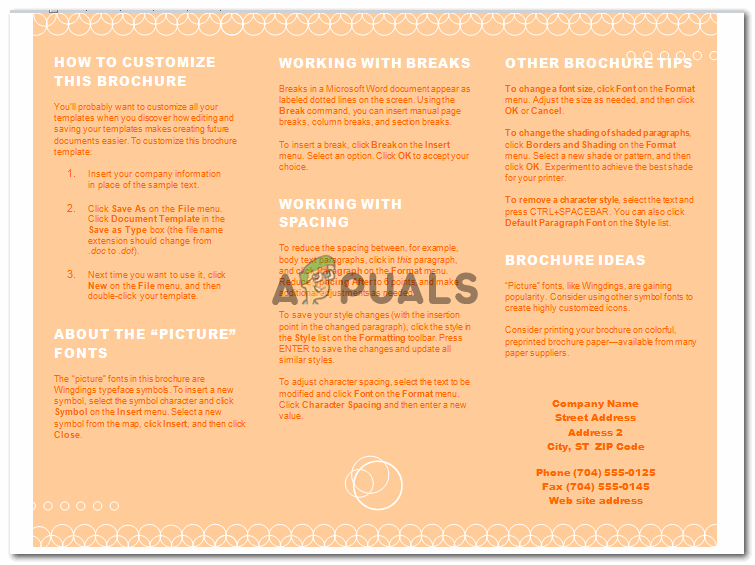












![[FIX] Microsoft Teams поддържа рестартиране](https://jf-balio.pt/img/how-tos/81/microsoft-teams-keeps-restarting.png)




![[FIX] VirtualBox Инсталацията се провали на Mac](https://jf-balio.pt/img/how-tos/71/virtualbox-installation-failed-mac.jpg)




