Няколко потребители се обърнаха към нас с въпроси, след като откриха постоянна грешка в програмата за преглед на събития, която чете „Windows не можа да зареди системния регистър. Този проблем често е причинен от недостатъчна памет или недостатъчни права за сигурност ”. Повечето засегнати потребители не съобщават за никакви свързани симптоми с този проблем (различни от това повтарящо се съобщение за грешка). Проблемът не е изключителен за определена версия на Windows, тъй като се среща и в Windows 10, Windows 8.1 и Windows 7.

Windows не можа да зареди файловете на системния регистър
Какво причинява „Windows не можа да зареди системния регистър“?
Проучихме този конкретен проблем, като разгледахме различни потребителски отчети и стратегии за поправка, които най-често се използват за коригиране на това конкретно поведение. Оказа се, че има няколко различни виновници, които може да са отговорни за това съобщение за грешка. Продължихме и създадохме списък с най-вероятните елементи, които в крайна сметка могат да причинят този проблем:
- Захранването е прекъснато по време на процедурата за влизане / излизане - Този сценарий е доста често срещан, особено при Windows 7 и Windows 8.1. Прекъснатата процедура за влизане / излизане може в крайна сметка да създаде повреда на профила, която може да предизвика това събитие за грешка. В този случай трябва да можете да разрешите проблема, като следвате процедура, която коригира повредата на файловата система.
- Инсталирано или деинсталирано лошо приложение - Както се оказва, този проблем може да възникне и поради лошо инсталиране или деинсталиране на приложение. Това може да доведе до известна степен на повреда в системния регистър, което може да доведе до определени проблеми с начина, по който Windows използва стойностите на системния регистър.
- Отпадане от мрежата или вирус / шпионски софтуер - Според няколко потребителски отчета този проблем може да бъде причинен и от досаден злонамерен софтуер, който е повредил определени системни файлове. Ако този сценарий е приложим, трябва да можете да разрешите проблема, като премахнете зловредния софтуер от вашата система и поправите всички засегнати системни файлове.
- Повреден профил на UsrClass.dat - Ако срещате симптоми на неправилно функциониране на търсенето в горната част на Преглед на събития грешки, има вероятност да имате работа с повреден профил на UsrClass.dat. В този случай трябва да можете да разрешите проблема, като изтриете файла, принуждавайки Windows да създаде ново, здраво копие.
- Повреден профил на Windows - Както се оказва, този конкретен проблем може да възникне и в ситуации, когато всъщност имате работа с повреден профил на Windows. Ако тази повреда не може да бъде отстранена с вградените помощни програми (SFC и DISM), трябва да можете да коригирате заобикалящата проблема, като създадете нов акаунт в Windows.
Ако в момента търсите начини за разрешаване на това съобщение за грешка, тази статия ще ви предостави няколко различни стъпки за отстраняване на неизправности. Долу ще можете да намерите колекция от методи, които други потребители в подобна ситуация са използвали успешно за разрешаване на „Windows не можа да зареди системния регистър“ грешка.
За да останем възможно най-ефективни, ви съветваме да следвате потенциалните поправки по-долу в реда, в който са представени, тъй като ги поръчахме по ефективност и сериозност. В крайна сметка трябва да се натъкнете на поправка, която ще разреши проблема, независимо от виновника, който го причинява.
Метод 1: Премахване на зарази от зловреден софтуер (ако е приложимо)
Ако подозирате, че „Windows не можа да зареди системния регистър“ грешката може да бъде причинена от някакъв вид злонамерен софтуер, рекламен софтуер или шпионски софтуер, който в крайна сметка е повредил някои системни файлове, важно е да се уверите, че вирусната инфекция е напълно премахната, преди да се опитате да поправите повредените файлове.
Най-бързият и най-ефективен начин да направите това (според нашия опит) е да внедрите сканиране на Deep Malwarebytes и да му позволите да инспектира цялата ви система и всички ваши периферни устройства (не само устройството с Windows).
Ако не сте точно сигурни как да направите това, вижте тази статия ( тук ) за инструкции стъпка по стъпка за стартиране на дълбоко сканиране на Malwarebytes.
След като завършите този процес и се уверите, че всички следи от вируси са премахнати, преминете към следващия метод по-долу.
Метод 2: Поправяне на повреда на системните файлове
Тъй като повечето виновници, които в крайна сметка могат да причинят „Windows не можа да зареди системния регистър“ грешка неизбежно води до повреда на системния файл, трябва да предприемете стъпките, необходими за разрешаване на всякакъв вид повреда, която може да засегне вашата операционна система.
В този случай най-лесният и ефективен начин за поправяне на каквато и да е степен на повреда на системните файлове е с помощни програми като Проверка на системни файлове (SFC) и Обслужване и управление на изображения за внедряване (DISM).
И двата вградени инструмента имат практически еднакви възможности, но правят нещата по различни начини. Първият (SFC) използва локално съхраняван кеш, за да замени повредените системни файлове с нови копия, докато DISM разчита на Windows Update за изтегляне на нови копия, за да замени повредени елементи, които успява да открие.
Тъй като DISM е проектиран като вид резервен план, в случай че SFC не успее да премахне повредата, съветваме ви да стартирате и двете помощни програми, за да отстраните повредата и да разрешите „Windows не можа да зареди системния регистър“ грешка.
Ето кратко ръководство за стартиране на SFC и DISM сканиране от повишен команден ред:
- Натиснете Клавиш на Windows + R за да отворите диалоговия прозорец Изпълнение. След това въведете „Cmd“ и натиснете Въведете за да отворите повишен команден ред. На въпрос от UAC (подкана за потребителски акаунт) , щракнете Да за предоставяне на административни привилегии.

Стартиране на командния ред като администратор
- След като успеете да влезете в повишения команден ред, въведете следната команда и натиснете Въведете за да стартирате SFC сканиране:
sfc / scannow
Забележка: Имайте предвид, че след като стартирате тази процедура, затварянето на прозореца на CMD или вашия компютър може да улесни по-нататъшно повреждане на системните файлове. Имайки това предвид, не се опитвайте да затворите помощната програма или да рестартирате компютъра си, докато процедурата не приключи.
- След като процесът приключи, рестартирайте компютъра си и изчакайте, докато завърши следващото стартиране.
- Когато компютърът ви е напълно стартиран, следвайте стъпка първа отново, за да отворите друг повишен CMD прозорец. След това въведете следната команда и натиснете Въведете да инициира a DISM сканиране:
DISM / Online / Cleanup-Image / RestoreHealth
Забележка: Имайте предвид, че тъй като DISM разчита на Windows Update за изтегляне на нови копия, за да замени повредени файлове, той се нуждае от стабилна интернет връзка, за да функционира правилно.
- След като сканирането на DISM приключи, рестартирайте компютъра си още веднъж и вижте дали проблемът все още възниква, след като следващата стартираща последователност приключи.
Ако все още виждате нови събития с „Windows не можа да зареди системния регистър“, преминете към следващия метод по-долу.
Метод 3: Изтриване на файла UsrClass.dat
Някои потребители, които са срещали този проблем в Windows 10 със симптоми като неизправност на функцията за търсене или неразширяване на менюто 'Старт', трябва да успеят да разрешат проблема, като изтрият файла UsrClass.dat от AppData папка.
При определени обстоятелства тази процедура изтрива повреден ключ на системния регистър, което принуждава Windows 10 да създаде ново здравословно копие, което няма да има същия проблем.
Ето кратко ръководство за изтриване на файла UsrClass.dat:
- Отворете File Explorer на вашия компютър, щракнете върху Изглед от лентата на лентата в горната част на екрана и поставете отметка в квадратчето, свързано с Скрити елементи .

Щракнете върху Преглед, след това проверете Разкриване на скритите елементи, за да сте сигурни, че всички папки са показани
- След като направите всички скрити папки видими, отидете до следното място:
C: Users * YourUser * AppData Local Microsoft Windows
Забележка: Имайте предвид това * Вашият потребител * е просто резервоар за потребителския акаунт, който използвате. Заменете го съответно.
- Когато стигнете до това място, превъртете надолу през списъка с елементи и намерете UsrClass.dat. След като го видите, щракнете с десния бутон върху него и изберете Изтрий от контекстното меню.

Изтриване на USR класа
- След като файлът бъде изтрит, рестартирайте компютъра си и вижте дали проблемът е разрешен, след като приключи следващото стартиране на системата.
Ако все още виждате нови грешки в програмата за преглед на събития с „Windows не можа да зареди системния регистър“ съобщение, преминете към следващия метод по-долу.
Метод 4: Създаване на нов потребителски профил
Тъй като в повечето случаи проблемът е причинен от повреден потребителски профил, в повечето случаи ще можете да разрешите проблема, като създадете нов профил за вашия компютър с Windows. След приключване на тази процедура, всички повредени зависимости, свързани с текущия потребителски профил, ще бъдат заменени със здрави копия.
Няколко засегнати потребители съобщиха, че са успели да разрешат проблема, като са създали нов потребителски профил. The „Windows не можа да зареди системния регистър“ грешка вече не е възникнала, след като са преминали към новия акаунт.
Ето кратко ръководство за създаване на нов потребителски акаунт в Windows 10:
- Натиснете Клавиш на прозореца + R да се отвори a Бягай диалогов прозорец. След това въведете “Ms-настройки: други потребители” вътре в текстовото поле и натиснете Въведете за да отворите Семейство и други хора в раздела Настройки ап.

Работещ диалогов прозорец: ms-настройки: други потребители
- След като влезете в Семейство и други потребители , превъртете надолу до Други потребители и щракнете върху Добавете някой друг към този компютър .
- От следващия екран добавете имейла или телефона, свързани с акаунта на Microsoft, или кликнете върху „Нямам информация за вход на този човек“ ако планирате да създадете локален акаунт.
- От следващия екран влезте с вашия акаунт в Microsoft или кликнете върху Добавете потребител без акаунт в Microsoft ако искате да създадете локален акаунт (някои онлайн функции няма да бъдат налични).
- Добави Потребителско име и а парола за новия акаунт. След това ще бъдете подканени да зададете въпроси за сигурността. Направете го, за да защитите акаунта си и кликнете Следващия.
- След като акаунтът е създаден, рестартирайте компютъра си и влезте с новосъздадения акаунт при следващото стартиране.
- Когато влезете с новия си акаунт, влезте в програмата за преглед на събития и вижте дали все още забелязвате грешки, които съдържат „Windows не можа да зареди системния регистър“ съобщение.
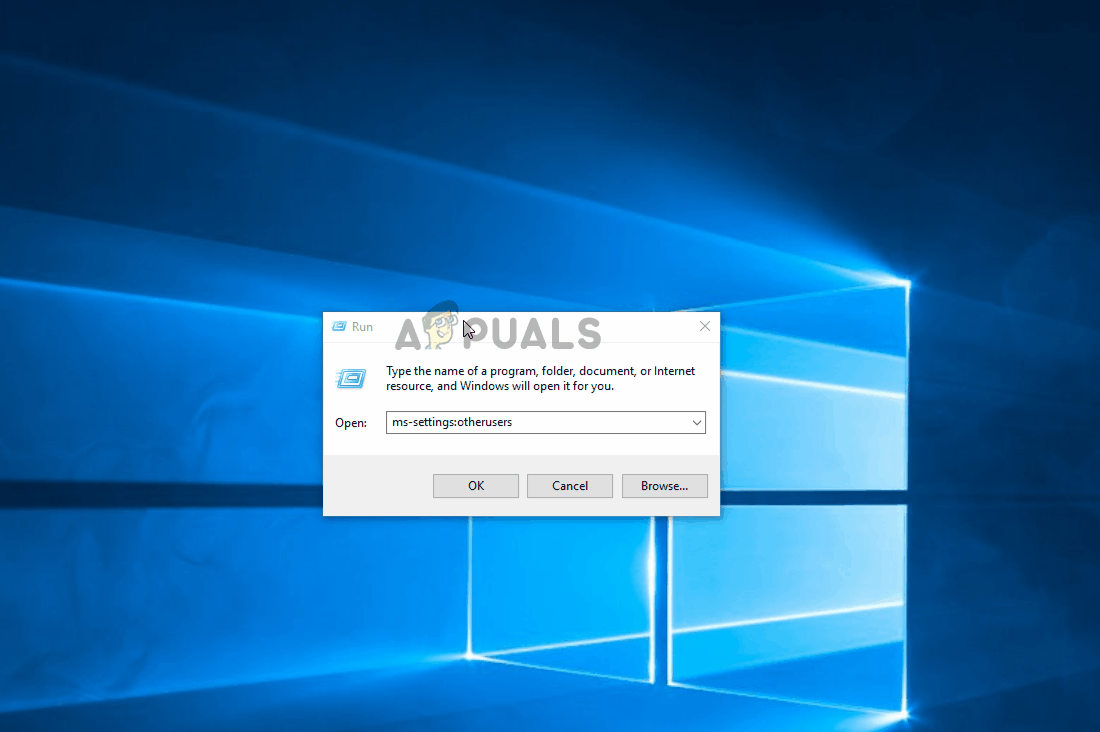
Създаване на нов акаунт в Windows, за да се заобиколи повредата на системните файлове
Ако все още изпитвате същите симптоми, преминете към следващите методи по-долу.
Метод 5: Използване на предишна точка за възстановяване
Ако забележите, че проблемът е започнал да се появява наскоро, може да успеете да го заобиколите, като възстановите компютъра си до здравословна точка, където „Windows не можа да зареди системния регистър“ грешка не се появи.
Всички скорошни версии на Windows ще ви позволят да върнете системата си в здраво състояние, като използвате точки за възстановяване, които преди това са били запазени. Ако имате късмета да запазите точка за възстановяване преди началото на възникването на проблема, не би трябвало да имате проблеми с разрешаването на грешката.
Но имайте предвид, че тази процедура ще върне и всички други модификации, направени след запаметяването на точката за възстановяване. Ако искате да продължите с тази потенциална корекция, ето кратко ръководство за възстановяване на системата:
- Натиснете Клавиш на Windows + R да се отвори a Бягай диалогов прозорец. След това въведете „Rstrui“ вътре в текстовото поле и натиснете Въведете да се отвори Възстановяване на системата съветник.

Отваряне на съветника за възстановяване на системата чрез полето за изпълнение
- Когато сте в съветника за възстановяване на системата, щракнете Следващия за да преминете към следващия екран.

Преминаване през началния екран на System Restore
- След като видите следващия екран, започнете, като поставите отметка в квадратчето, свързано с Показване на повече точки за възстановяване . След това погледнете датите на всяка запазена точка за възстановяване и кликнете върху такава, която е датирана преди появата на проблема, за да я изберете. След това щракнете Следващия за да преминете към следващия екран.

Възстановяване на вашата система до предишен момент във времето
ВАЖНО : Имайте предвид, че след като стартирате този процес, всички инсталирани приложения, потребителски предпочитания и всичко останало, което е наложено след създаването на точката за възстановяване, ще бъдат загубени. Тази помощна програма ще възстанови компютъра ви до точното състояние по това време.
- Щракнете Завършек, и след това потвърдете, като щракнете Да в подкана за потвърждение, за да стартирате процеса. Малко след като направите това, компютърът ви ще се рестартира и ще бъде наложено старото състояние.

Стартиране на процеса на възстановяване на системата
- След като компютърът ви стартира резервно копие, вижте дали проблемът е разрешен, като проверите вашия Преглед на събития .
Ако все още виждате нови събития с „Windows не можа да зареди системния регистър“ грешка, преминете към следващия метод по-долу.
Метод 6: Извършване на ремонтна инсталация
Ако никой от горните методи не ви е разрешил да разрешите проблема, тази процедура трябва да ви позволи да разрешите всеки сценарий, който се случва поради повреда на системния файл. Предпочитаният подход би бил да се използва ремонтна инсталация за нулиране на всички компоненти на Windows, включително всички свързани процеси, свързани с зареждане. Красотата на този метод е, че тази процедура няма да докосне нищо друго освен компонентите на Windows.
За разлика от a чиста инсталация , ще можете да запазите всичките си лични данни, включително приложения, лични медии (снимки, видеоклипове, музикални файлове).
Ако решите да отидете на ремонтна инсталация, следвайте инструкциите в това ръководство ( тук ), за да научите как да го направите (дори ако нямате инсталационен носител.
7 минути четене










![Сдвояването не бе успешно: Вашият Apple Watch не можа да се сдвои с вашия iPhone [FIX]](https://jf-balio.pt/img/how-tos/72/pairing-failed-your-apple-watch-couldn-t-pair-with-your-iphone.png)



















