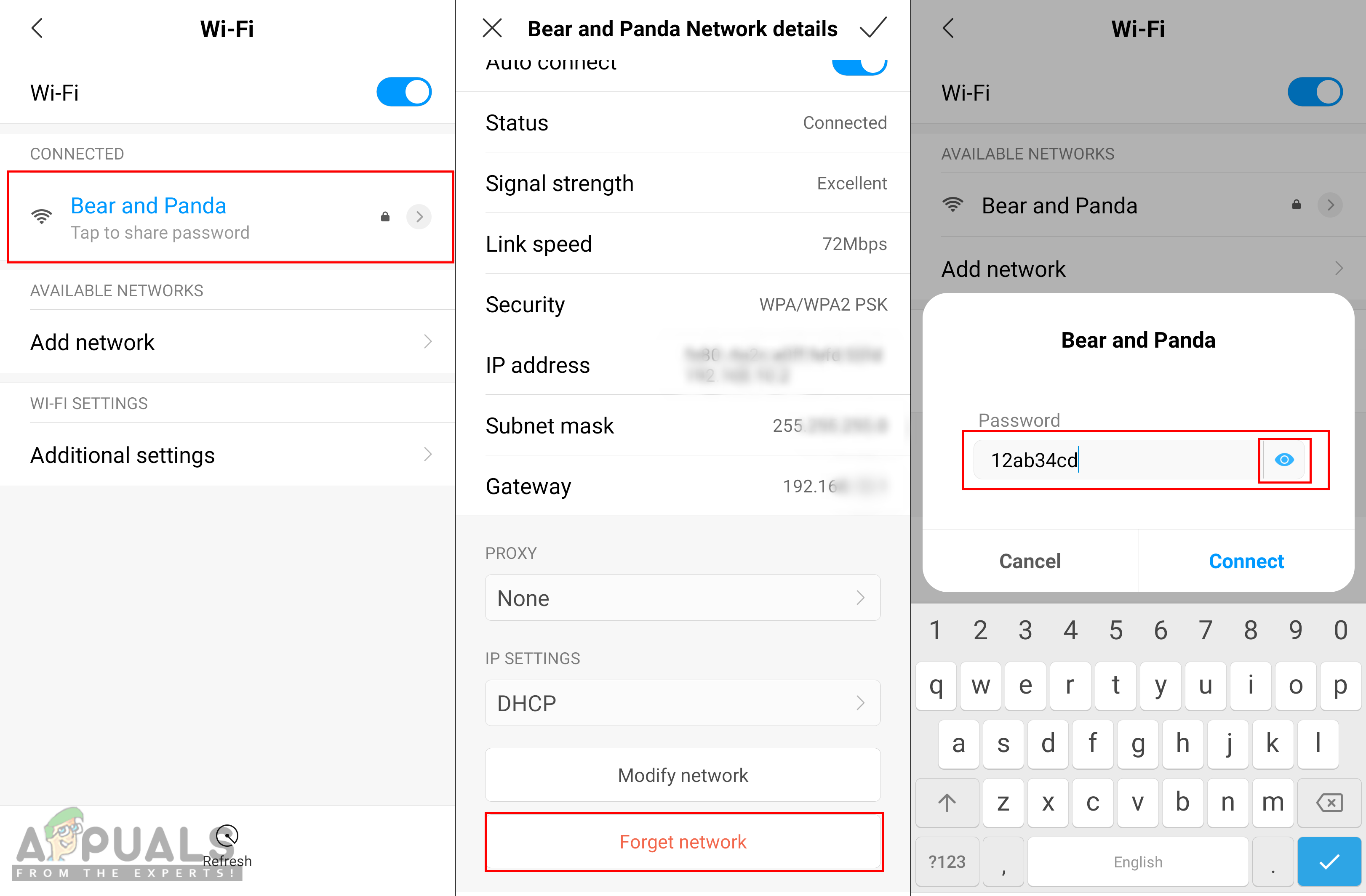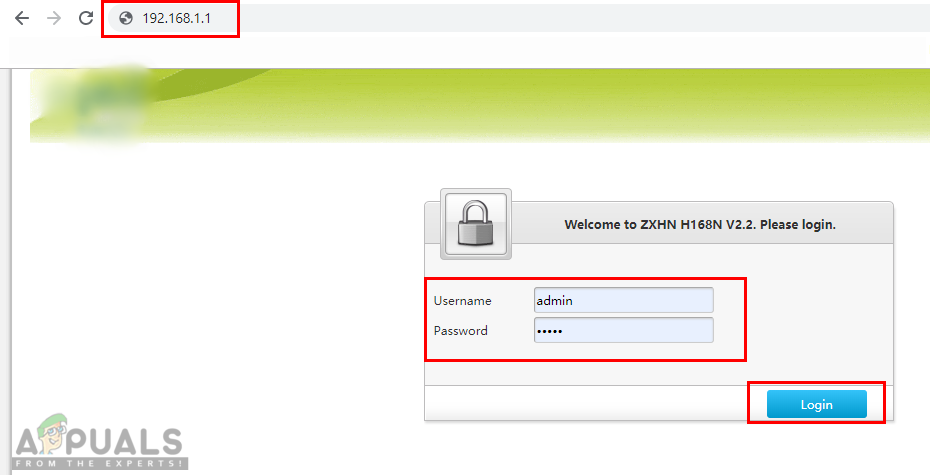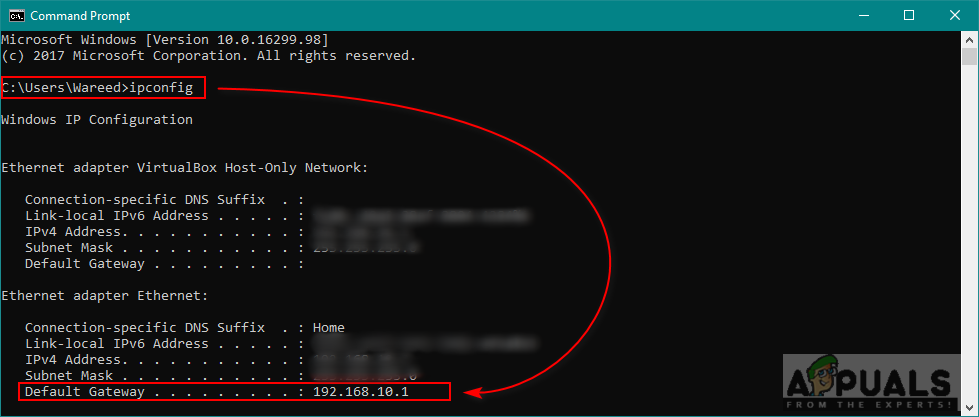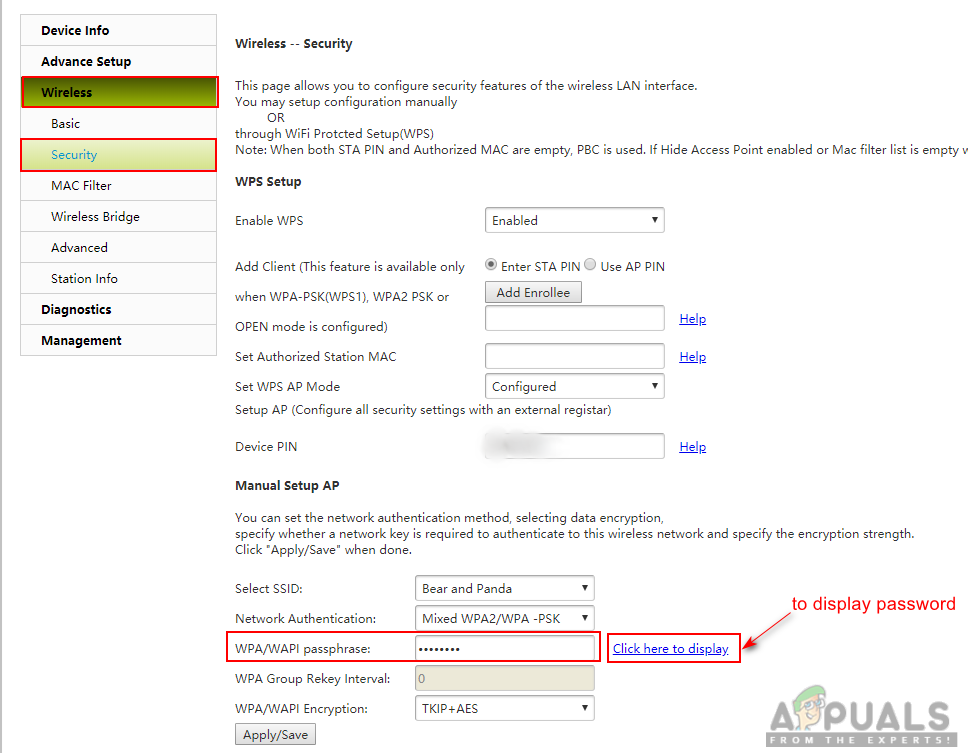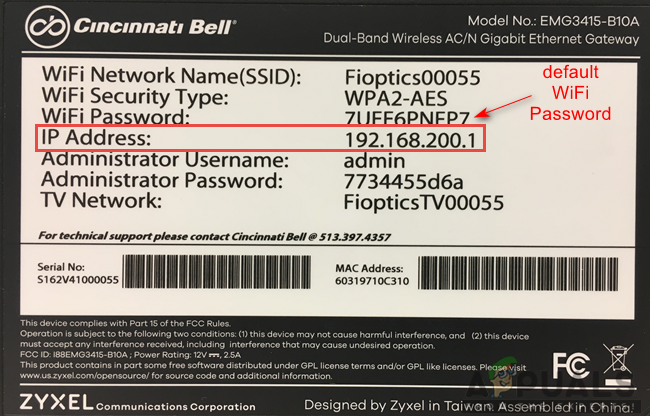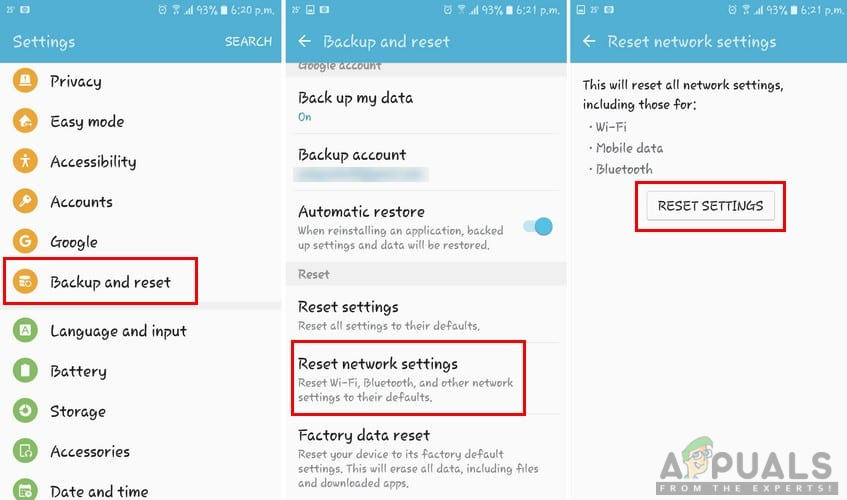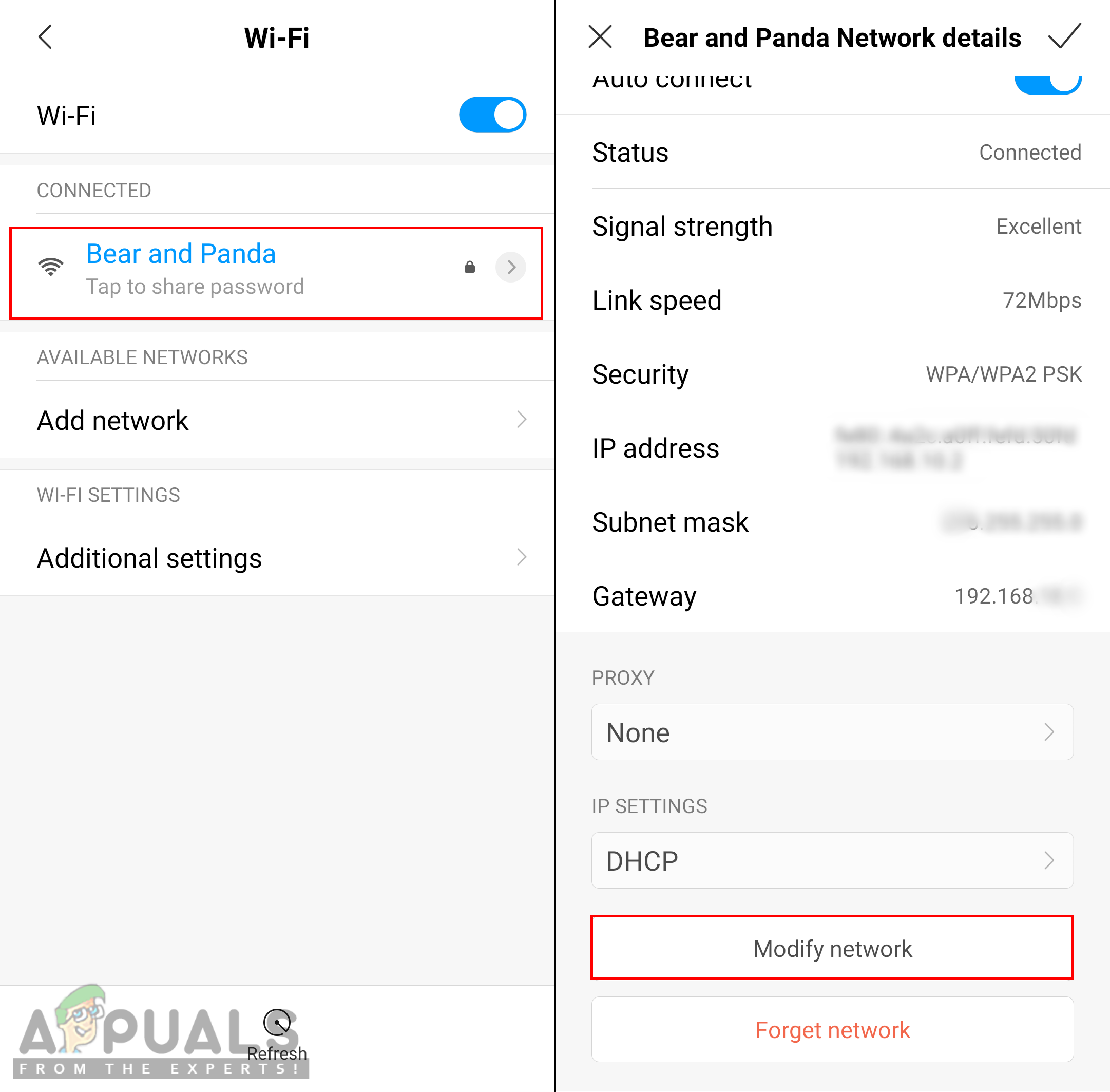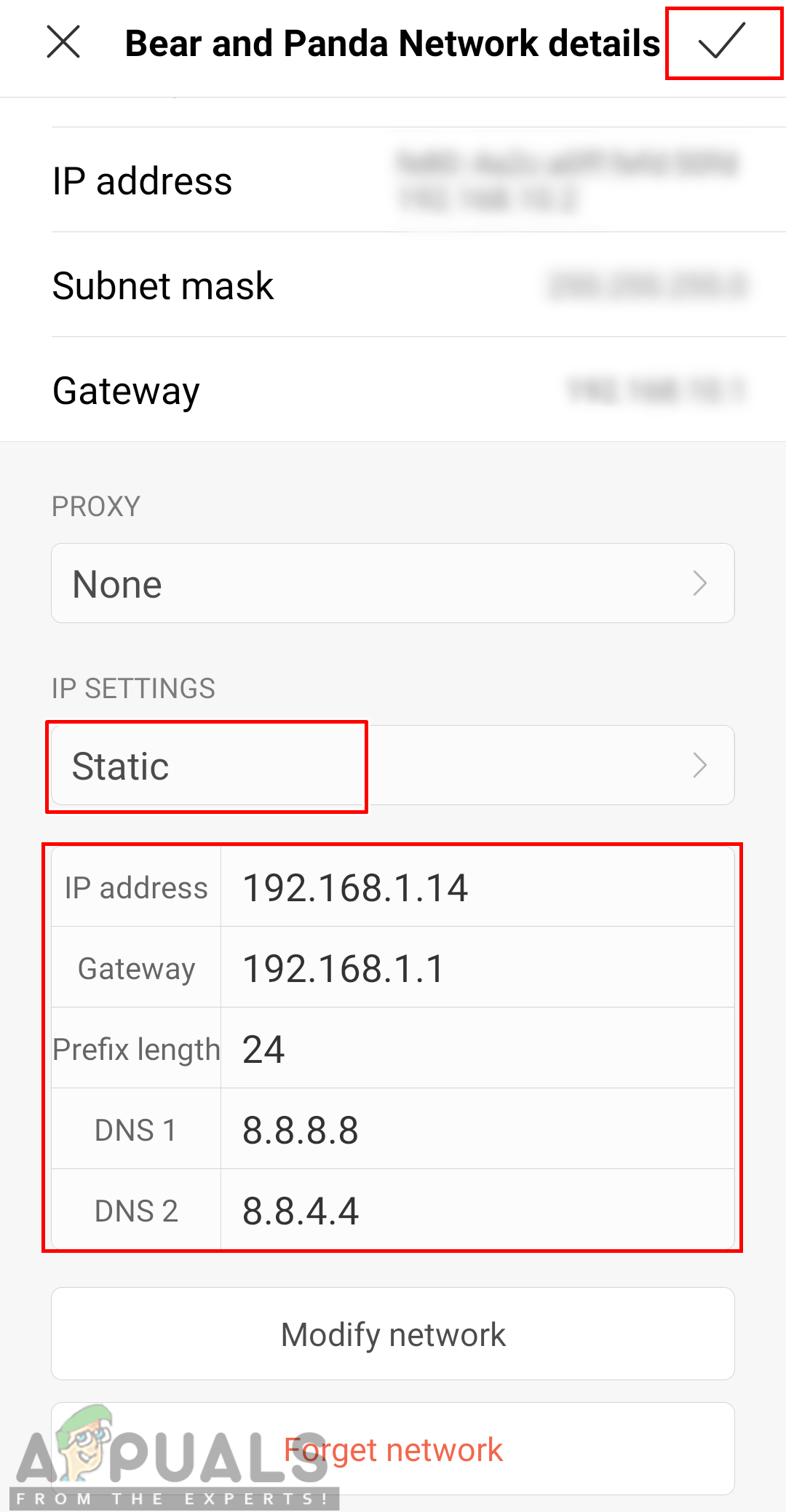Няколко потребители получават „ Възникна грешка при удостоверяване ”Грешка на техните телефони с Android, когато се опитат да се свържат с WiFi мрежа. Този проблем може да възникне както при добавяне на нова мрежа, така и на съществуваща мрежа. През повечето време това е свързано с неправилна парола за WiFi мрежата, но може да има и други възможности, за които ще обсъдим в тази статия.

Съобщение за грешка
Какво причинява грешката при удостоверяването на Android?
Успяхме да открием някои от най-честите причини, които ще задействат този конкретен проблем. Направихме това, като разгледахме различни потребителски отчети и стратегиите за поправяне, които използваха, за да разрешат проблема. Ето кратък списък с често срещани сценарии, които имат шанс да задействат това конкретно съобщение за грешка:
- Паролата е неправилна - Както се оказва, този проблем ще възникне най-вече, ако предоставената парола е неправилна. Ако този сценарий е приложим, можете да разрешите проблема, като въведете правилната парола избраната опция за видимост.
- Мрежовите настройки са повредени - В някои случаи този проблем възниква поради мрежовите настройки на телефона ви, което не позволява на WiFI да работи правилно. Няколко потребители, попаднали в подобна ситуация, съобщиха, че са успели да разрешат проблема, като нулират мрежата.
- IP адресът е неправилен - Понякога DHCP IP настройките няма да конфигурират правилно IP адреса за WiFI мрежата. Повечето потребители успяха да разрешат това, като използваха статичния IP адрес за мрежовите настройки.
Тази статия ще ви помогне с различни методи за разрешаване на „ Възникна грешка при удостоверяване “. Ще започнем от най-често срещания и прост метод до подробния.
Метод 1: Проверете отново паролата си за мрежата
Този проблем най-вече означава, че паролата ви за мрежата е грешна, поради което показва съобщение за грешка при удостоверяване. Трябва да сте сигурни, че сте въвели правилната парола за вашия WiFi. Понякога паролата ви се нулира на рутера поради нулиране на маршрутизатора или настройките ви. Трябва също да проверите настройките на рутера си, за да проверите паролата си в безжичните настройки. Ще ви покажем и двете опции, за да проверите и потвърдите, че паролата ви е правилна, като следвате стъпките по-долу:
- Отидете до телефона си Настройки и докоснете Wifi .
- Докоснете WiFi мрежа име, което дава грешка и след това изберете Забравете мрежата опция.
Забележка : За някои телефони трябва да докоснете и задържите името на мрежата и след това да изберете опцията Забрави мрежата. - След това докоснете WiFi мрежата, предоставете парола и се уверете, че покажи иконата за парола се проверява, за да видите паролата си, докато пишете.
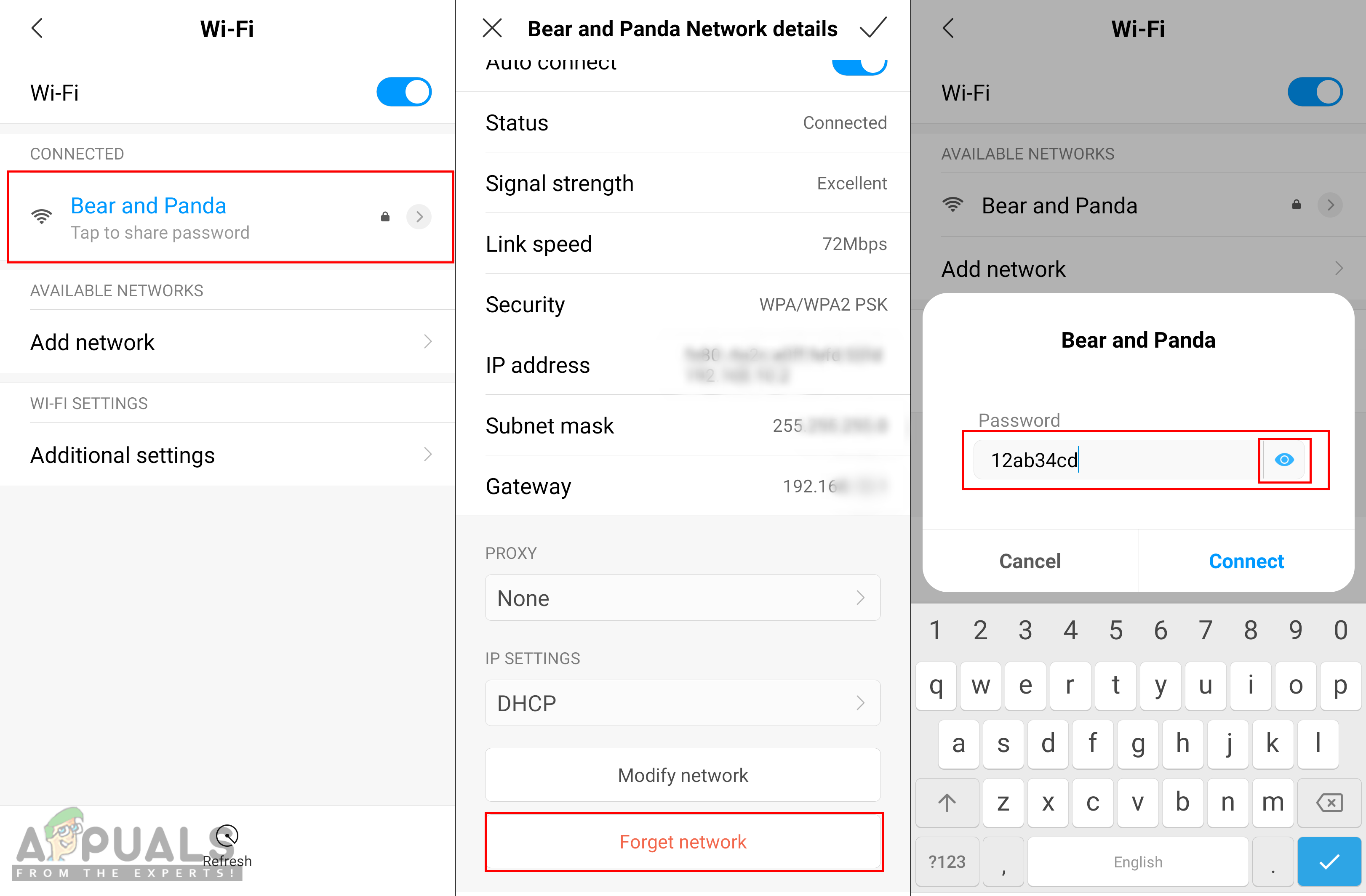
Проверете правилно паролата
- Ако все още показва грешката, отидете и проверете вашия настройки на рутера за да потвърдите паролата.
- Можете да въведете IP адреса „ 192.168.1.1 ‘В браузъра на компютъра си и предоставете потребителско име и парола за вход.
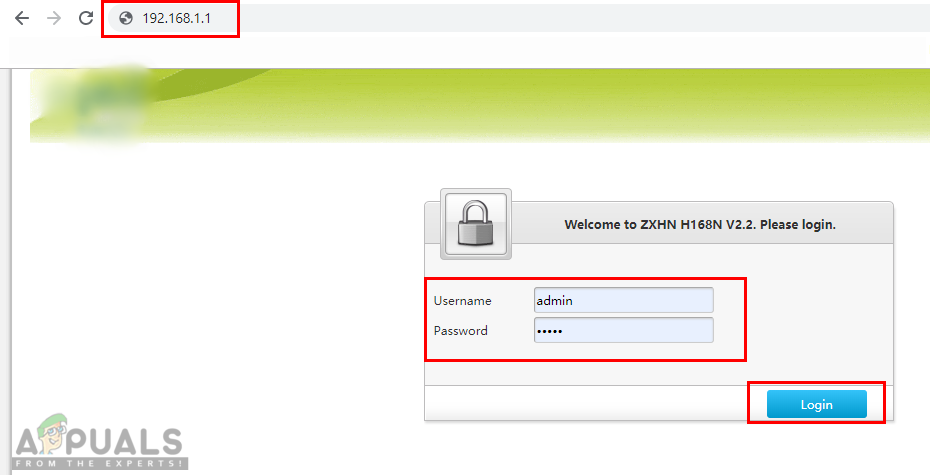
Отваряне на настройките на рутера и влизане
Забележка : Горният IP адрес е по подразбиране за повечето, можете да намерите своя, като напишете тази команда „ ipconfig ”В cmd.
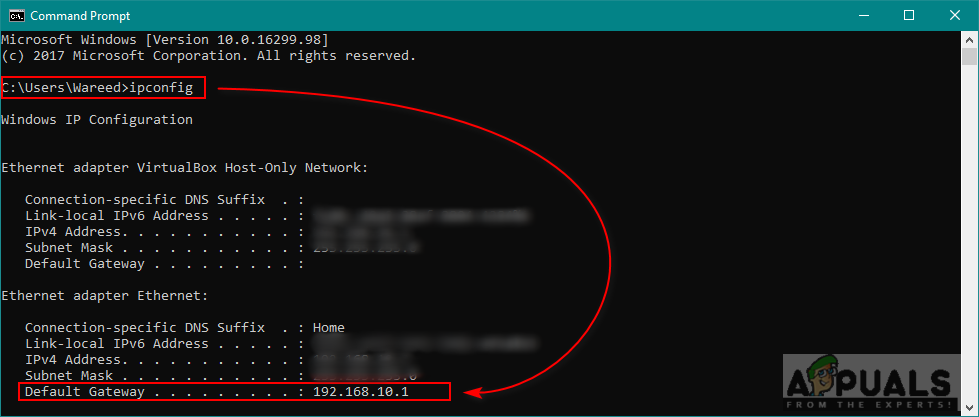
Намиране на IP адрес на рутера
- След като влезете, отидете на Безжични> Защита и проверете паролата си.
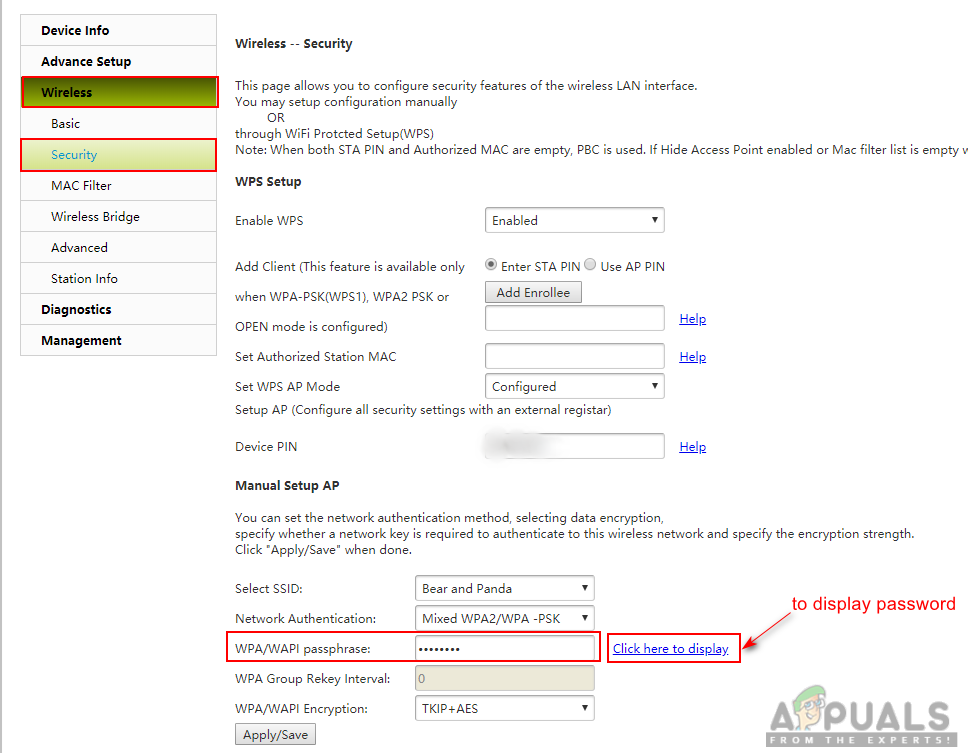
Проверка на паролата за WiFi в рутера
- Някои рутери също имат вход и парола за WiFi, изброени на гърба на рутера, както е показано по-долу:
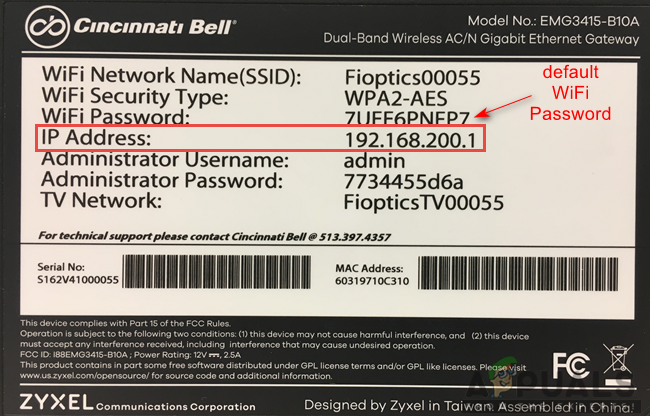
Информация за връщане на рутера.
Метод 2: Включване на самолетен режим
По-голямата част от времето свързването на телефона се затруднява и се нуждае от бързо опресняване. Обръщане НА самолетният режим временно ще изключи цялата свързаност на устройството. Можете просто да направите това, като размените лентата за известия на главния екран и докоснете Самолетен режим опция. Ако нямате тази опция, трябва да отидете в настройките на телефона си или да използвате бутона за захранване, за да стигнете до самолетен режим. След завиване НА самолетен режим, изчакайте 30 секунди и след това го върнете обратно ИЗКЛЮЧЕНО чрез използване на същия метод. След като приложите този метод, вече можете да опитате да се свържете с вашата WiFi мрежа.

Включване на самолетен режим
Метод 3: Нулиране на мрежовите настройки
Възможно е мрежовите настройки на телефона да бъдат повредени. Понякога грешните настройки на мрежата могат да объркат WiFi мрежата. Няколко потребители, попаднали в подобна ситуация, решиха този проблем, като нулираха мрежовите си настройки. Можете да нулирате мрежовите настройки, като следвате стъпките по-долу:
- Отидете до телефона си Настройки и отворена Архивиране и нулиране .
- Превъртете надолу и натиснете Нулирайте мрежовите настройки опция.
- Сега натиснете Нулирайте настройките и потвърдете действието.
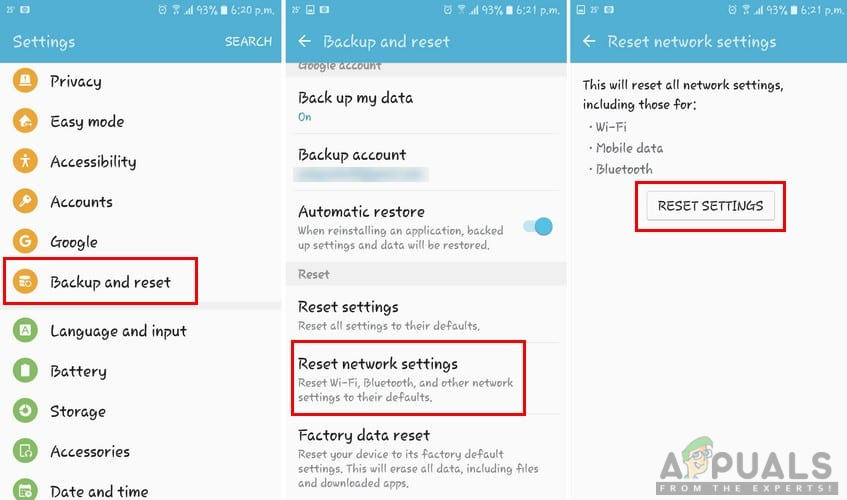
Нулиране на WiFi мрежата
- След нулиране на мрежовите настройки отидете и свържете WiFi мрежата отново.
Метод 4: Конфигуриране на IP адрес
Понякога виновникът може да бъде IP настройките, използвани за свързване с WiFi. Когато IP конфигурацията е грешна, тогава рутерът няма да позволи достъп до интернет. По този метод ще модифицираме настройките на WiFi мрежовата връзка и ще опитаме статичния IP, за да работи, като използваме следните стъпки:
- Отидете до телефона си Настройки и докоснете Wifi опция.
- Сега докоснете WiFi мрежа име, което дава грешка, след това изберете Промяна настройки.
Забележка : За някои телефони трябва да докоснете и задържите името на мрежата и след това да изберете опцията за промяна.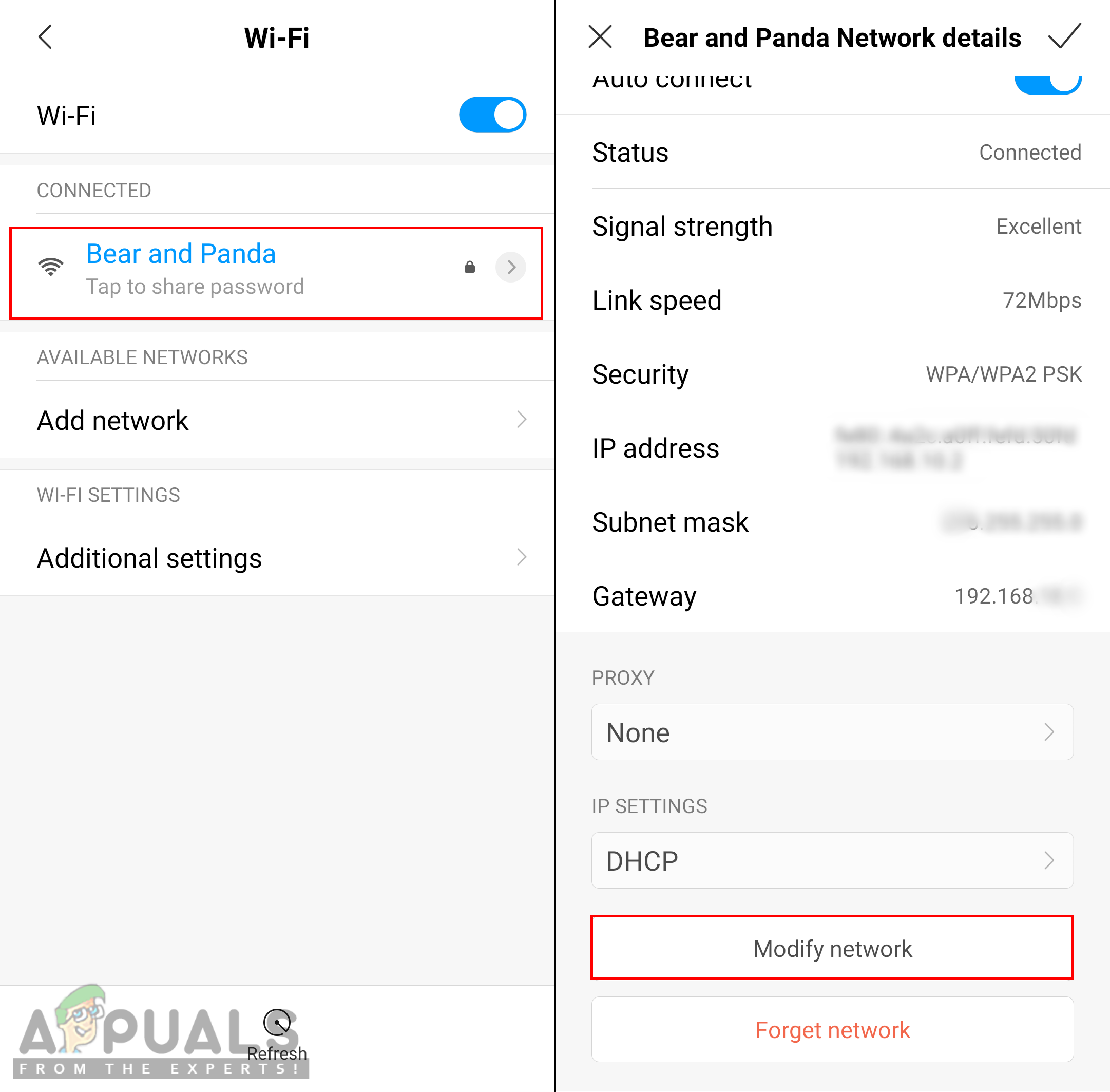
Отваряне на опция за промяна на мрежата
- Проверете Показване на разширените опции ако е налично или можете директно да промените настройките.
- Докоснете IP настройки и изберете Статично за него.
- Превъртете надолу и променете IP адреса на „ 192.168.1.14 “. Последната цифра може да бъде променена на произволно число между „ 1 ' и ' 255 ‘.
- Други опции и DNS номерът трябва да бъде същият, както е показано по-долу:
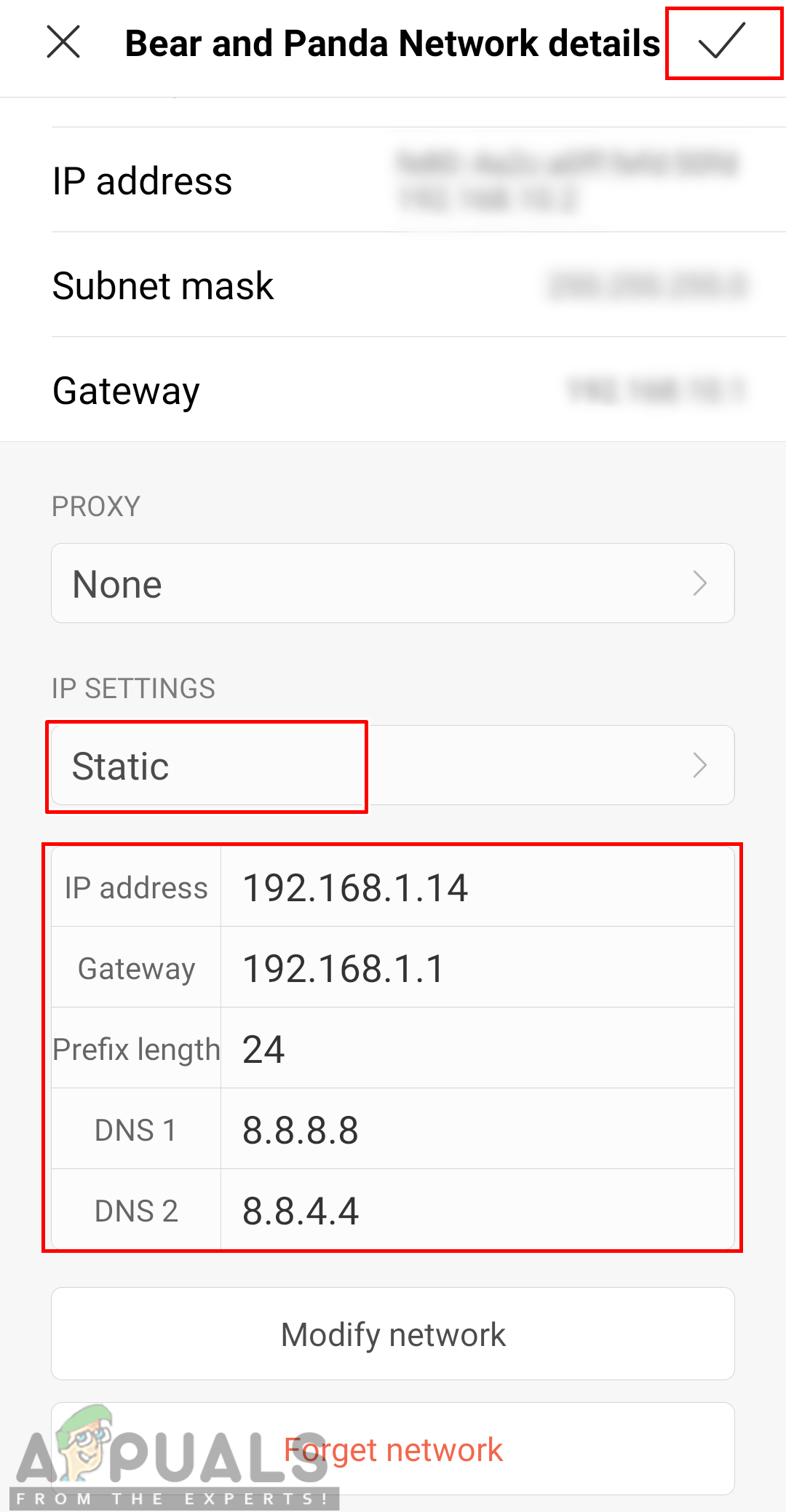
Конфигуриране на IP ръчно
Забележка : Настройките варират за всяка мрежа, така че можете също да копирате тези настройки от други устройства, които са свързани към същата мрежа, като следвате горните стъпки.
- След това натиснете Свържете и изчакайте мрежата да се свърже.