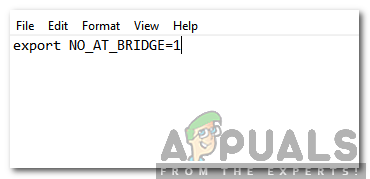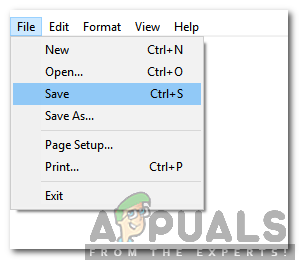Подсистемата на Windows за Linux (WSL) е слой за съвместимост, използван за стартиране на двоични изпълними файлове, които са присъщи на Linux на Windows 10 или Windows Server 2009. Той е достъпен само в 64-битовата архитектура на версията на Windows 10 1603 и по-нова версия. Освен това той осигурява поддръжка за Windows Server 2019. В по-ранните версии на слоя е налично само изображение на Ubuntu, но не са въведени и SUSE изображения.

Съобщение за грешка „gedit Error“
Тази функция се използва от много потребители и е доста популярна сред общността за разработка на софтуер. Съвсем наскоро обаче се появиха много съобщения за „gedit Error“ в WSL. Тази грешка се задейства при опит за използване на функцията gedit и може да включва и код за грешка. В тази статия ще обсъдим причината, поради която тази грешка се задейства, и ще предоставим жизнеспособни решения за отстраняване на проблема.
Какво причинява „gedit грешката“ на WSL?
След като получихме множество доклади от множество потребители, решихме да проучим проблема и измислихме решение за отстраняването му. Също така разгледахме причината, поради която тази грешка се задейства, и я изброихме по-долу.
- Грешка в достъпността: Има известна грешка, която е доста често срещана в тази функция. Докато се опитва да използва която и да е функция за достъпност, тази грешка се задейства и пречи на потребителя да редактира с помощта на функцията „gedit“.
Сега, когато имате основно разбиране за същността на проблема, ние ще продължим към решението. Уверете се, че сте изпълнили внимателно стъпките, за да избегнете конфликт.
Решение: Деактивиране на функциите за достъпност
Функциите за достъпност притежават известна грешка, която предотвратява процеса на редактиране с помощта на „gedit“. Следователно в тази стъпка ще деактивираме напълно функцията за достъпност чрез редактиране на конфигурационен файл. За това:
- Навигирайте на следния адрес и намерете файла „~ / .bashrc“.
C: Users USERNAME AppData Local Packages CanonicalGroupLimited.UbuntuonWindows_79rhkp1fndgsc LocalState rootfs home {LINUXUSER}Ако файлът не е на гореспоменатия адрес, вероятно трябва да е на следния адрес.
C: Users USERNAME AppData Local Lxss home USERNAME
- Отворете файла с „ Notepad ' или ' Notepad ++ '.
- Въведете следния ред във файла.
износ NO_AT_BRIDGE = 1
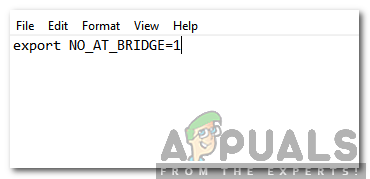
Въвеждане на командата
- Кликнете върху ' Файл И изберете „ Запазете '.
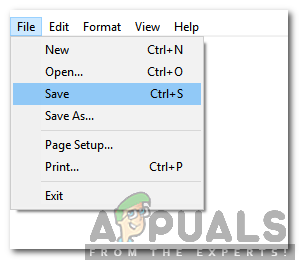
Щракнете върху „Файл“ и изберете „Запазване“
- Близо документа и проверете за да видите дали проблемът продължава.