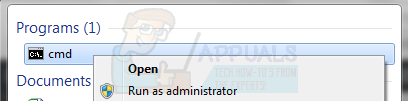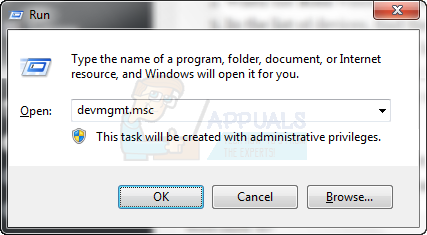Ако използвате външно устройство, било то за съхранение или просто за архивиране на важните ви данни, може би сте забелязали, че в някои ситуации компютърът ви не зарежда устройството. Свързвате го, но нищо не се случва и нямате достъп до файловете в него. Колко голям е проблемът ще зависи от това колко важни са данните на устройството, но въпреки това ще бъде проблем. Друго нещо, което ще забележите е, че когато премахнете устройството, може да получите изскачащ прозорец с надпис, че ще трябва да форматирате устройството, преди да го използвате.

За много потребители форматирането означава загуба на много важни данни и всъщност не е опция. Основната причина за този проблем обаче често са или повредени драйвери, или повредена файлова система на вашето устройство. И двата проблема са доста лесни за решаване и може да се появят от нищото, така че прочетете, за да видите какво можете да направите, за да получите отново достъп до вашите файлове.
Метод 1: Използвайте CHKDSK от командния ред
ЧКДСК е един от най-мощните вградени инструменти, който се доставя с Windows, и се използва за проверка на устройствата (устройствата) за повреда и за отстраняване на евентуални грешки. Това означава, че ако проблемът с външното устройство е корупция, CHKDSK най-вероятно ще го поправи.
- Натисни Windows на клавиатурата и въведете cmd . Кликнете с десния бутон резултата и изберете Изпълни като администратор.
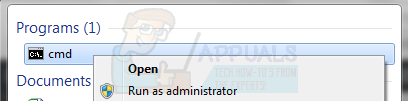
- Когато Командния ред отваря, въведете chkdsk F: / x, и удари Въведете на клавиатурата. Обърнете внимание, че трябва да замените F с буквата на външното устройство, която можете да видите в Моят компютър / Този компютър.

- Изчакайте CHKDSK да завърши сканирането и да ви даде отчета. Ако има някакъв проблем с устройството, CHKDSK най-вероятно ще го поправи и ще ви каже кога е готово.
Метод 2: Деинсталирайте устройството от диспечера на устройствата
Ако проблемът е с повредени драйвери, можете да го поправите, като деинсталирате устройството си от диспечера на устройствата. Следващия път, когато стартирате компютъра си, той автоматично ще инсталира най-новите драйвери и ще разполагате с вашето устройство и ще работи правилно.
- Натиснете едновременно Windows и R клавиши на клавиатурата.
- Когато Бягай прозорец се отваря, въведете devmgmt. msc и натиснете Въведете .
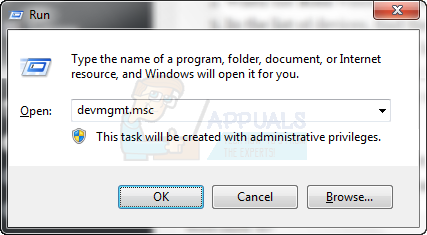
- В списъка с устройства намерете Контролер за USB серийна шина (обикновено близо до дъното) и разширете го .
- Трябва да видите вашето устройство тук. Кликнете с десния бутон го и изберете Деинсталирайте от менюто.
- Следвайте съветника, за да деинсталирате устройството, и рестартирайте вашето устройство. След като рестартирате, драйверите за вашето устройство ще бъдат преинсталирани автоматично и трябва да работят правилно, при условие че драйверите са проблем на първо място.
Наличието на външен твърд диск, който не показва всички данни, които съхранявате на него, може да бъде катастрофа, особено когато вземете предвид факта, че много потребители използват външни устройства за съхранение, за да архивират важните си данни. В края на деня, ако следвате простите инструкции в методите по-горе, ще заредите отново устройството си.
2 минути четене