The грешка 0xc190020e се появява, когато изтегляте актуализация, но нямате необходимото място за инсталиране на съдържанието на актуализацията. Необходимото пространство зависи от размера на актуализацията. Microsoft често изтласква актуализации за Windows, което изисква достатъчно място, ако принадлежите към фракцията, която актуализира системата си в момента, в който чуе за това. Независимо от това, актуализациите са от първостепенно значение и трябва да актуализирате системата си, ако актуализацията съдържа поправка на критичен системен недостатък, което те обикновено правят - така че не се отказвайте да актуализирате системата си.
Грешката обаче не е толкова критична и с нея може да се справи доста лесно. По същество просто ще трябва да освободите малко място за актуализацията на вашия Системно устройство , макар че бъркането или премахването на системните файлове, без да имате подходяща представа за това, трябва да се избягва, тъй като може да причини критични проблеми и може да се наложи да преинсталирате Windows.

Грешка в Асистент за актуализиране 0xc190020e
Какво причинява грешката 0xc190020e в Windows 10?
Тази грешка не е чак толкова голяма и е причинена от -
- Недостатъчно пространство . Грешката ще се появи винаги, когато се опитвате да инсталирате актуализация, за която нямате необходимото количество свободно място.
Можете да следвате посочените по-долу решения, за да освободите малко място.
Решение 1: Увеличете използването на дисково пространство
Първо и най-важно, нека започнем с проверка колко място ни е на разположение на системното устройство. Ще трябва да отделим повече дисково пространство за защита на системата. Ето как да го направите:
- Отидете на вашия работен плот, щракнете с десния бутон върху „ Този компютър ’И изберете Имоти .
- Там, отляво, изберете „ Разширени настройки на системата '.
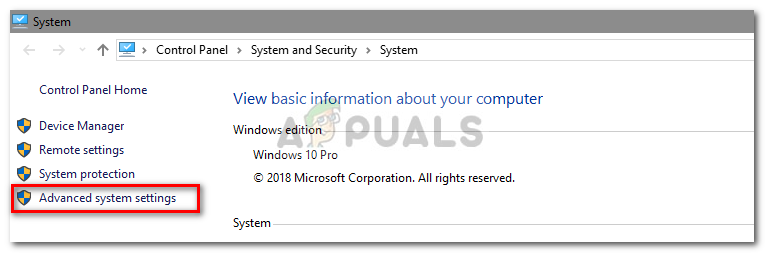
Щракнете върху Разширени системни настройки
- Придвижете се до Защита на системата и изберете вашия Обем на системата .
- Под Използване на дисково пространство преместете плъзгача, за да увеличите размера на пространството, разпределено за защита на системата, т.е. възстановяване на системата.
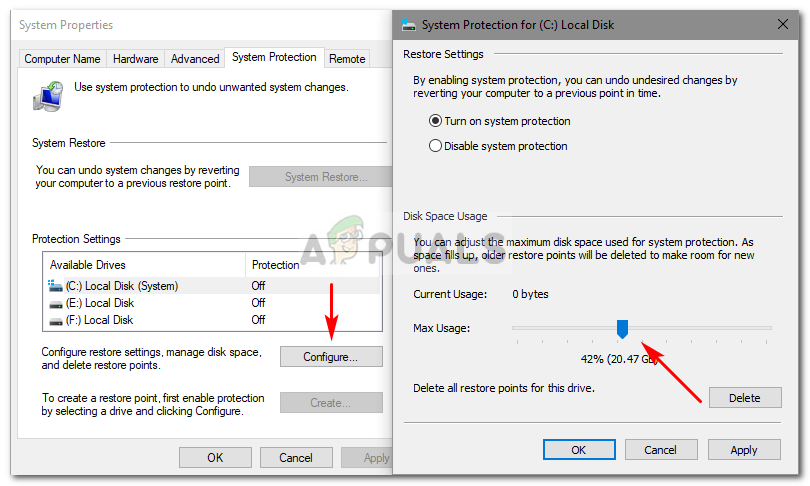
Разпределете повече пространство
Решение 2: Изтриване на $ Windows. ~ BT
$ Windows. ~ BT е временна папка, която се създава, когато актуализирате системата си с отговорността да съхранявате дневниците за актуализация и необходимите файлове, докато актуализирате системата си. По подразбиране тази папка е скрита, така че няма да можете да я видите. Можете обаче да получите достъп до него, като въведете пътя към папката в Run. Ето как да изпразните папката:
- Натиснете Winkey + R за да отворите Run.
- Когато Run се зарежда, въведете следния път:
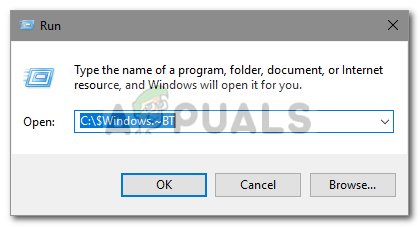
Въведете пътя
C: $ Windows. ~ BT
- Промяна ° С ако твоят системно устройство е различен.
- След като влезете в папката, изпразнете съдържанието вътре и опитайте отново да актуализирате системата си.
Решение 3: Използване на почистване на диска
Disk Cleanup е вградена помощна програма, която позволява на потребителите да освободят малко място на твърдия си диск. Това, което се случва, е, че програмата първо сканира твърдия диск за файлове, които вече не са необходими и след това ги изчиства. За да стартирате Почистване на диска, направете следното:
- Отидете в менюто 'Старт' и въведете Почистване на диска .
- Отворете Disk Cleanup и изберете вашия системно устройство .
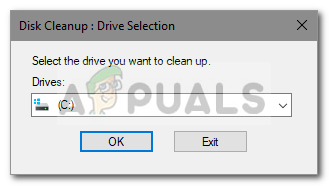
Изберете System Drive
- Изберете „ Временни файлове ‘От списъка.
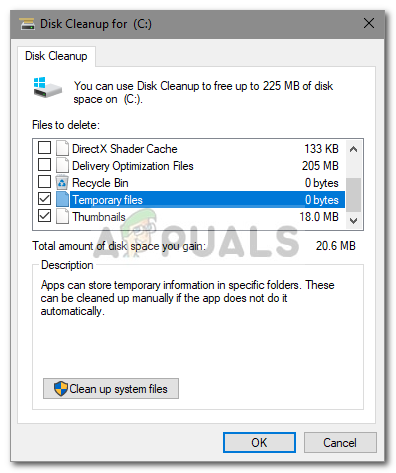
Изберете OK
- Щракнете върху OK, за да стартирате помощната програма.
Решение 4: Деинсталиране на приложения
Друг начин за освобождаване на малко място на системното ви устройство е да деинсталирате приложенията, които преди сте инсталирали и вече не се използват. Ето как да го направите:
- Отидете в менюто 'Старт', въведете в контролния панел и го отворете.
- Под Програми щракнете върху „ Деинсталирайте програма '.
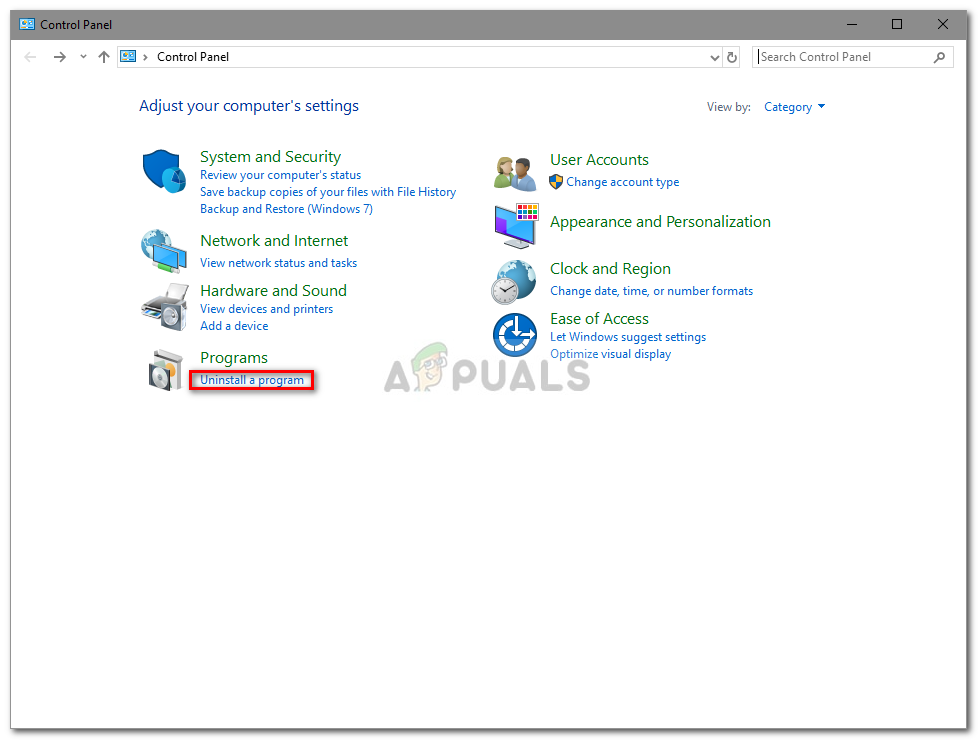
Намерете Деинсталиране на програми в контролния панел
- Прегледайте списъка с инсталирани приложения и щракнете двукратно върху приложенията, които вече не използвате, за да освободите малко място.
Решение 5: Добавяне на нов запис в системния регистър на Windows
И накрая, има още едно нещо, което можете да направите, за да инсталирате актуализацията, а именно да предоставите специално разрешение за актуализацията във вашия регистър на Windows. Ето как да модифицирате системния регистър:
- Натиснете Winkey + R за да отворите Run.
- Напишете в ' regedit '.
- След като регистърът на Windows се зареди, поставете следния път в адресната лента:

Поставете пътя в редактора на системния регистър
Компютър HKEY_LOCAL_MACHINE СОФТУЕР Microsoft Windows CurrentVersion WindowsUpdate OSUpgrade
- Щракнете с десния бутон върху произволно място от дясната страна и изберете Ново> DWORD (32-битова) Стойност .
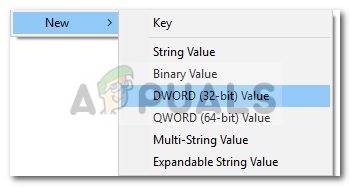
Създайте нов параметър
- Щракнете двукратно върху него, дайте му име AllowOSUpgrade и задайте стойността на 1 .
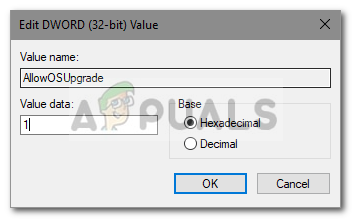
Задайте стойност на 1
- Запазете промените и рестартирайте системата си.
- Опитайте да актуализирате системата си сега.
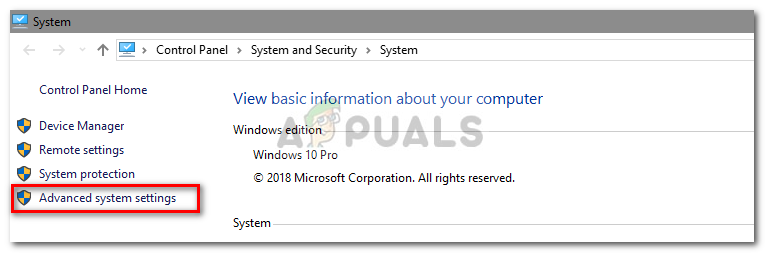
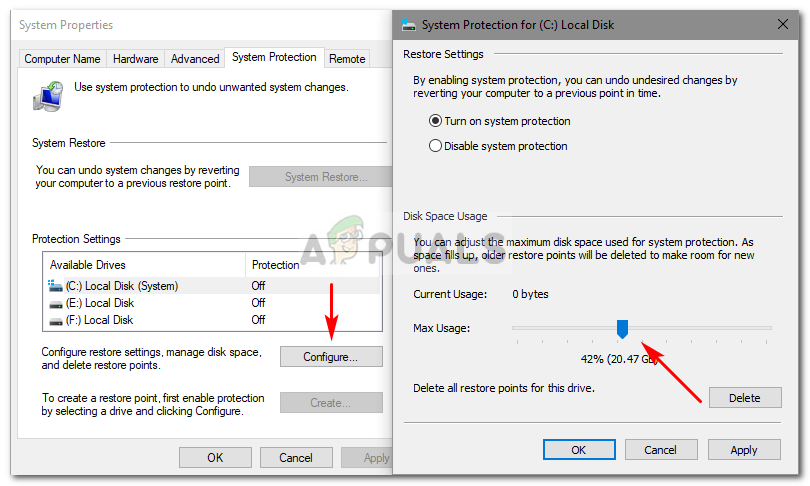
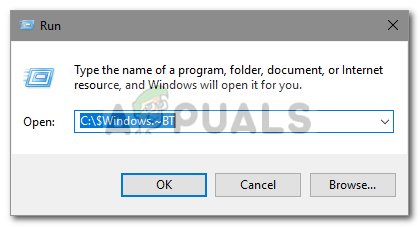
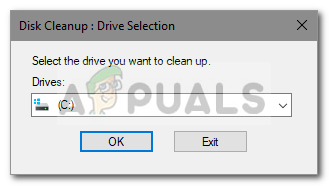
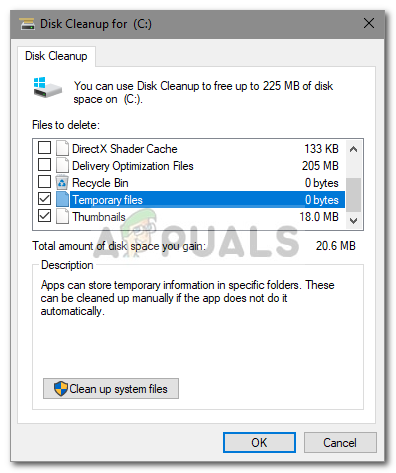
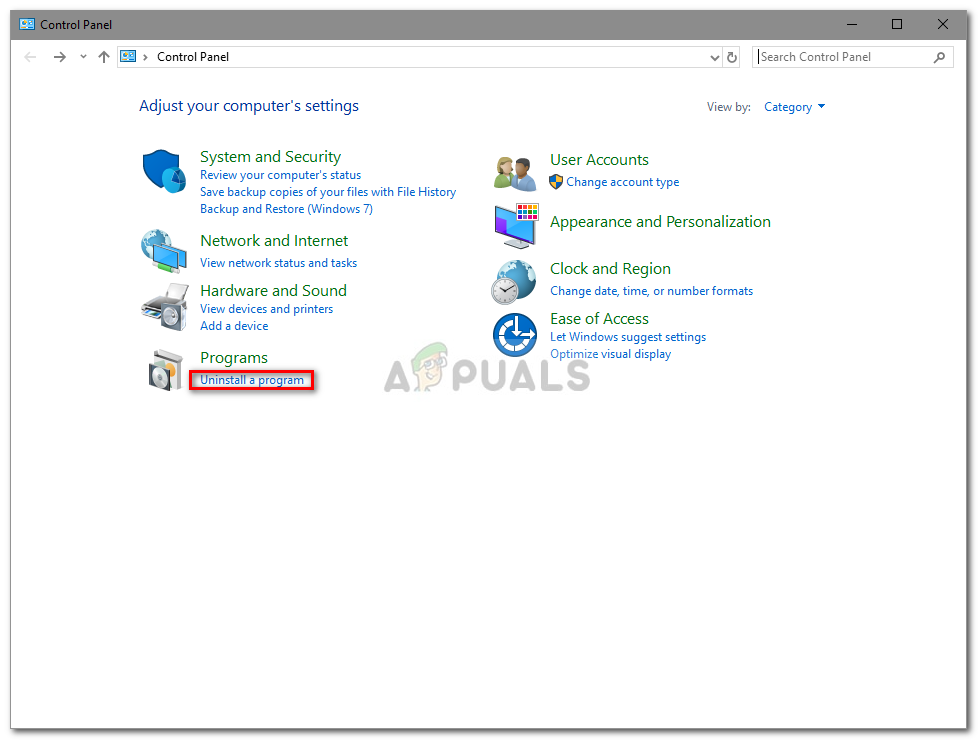

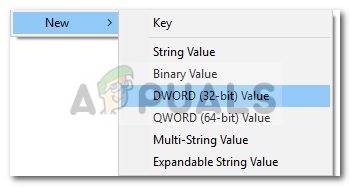
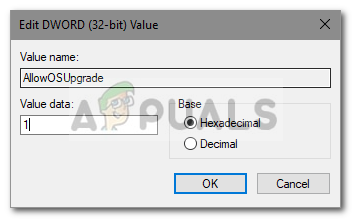


![[FIX] Бяла лента, покриваща горната част на Windows Explorer](https://jf-balio.pt/img/how-tos/17/white-bar-covering-top-portion-windows-explorer.jpg)



















