Dark Souls е екшън ролева игра, публикувана от Namco Bandai Games, издателят, който публикува и поредицата Dragon Ball. Играта се върти около проучване и играчите са научени да действат внимателно и да се учат от грешките, които са допуснали в миналото. Играта получи много сцепление и беше успешен хит след Dark Souls 2.

Черен екран при стартиране на Dark Souls 3
Въпреки популярността на играта, има много често срещан проблем, който тормози много разпространения на играта. Потребителите преживяват играта да премине в „черен екран“ в редица различни сценарии, т.е. при стартиране на играта, когато кино играе или когато графиката става интензивна. В тази статия ще разгледаме всички причини защо възниква този проблем и какви са възможните решения за отстраняване на проблема.
Какво причинява черния екран на Dark Souls 3?
След първоначалните ни проучвания и доклади от потребители стигнахме до заключението, че проблемът е възникнал поради няколко различни причини. Обикновено черният екран означава невъзможността на компютъра да изобразява графиката или геймплея. Това може да се случи поради няколко различни причини; някои от тях са изброени по-долу:
- Повредени инсталационни файлове: Има шансове самите инсталационни файлове да са повредени на вашия компютър. Ако случаят е такъв, механиката на играта няма да работи и ще създава странни проблеми.
- Играта е в състояние на грешка: Това е много често срещано явление при Dark Souls. Няма солидни заключения защо това се случва, но има няколко решения, които могат да решат проблема.
- Липсваща конфигурация на играта: Почти всяка игра има файл за конфигурация на играта, съхраняван на вашия компютър като физическо копие. Този конфигурационен файл се използва за съхраняване на конфигурациите на играта и се извлича от играта, когато се зареди. Ако този конфигурационен файл липсва, ще има проблеми при стартирането му.
- Висококачествена графика: Ако графичните настройки на Dark Souls са високи и характеристиките на вашия компютър са ниски, ще изпитате заекване и черни екрани. Намаляването на графичните настройки помага тук.
- Оптимизатори на трети страни: Има много потребители, които използват оптимизатори на трети страни, за да оптимизират своя геймплей и да намалят натоварването на компютъра. Това обаче може да се обърне и да причини проблеми, тъй като тези приложения пречат на механиката на играта.
- Непълни носители / кодеци: Тъй като мултимедийните плейъри и кодеци са необходими, за да играят кинематиката на играта, ако липсват на вашия компютър, те ще имат проблеми с процеса на стартиране. Това може лесно да бъде отстранено чрез инсталиране на тези липсващи компоненти.
- Компютър в състояние на грешка: Има и случаи, когато компютърът ви е в състояние на грешка. Това може да се случи поради редица различни причини и е много често, така че няма защо да се притеснявате. Тук помага силовото колоездене.
- Неправилни графични настройки: Потребителите, които имат специални графични карти, може да са изправени пред черния екран, ако графичните им настройки са зададени неправилно. Тъмните души се нуждаят от специфични настройки, за да стартират и промяната им решава проблема незабавно.
Преди да започнем с решенията, уверете се, че сте влезли като администратор и сте запазили цялата си работа, тъй като многократно ще рестартираме компютъра ви.
Предварително условие: Системни изисквания
Преди да преминем към методите за отстраняване на неизправности, трябва да се уверим, че вашата система дори отговаря на изискванията за стартиране на играта. Ако имате нужда играта ви да работи гладко, препоръчително е да имате препоръчани спецификации.
Минимални спецификации: НА : Windows 7 SP1 64bit, Windows 8.1 64bit Windows 10 64bit Процесор : AMD A8 3870 3.6 GHz или Intel Core i3 2100 3.1Ghz Памет : 8 GB RAM Графика : NVIDIA GeForce GTX 465 / ATI Radeon HD 6870 Directx : Версия 11 Мрежа : Широколентова интернет връзка Съхранение : 50 GB свободно пространство Звукова карта : DirectX 11 звуково устройство
Препоръчителни спецификации: НА : Windows 7 SP1 64bit, Windows 8.1 64bit Windows 10 64bit Процесор : AMD FX 8150 3.6 GHz или Intel Core ™ i7 2600 3.4 GHz Памет : 8 GB RAM Графика : NVIDIA GeForce GTX 750, ATI Radeon HD 7850 Directx : Версия 11 Мрежа : Широколентова интернет връзка Съхранение : 50 GB свободно пространство Звукова карта : DirectX 11 звуково устройство
Решение 1: Изчакайте
Причината да виждате черния екран е, че играта все още се обработва във фонов режим и е заседнала с всички изчисления. Или това, или е в състояние на грешка (ако случаят е такъв, трябва да продължите с другите решения).
Обикновено, ако изчакате малко (около 1 минута), играта автоматично започва да отговаря и започва да показва съдържанието на екрана. Затова ви препоръчваме да изчакайте и ако бъдете подканени, уверете се, че продължавате да чакате, дори ако програмата не реагира.
Решение 2: Задвижване с велосипед на вашия компютър
Преди да започнем някакви технически решения, първо ще се уверим, че компютърът ви не е в състояние на грешки. Известно е, че компютрите влизат в неотзивчиви състояния и лесно могат да бъдат фиксирани чрез циклично захранване. Цикличното захранване е акт на пълно изключване на компютъра, така че всички временни конфигурации се губят. Когато включим компютъра отново, временните конфигурации ще бъдат инициализирани отново и проблемът ще бъде решен. Запазете работата си, преди да продължите.
- Изключи твоят компютър. Сега извадете основно захранване и натиснете и задръжте бутон за включване за около 2-3 минути.

Power Cycling вашия компютър
- Сега изчакайте около 5-8 минути, преди да включите отново захранването и да включите компютъра си. След като компютърът е включен отново, стартирайте играта и вижте дали тя стартира правилно без черния екран.
Решение 3: Проверка на целостта на файловете на Steam Game
Първата стъпка, която ще направим, е да се уверим, че файловете на играта не са непълни и повредени. Файловете с игри обикновено стават проблематични обикновено след внезапно спиране на актуализацията. Това е мястото, където компютърът актуализира и заменя игралните файлове и ако бъде спрян, файловете остават между тях и стават проблематични. Тук ще проверяваме файловете на играта чрез Steam. Също така ще изтрием текущите файлове на играта от вашия компютър, така че те да бъдат създадени със стойности по подразбиране, когато играта стартира.
Когато ние проверете целостта , Steam проверява онлайн манифеста спрямо инсталираните ви файлове и съответно замества / създава нови файлове. Тъй като директорията ще бъде изтрита, всички файлове ще бъдат създадени наново.
- Натиснете Windows + E за стартиране на Windows Explorer. Веднъж в приложението, отидете до следните директории:
C: Steam steamapps common Dark Souls C: Потребители 'Потребителско име' Documents MyGames Dark Souls
Забележка: Показаните тук директории са на местоположението им по подразбиране. Ако игрите са инсталирани на друго място, трябва да навигирате там.
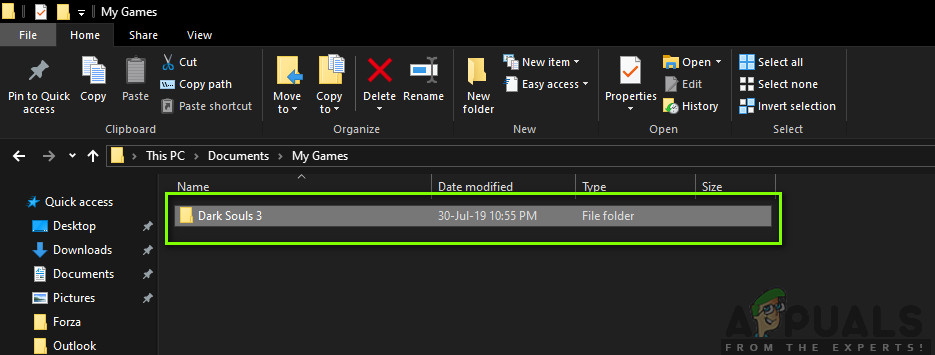
Изтриване на темп конфигурации - Dark Souls 3
- Сега Изтрий цялото съдържание на папката. Рестартирайте компютъра си, преди да продължите.
- Отвори си Прилагане на пара и кликнете върху Игри от горната лента. Сега изберете Тъмни души от лявата навигационна лента щракнете с десния бутон върху нея и изберете Имоти .
- След като влезете в Properties, щракнете върху Локални файлове категория и изберете Проверете целостта на игровите файлове .

Проверка на целостта на Dark Souls
- Сега изчакайте, докато процесът приключи. Рестартирайте компютъра си, след като проверката приключи и стартирайте Dark Souls отново. Проверете дали можете да стартирате играта правилно без черния екран.
Решение 4: Промяна на приоритета на играта
Приоритетът на даден процес има за цел да разпредели ресурси и значение за компютъра. Той също така позволява на компютъра да разбере предимството, което трябва да даде на приложението пред останалите, които работят едновременно. По подразбиране се предоставят всички приложения, които не са системни процеси по подразбиране приоритет. Ако Dark Souls не получи достатъчно ресурси, за да функционира, очевидно ще има конфликт с играта и това ще доведе до проблеми като обсъждания черен екран. В това решение ние ще го предоставим Висок приоритет и вижте как това се получава за нас.
- Стартирайте Dark Souls на вашия компютър. Сега, когато играта стартира, натиснете Windows + D за да преминете към работния плот. Сега натиснете Windows + R, напишете „ taskmgr ”В диалоговия прозорец и натиснете Enter.
- Сега кликнете върху раздела на Подробности , намерете всички записи на Dark Souls и Ако стартирате Dark Souls 3 чрез Steam, препоръчително е да промените и неговия приоритет.
- Щракнете с десния бутон върху всеки запис, задръжте курсора на мишката задайте приоритет и го задайте или на Над нормалното или Високо .

Промяна на приоритета на Dark Souls 3
- Направете това за всички ваши записи. Сега Alt-tab се върнете към играта си и започнете да играете. Наблюдавайте дали това е променило положението ни и проблемът ни е разрешен.
Решение 5: Подмяна ' Файл GraphicsConfig.xml ’
Друг често срещан проблем, с който се сблъскахме, беше липсата на графичния конфигурационен файл на играта. Това може да се случи, ако сте променили ръчно местоположението на играта или по време на процеса на почистване на диска. Този конфигурационен файл е съществена част от стартовия механизъм, тъй като всички предпочитания се извличат от този файл. Ако файлът е повреден или липсва, ще се появи черен екран при стартиране и играта вероятно ще се срине.
Тук първо ще отидем до директорията на играта. След това, ако файлът липсва, можете да създадете нов и да поставите кода, даден по-долу. Препоръчваме ви да създадете нов файл, както е показано по-долу, дори ако конфигурационният файл е налице, тъй като ще премахне възможността да има повреден такъв.
- Натиснете Windows + E за стартиране на Windows Explorer. Сега отидете до следния адрес:
C: Users USERNAME AppData Roaming DarkSoulsIII
- Сега, ако файлът присъства, щракнете с десния бутон върху него и изберете Отворете с> Notepad (можете да използвате и приложения на трети страни като Notepad ++).
- Придвижете се до ( това ) файл и поставете съответно съдържанието. Запазете промените и излезте.
- Ако нямате файла, можете да го изтеглите и поставите на правилното място. Уверете се, че рестартирате компютъра си.
- След рестартиране стартирайте играта и проверете дали черният екран е изчезнал и проблемът е разрешен.
Забележка: Получихме също така съобщения, че промяната на първия ред, който казва „FULLSCREEN“ на „WINDOW“, решава проблема.
Ако дори това не работи, можете да опитате да промените следните полета:
Качество на сянката: ниско Качество на осветлението: ниско Качество на сянката: ниско
Решение 6: Проверка на кодеци
Всеки път, когато стартирате игра, компютърът се нуждае от поддръжката на кодеци или медийни плейъри, за да стартира видеото, свързано с играта, и да го поточи. Ако няма медийна поддръжка, видеото няма да се възпроизведе и играта ще заседне на черен екран и ще остане там. Това е много често срещан проблем. Има два случая, когато компютърът ви може да не успее да изпълни видеото; или имате версия на Windows N или KN, или имате кодеци на трети страни, които може да създават проблеми. Тук ще насочим и двете ситуации.
Изданията на Windows N и KN нямат вградени мултимедийни плейъри. Тези версии са създадени само за законни цели. Ако имате тази версия, ще трябва да инсталирате медийния плейър ръчно.
- Първо ще проверим вашата версия на Windows. Натиснете Windows + S, въведете „about“ в диалоговия прозорец и отворете резултата от Относно този компютър .
- Когато излязат спецификациите, погледнете близо до заглавието на Спецификации на Windows в близкото дъно. Тук ще бъде написана версията на Windows.

Проверка на версията на Windows
- Ако имате версия N или KN, отворете Официален уебсайт на Microsoft и изтеглете Media Feature Pack за N и KN.

Инсталиране на кодеци за Windows N, KN версии
- След като го инсталирате, рестартирайте компютъра си и стартирайте играта отново. Проверете дали проблемът е разрешен.
Ако не разполагате с N / KN версии и все още имате проблеми, трябва да се уверите, че наоколо няма никакви проблемни кодеци.
- Натиснете Windows + R, напишете „ appwiz.cpl ”В диалоговия прозорец и натиснете Enter.
- Веднъж в мениджъра на приложения, обърнете внимание на кодеците. Вижте дали забелязвате трета или проблемна, която може да принуждава системата да го използва.

Деинсталиране на проблемен кодек
- Щракнете с десния бутон върху записа и изберете Деинсталирайте . Рестартирайте компютъра си и стартирайте играта. Проверете дали проблемът е разрешен.
Решение 7: Деактивиране на приложения за оптимизиране на трети страни
В интернет се появиха множество приложения на трети страни, които имат за цел да оптимизират вашите игри и да ви осигурят по-добро изживяване при игри, като замразят ненужните приложения във фонов режим. Въпреки че тези приложения може да са полезни и да носят стойност, известно е, че те причиняват проблеми с няколко игри, тъй като са в конфликт с механиката в играта.
Тук трябва да сте сигурни, че този тип приложения са или деактивирани, или деинсталирани. Натиснете Windows + R, напишете „ appwiz.cpl ”В диалоговия прозорец и натиснете Enter, за да стартирате мениджъра на приложения. Деинсталирайте всички тези видове приложения и вижте дали това решава проблема.
Решение 8: Деактивиране на мащабирането на дисплея
Ако използвате Nvidia, драйверите може да са конфигурирани по такъв начин, че да извършват мащабиране на дисплея вместо на графичния процесор, което понякога може да предизвика тази грешка. Следователно в тази стъпка ще променяме тази конфигурация. За да направите това:
- Щракнете с десния бутон на мишката навсякъде на вашия работен плот и изберете “Контролен панел на Nvidia”.

Отваряне на контролния панел на NVIDIA
- Изберете „Регулиране на размера и позицията на работния плот“ опция.
- Щракнете върху „Извършване на мащабиране“ падащото меню и изберете “GPU” от списъка.

Избиране на „GPU“ в опцията „Perform Scaling On“
- Кликнете върху 'Приложи' за да запазите промените си.
Решение 9: Използване на Alt + Tab (заобиколно решение)
Някои потребители забелязаха, че ако натиснат „Alt + Tab“, когато играта се зарежда и след това отново натиснат „Alt + Tab“, за да се върнат в играта, тя се зарежда правилно. Следователно можете да използвате това като заобиколно решение само в случай, че не сте успели да го поправите по друг начин.
Забележка: Ако всички горепосочени методи не работят, уверете се, че сте изключили всички контролери, преди да започнете играта, и ги включете след зареждането на играта. Освен това, ако и това не го поправи, можете да продължите и преинсталирайте цялата игра. Първо, деинсталирайте го с помощта на Steam (или локално, ако го стартирате от някъде другаде) и изтрийте всички файлове с данни от вашия компютър. След това инсталирайте ново копие и след това проверете дали проблемът е отстранен.
8 минути четене














![[FIX] Грешка при актуализация на Xbox One 0x8B05000F 0x90170007](https://jf-balio.pt/img/how-tos/25/xbox-one-update-error-0x8b05000f-0x90170007.png)















