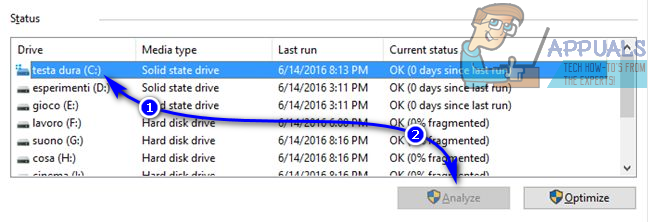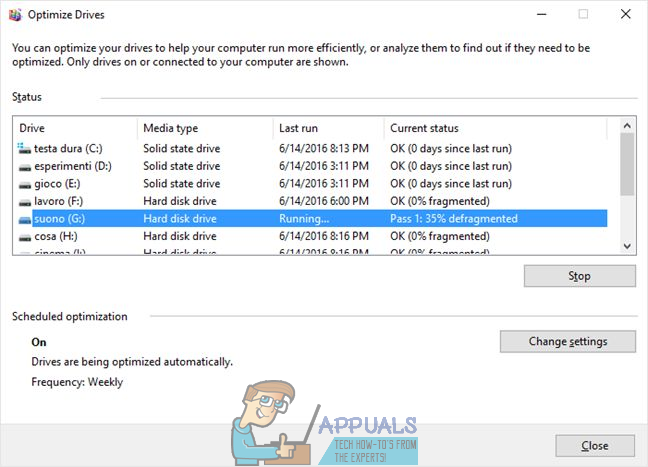Твърдият диск на компютъра работи най-бързо (което означава, че е в състояние да чете файлове от себе си и да си записва файлове с максимално възможни скорости), когато всички данни, съхранявани на него, се съхраняват непрекъснато, т.е. непрекъснато, без прекъсвания в средата. Помислете за данните на твърдия диск като верига от блокове за съхранение - твърдият диск ще бъде най-бърз, когато всички блокове са подредени един след друг, без прекъсвания между тях. Ако по някаква причина с времето започват да се натрупват прекъсвания между блоковете за съхранение, твърди се, че твърдият диск е фрагментиран. Колкото по-фрагментиран е твърдият диск, толкова по-бавен ще бъде той.
Фрагментацията на твърдия диск може да бъде разрешена чрез просто дефрагментиране - по време на дефрагментирането всички данни, съхранявани на твърдия диск, се пренареждат така, че въображаемите блокове от данни да се съхраняват непрекъснато и да се елиминират всички прекъсвания в средата. Операционната система Windows винаги е имала вградена в нея помощна програма за дефрагментиране на диска. До дните на Windows 7 тази програма преди беше известна като Дефрагментиране на диска и бяха променени до впечатляваща степен. С пристигането на Windows 8.1 обаче Дефрагментиране на диска беше напълно преработен и превърнат в Оптимизиране на дискове и изглежда, че ще остане Оптимизиране на дискове полезност в обозримо бъдеще. Тази нова програма все още има същата стара цел - да дефрагментира дялове на твърдия диск и цели твърди дискове, които са станали фрагментирани.
Дефрагментирането на твърд диск увеличава скоростта на трансфер на файлове и данни към и от твърдия диск и това трябва да се прави само на твърдия диск - не трябва да се опитвате да дефрагментирате SSD или USB устройство. За да дефрагментирате твърд диск на компютър, работещ под Windows 8.1, ето какво трябва да направите:
- Придвижете се до Започнете екран, напишете „ дефрагментиране ' в Търсене и кликнете върху резултата от търсенето със заглавие Дефрагментирайте и оптимизирайте дисковете си . Като алтернатива можете да постигнете същия резултат, като отворите Контролен панел и навигиране до Система и сигурност > Административни пособия > Дефрагментирайте и оптимизирайте устройства .

- Ще видите списък с всички устройства на вашия компютър в Състояние част от прозореца, заедно с редица от всеки от техните свойства. Просто щракнете върху устройство, за да го изберете и щракнете върху Анализирам за да може програмата да разбере колко фрагментиран е конкретният дял на твърдия диск. Ако искате програмата да провери няколко дяла едновременно, просто щракнете върху всеки дял, докато държите Ctrl , за да ги изберете и кликнете върху Анализирайте всички за да ги анализира помощната програма.
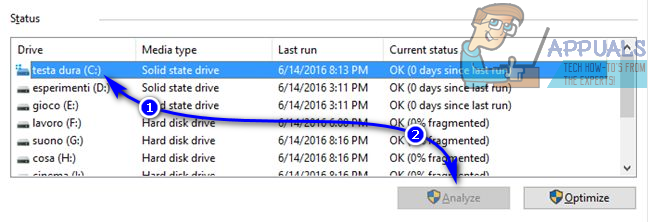
- След като помощната програма сканира избрания дял (дялове), процентът на фрагментация ще се покаже до устройството. Можете да използвате този процент на фрагментация, за да определите дали устройството трябва да бъде дефрагментирано - основното правило е, че устройството трябва да бъде дефрагментирано, ако стойността му на фрагментация е 20% или повече. За да дефрагментирате устройство, щракнете върху него, за да го изберете и щракнете върху Оптимизирайте . Можете също така да дефрагментирате няколко устройства едновременно, като щракнете върху тях едно по едно, докато държите Ctrl , за да ги изберете и след това щракнете върху Оптимизирайте всички .
- Всичко, което трябва да направите сега, е да изчакате помощната програма успешно да дефрагментира избрания дял (дялове). Този процес може да отнеме доста време в зависимост от това колко дяла сте избрали да бъдат дефрагментирани и колко големи са избраните дялове. Можете да видите напредъка на процеса на дефрагментиране в реално време под Актуално състояние раздел на дяловете, които сте избрали за дефрагментиране.
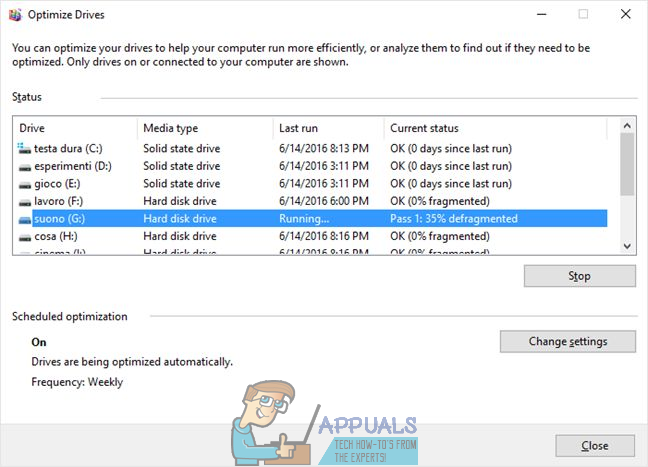
Процесът на дефрагментиране в Windows 8.1 не е много интензивен, което означава, че изобщо не трябва да чувствате необходимостта да задържате използването на компютъра си за дефрагментиране на твърдия ви диск - вие сте напълно свободни да използвате компютъра както обикновено правите, докато Оптимизиране на дискове помощна програма дефрагментира вашия твърд диск.
3 минути четене