Вашият iTunes заявление може провалят се да се установи a сигурна връзка към сървъра поради корумпиран каталог на Winsock. Освен това корумпираната инсталация на Bonjour, QuickTime или iTunes може също да причини обсъжданата грешка.
Потребителят среща грешката, когато изпълнява диагностика на iTunes (защото не се свързва със сървъра). В някои случаи потребителите са срещнали проблема след продължителна употреба, докато в други случаи потребителите са се сблъсквали с проблема непосредствено след инсталирането на iTunes.

Сигурната връзка към iTunes Store не бе успешна
Преди да продължите с решенията, проверете страницата за състоянието на системата на Apple за прекъсване на обслужването. Освен това, рестартирам вашата система и мрежово оборудване.
Решение 1: Актуализирайте Windows на вашата система до най-новата версия
Microsoft актуализира Windows редовно, за да подобри производителността и да задоволи непрекъснато развиващите се технологични постижения. Възможно е да срещнете грешката, ако използвате остаряла версия на вашата операционна система. В този контекст актуализирането на Windows на вашата система до най-новата версия може да реши проблема.
- Актуализирайте Windows на вашата система до най-новата версия.
- След това проверете дали проблемът е решен.
Решение 2: Актуализирайте iOS на вашето устройство Apple до най-новата версия
Apple актуализира iOS, за да подобри производителността и да се погрижи за новите функции. Може да срещнете грешката, ако вашето устройство на Apple не използва обновената версия на iOS. В този контекст актуализирането на iOS на вашето устройство Apple до най-новата версия може да реши проблема. За изясняване ще обсъдим процеса за iPhone.
- Започнете зареждане вашия iPhone и се свържете с a Wi-Fi мрежа.
- Сега отворете Настройки на вашия телефон и след това натиснете твоето име .
- Сега натиснете iCloud и тогава iCloud Backup .
- След това натиснете Архивиране сега бутон.
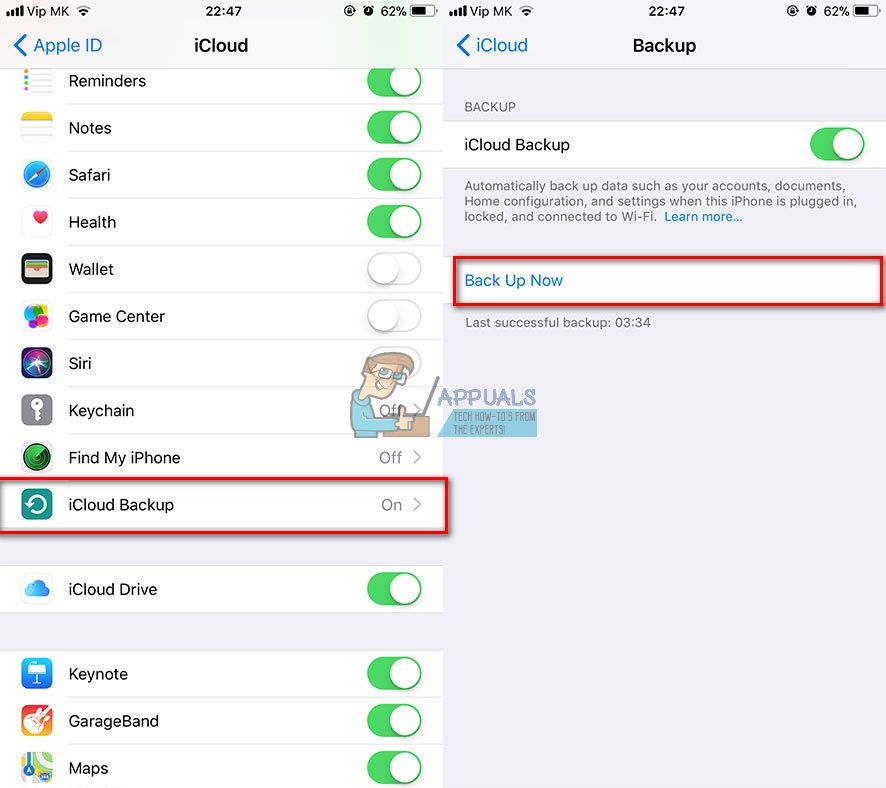
iCloud Backup
- Сега, изчакайте за завършване на процеса на архивиране.
- След приключване на процеса на архивиране, отворете Настройки на вашия телефон.
- Сега натиснете общ и след това натиснете Актуализация на софтуера .
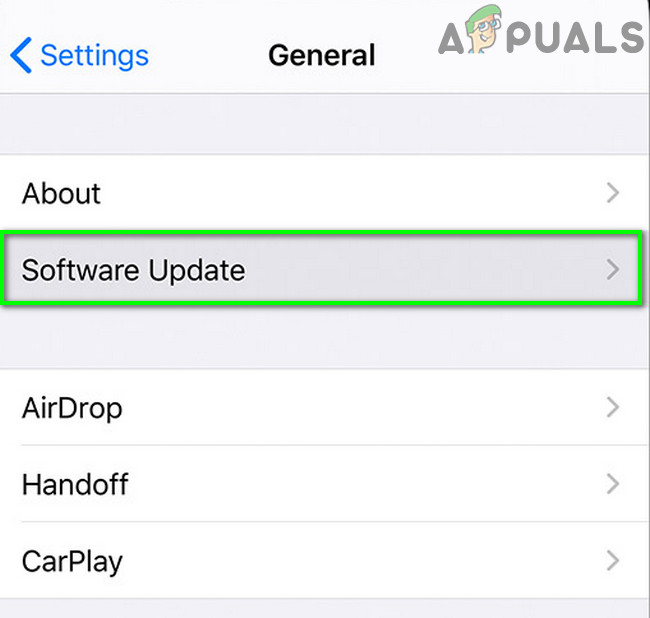
Докоснете Актуализация на софтуера
- Тогава Изтегли и Инсталирай на актуализация на вашето iOS устройство (ако има такова).
- След като актуализирате iOS на вашето устройство до най-новата версия, проверете дали грешката в iTunes е разрешена.
Решение 3: Деактивирайте вашия VPN клиент
Използването на VPN клиент за онлайн безопасност и поверителност е често срещана норма в ИТ индустрията. Но понякога тези VPN клиенти могат да прекъснат работата на легитимно приложение. Същото може да е причината за текущия брой на iTunes. В този контекст деактивирането на вашия VPN клиент може да реши проблема.
- Изход iTunes на вашата система и убийте всички свързани с нея процеси чрез диспечера на задачите.
- Сега деактивирайте и след това излезте от вашия VPN клиент. Уверете се, че в диспечера на задачите не се изпълнява процес, свързан с VPN.
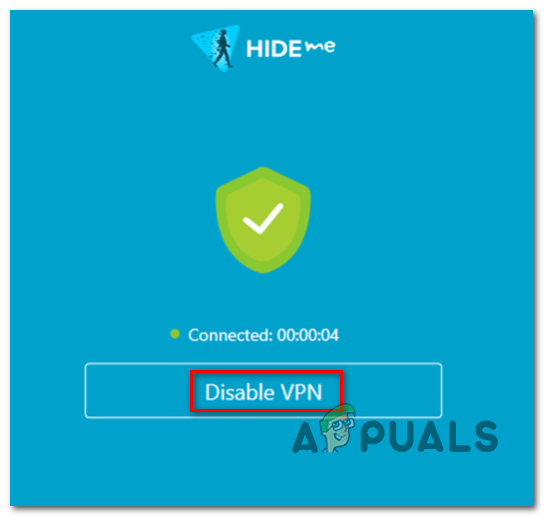
Деактивиране на VPN клиента
- Тогава стартиране iTunes и проверете дали проблемът със защитената връзка е разрешен.
Решение 4: Точна дата и час на вашите устройства
Точните дата и час на вашата система са от съществено значение за различните системни функции. Възможно е да срещнете грешката, ако датата и часът на вашата система / устройство не са правилни и iTunes не може да потвърди клеймото за време на компютъра. В този случай коригирането на датата и часа на вашите устройства може да реши проблема. За илюстрация ще обсъдим процеса за iPhone и компютър с Windows.
- Близо iTunes.
- Отворете Настройки на вашия телефон и след това натиснете общ .
- Сега натиснете Време за среща и след това деактивирайте Задайте Автоматично .
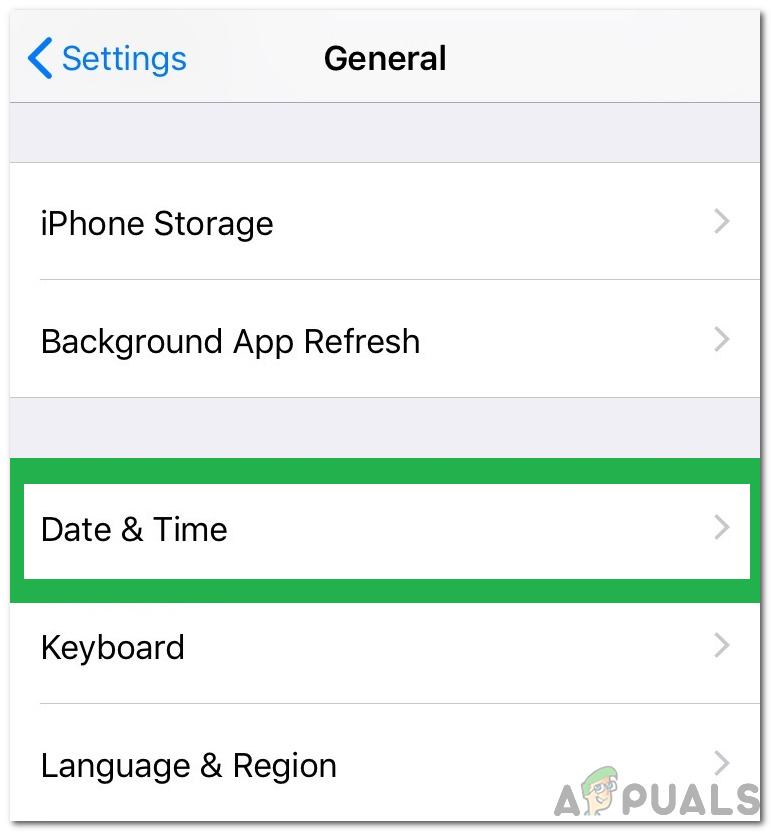
Щракнете върху „Общи“ и изберете „Дата и час“
- Тогава коригирайте датата и часа според вашия район. Също така, уверете се, че часова зона е зададено правилно .
- На вашия компютър с Windows, Кликнете с десния бутон на часовник във вашия системна тава и изберете Регулирайте дата / час .
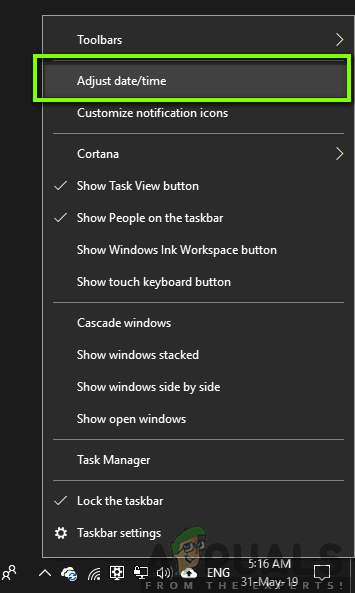
Регулиране на дата / час
- Сега деактивирайте Задайте час автоматично .
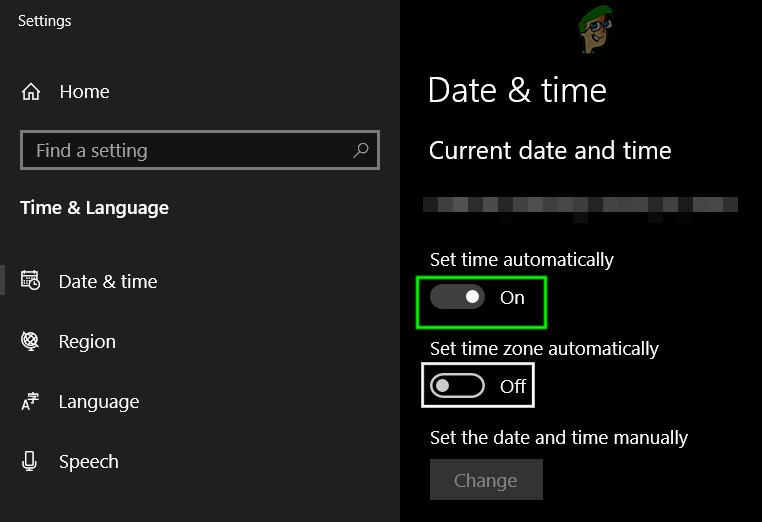
Изключете автоматично задаване на времето
- Тогава коригирайте датата и часа според вашия район. Също така, уверете се, че часова зона е зададено правилно и мачове с часовата зона на вашия iPhone .
- Сега стартирайте iTunes и проверете дали не е ясно грешката на защитената връзка.
Решение 5: Разрешете свързаните с Apple процеси чрез защитната стена на вашата система
Вашето приложение за защитна стена е един от ключовите компоненти в безопасността / сигурността на вашите данни и система. Можете обаче да срещнете обсъжданата грешка, ако защитната стена на вашата система блокира уеб комуникацията на процеси, свързани с Apple / iTunes. В този контекст или временно деактивиране на защитната стена, или разрешаване на свързаните с Apple процеси / iTunes за достъп до интернет може да реши проблема.
Внимание : Продължете на свой риск, тъй като промяната на настройките или разрешаването на приложения през вашата защитна стена / антивирус може да изложи вашата система на заплахи като вируси, троянски коне и др.
- Временно деактивирайте защитната стена на вашата система . Ако вашият софтуер за защита / антивирус използва своя вградена защитна стена , тогава изключете антивирусната си програма Можете също да изберете да добавите изключвания за продуктите, свързани с Apple, в настройките на вашата защитна стена / антивирус. Също така, уверете се YSloader.exe не е блокиран от антивирусната / защитната стена на вашата система. Освен това деактивирайте вградена защитна стена на рутера (ако е налична).
- При добавяне изключвания към настройките на вашата защитна стена / антивирусна програма, добавете iTunes приложение и следните две папки:
C: Program Files (x86) Common Files Apple C: Program Files Common Files Apple
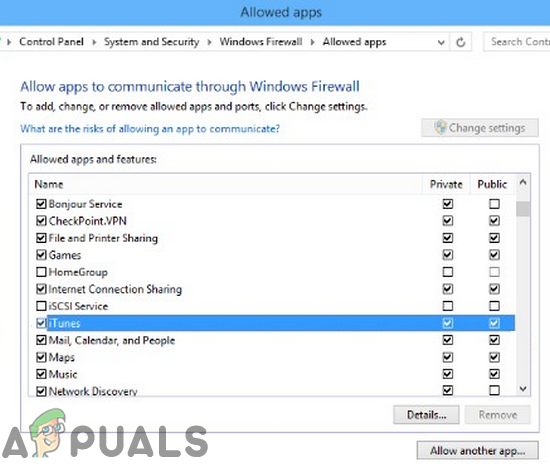
Позволете iTunes през вашата защитна стена
- След това стартирайте iTunes и проверете дали не е ясно грешката.
Решение 6: Нулирайте каталога на Winsock
Winsock е интерфейсът, отговорен за обработката на входно / изходни заявки за интернет. Може да срещнете грешката, ако каталогът на Winsock е повреден или не е склонен към заявки от iTunes. В този сценарий нулирането на Winsock може да реши проблема.
- Изход iTunes и се уверете, че в диспечера на задачите не се изпълнява процес, свързан с Apple.
- Тип Командния ред в полето за търсене на Windows (в лентата на задачите на вашата система) и в списъка с резултати, Кликнете с десния бутон в командния ред и кликнете върху Изпълни като администратор .
- Сега Тип следната команда една по една и след всяка от тях натискайте клавиша Enter:
ipconfig / освобождаване ipconfig / подновяване на netsh winsock нулиране
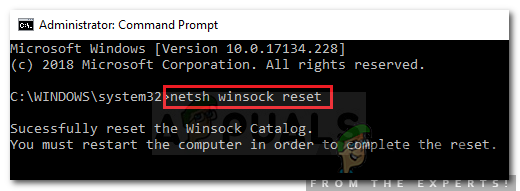
Нулиране на WinSock
- Сега рестартирам вашата система. При рестартиране, ако получите подкана за ремап LSP , кликнете върху Не .
- След това стартирайте iTunes и проверете дали работи добре.
Решение 7: Деактивирайте / деинсталирайте конфликтни приложения
В среда на Windows приложенията съществуват съвместно и споделят системните ресурси. Може да получите грешката под ръка, ако съществен ресурс за работата на iTunes е блокиран от някой от 3rdпартийни приложения. В този сценарий деактивирането / деинсталирането на конфликтни приложения може да реши проблема.
- Чисто зареждане на вашия компютър с Windows . Приложенията, които пречат на интернет комуникацията на вашата система, може да са причина за проблема. Netintelligence и Speedbit Video Accelerator са известни с това, че създават текущия брой на iTunes. Трябва и ти деактивирайте тези приложения или деинсталирайте тях.
- След като се отървете от проблемните приложения. Стартирайте iTunes и проверете дали проблемът е разрешен.
Решение 8: Поправете инсталацията QuickTime
Quick time е плейърът, разработен от Apple и се използва от много потребители на Windows (макар и да не се поддържа повече официално). Повредената инсталация на QuickTime плейър обаче може да наруши работата на iTunes. В този случай поправката на инсталацията на QuickTime плейър може да реши проблема.
- Тип Контролен панел в Търсене в Windows и след това щракнете върху Контролен панел .
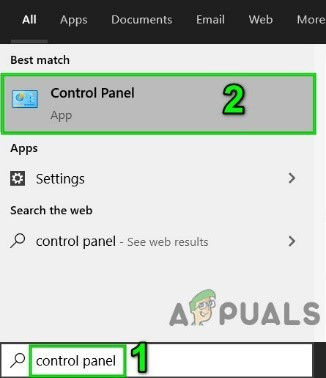
Отворете контролния панел
- След това отворете Деинсталирайте програма .
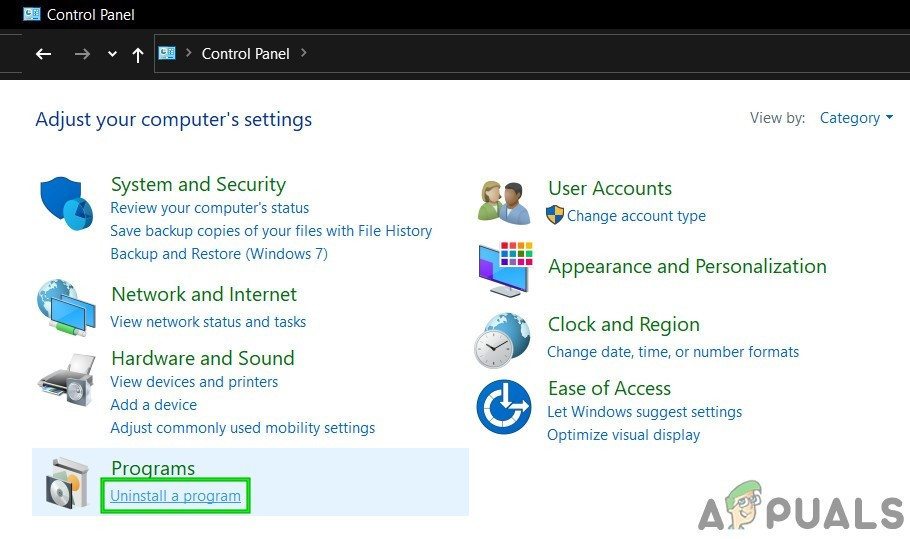
Щракнете върху Деинсталиране на програма в контролния панел
- Сега изберете Quicktime и след това щракнете върху Ремонт бутон.
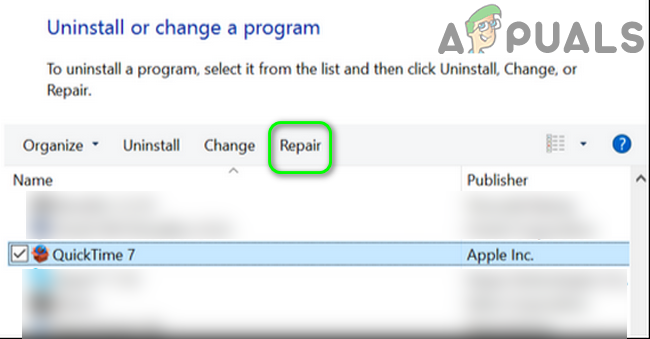
Поправете инсталацията QuickTime
- След приключване на ремонта на QuickTime, рестартирам вашата система.
- При рестартиране проверете дали iTunes не е отстранил грешката на защитената връзка.
Решение 9: Деинсталирайте приложението Bonjour
Bonjour в приложение на Apple, използвано като мрежа с нулева конфигурация. Но в някои случаи това създава пречка за работата на iTunes. Същото може да е причината за текущия проблем със защитената връзка. В този контекст деинсталирането на приложението Bonjour може да реши проблема.
- Изход iTunes.
- Кликнете с десния бутон на Windows и в показаното меню щракнете върху Диспечер на задачите .
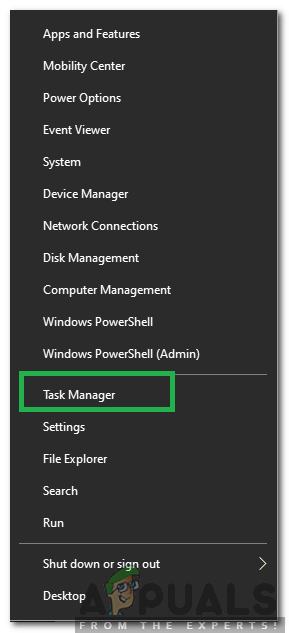
Избиране на диспечера на задачите след натискане на Windows + X
- След това отидете до Услуги раздел
- Сега Кликнете с десния бутон на Здравейте услуга и след това щракнете върху Рестартирам .
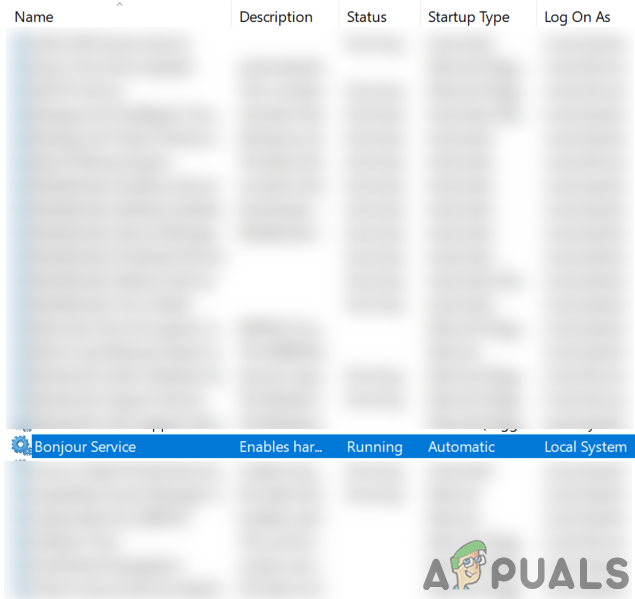
Рестартирайте Hello Service
- Тогава стартиране iTunes и проверете дали проблемът със защитената връзка е разрешен.
- Ако не, тогава Кликнете с десния бутон на Windows и в показаното меню щракнете върху Настройки .
- След това кликнете върху Приложения .
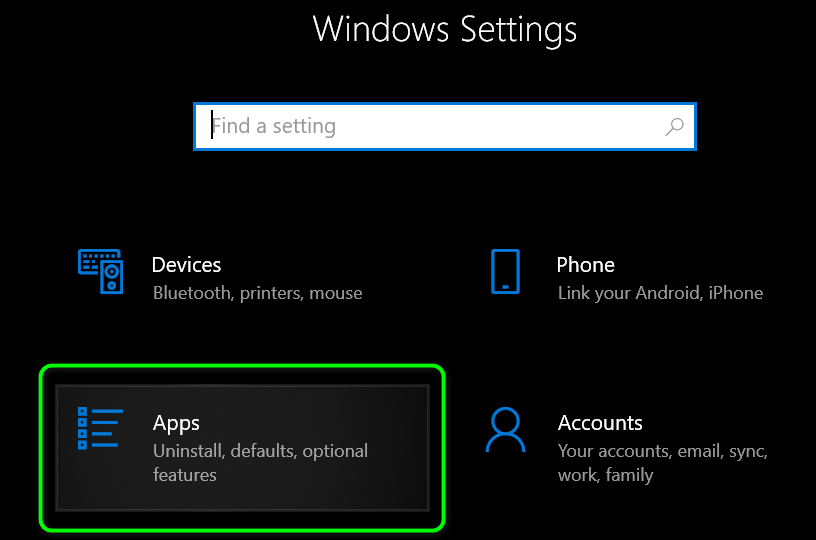
Отворете приложения в настройките на Windows
- Сега кликнете върху Здравейте и след това щракнете върху Деинсталирайте .
- Сега последвам подканите на екрана да деинсталирате Bonjour и след това рестартирам вашата система.
- При рестартиране проверете дали iTunes не е отстранил грешката на защитената връзка.
Решение 10: Стартирайте командата SFC, за да поправите повредени файлове на Windows
Може да срещнете грешката, ако основните OS файлове са повредени. В този контекст използването на вградената помощна програма SFC за поправяне на повредените системни файлове може да реши проблема.
- Извършете SFC сканиране .
- След приключване на SFC сканирането стартирайте iTunes и проверете дали работи добре.
Решение 11: Поправете инсталацията на iTunes
Може да срещнете грешката, ако инсталирането на iTunes е повредено. Това може да бъде отстранено само чрез ремонт на инсталацията. За илюстрация ще обсъдим процеса за компютър с Windows.
- Кликнете с десния бутон на Windows и в показаното меню щракнете върху Настройки .
- След това кликнете върху Приложения .
- Сега кликнете върху iTunes и след това щракнете върху Разширени опции .
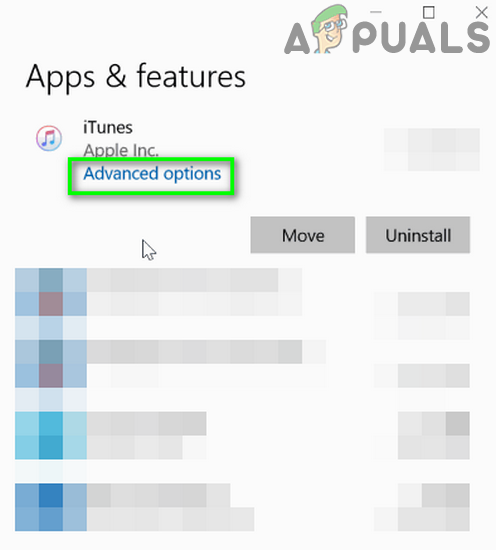
Отворете Разширени опции на iTunes в настройките на Windows
- След това превъртете надолу и кликнете върху Ремонт бутон.
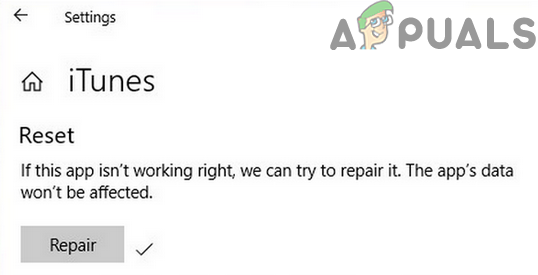
Поправете инсталацията на iTunes
- След като поправите инсталацията на iTunes, проверете дали проблемът със защитената връзка е разрешен.
Решение 12: Преинсталирайте iTunes
Ако досега нищо не ви е помогнало, изглежда проблемът със защитената връзка е причинен от повредената инсталация на iTunes и поправката на инсталацията не е решила проблема. В този контекст преинсталирането на iTunes може да реши проблема.
- Изход iTunes и убийте всички свързани с него процеси чрез диспечера на задачите.
- Тогава ход съдържанието на директорията за архивиране на iTunes или други данни, които искате да архивирате на безопасно място. Обикновено директорията се намира на адрес:
% APPDATA% Apple Computer MobileSync
- Кликнете с десния бутон на Windows и в менюто за бърз достъп кликнете върху Настройки .
- След това отворете Приложения .
- Сега кликнете върху iTunes и след това щракнете върху Деинсталирайте .
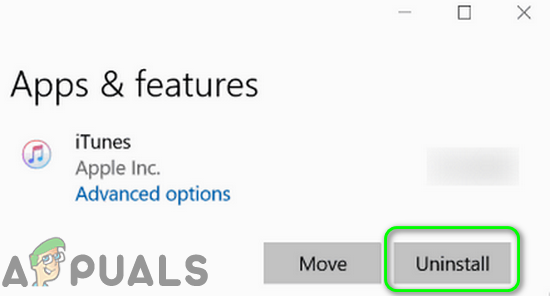
Деинсталирайте iTunes
- Сега последвам подканите на вашия екран, за да завършите деинсталирането на iTunes и след това рестартирам вашата система.
- Тогава деинсталирайте следните приложения в посочения по-долу ред:
Актуализация на софтуера на Apple Поддръжка на мобилни устройства на Apple Bonjour Поддръжка на Apple Application 32-битова Поддръжка на Apple Application 64-битова
- След деинсталиране тези приложения, рестартирам вашата система.
- След рестартиране стартирайте Изпълнете командата кутия (чрез натискане на клавиши Windows + R) и отворете папката на Програма папка от изпълнение следната команда:
%програмните файлове%
- Сега Изтрий следните папки (ако има такива):
iTunes Здравейте iPod
- Сега отворен на често срещани папка в Program Files и след това изтрийте следното папки (ако има):
Поддръжка на мобилни устройства Поддръжка на приложения на Apple CoreFP
- Сега отворен следната папка:
% ProgramFiles (x86)%
- Тогава Изтрий следните папки (ако е приложимо):
iTunes Здравейте iPod
- Сега отворен на често срещани папка в Programs Files (X86) и след това изтрийте папката на Apple .
- Тогава Изтрий следната папка в общата папка (ако е приложимо):
Поддръжка на мобилни устройства Поддръжка на приложения на Apple CoreFP
- Сега изчистете кошчето на вашата система и след това рестартирам вашата система.
- При рестартиране се уверете, че във вашата система няма инсталиран продукт на Apple. Освен това, изчистете записите в системния регистър относно iTunes и други продукти на Apple.
- Тогава Инсталирай iTunes и се надяваме, че проблемът със защитената връзка е разрешен.
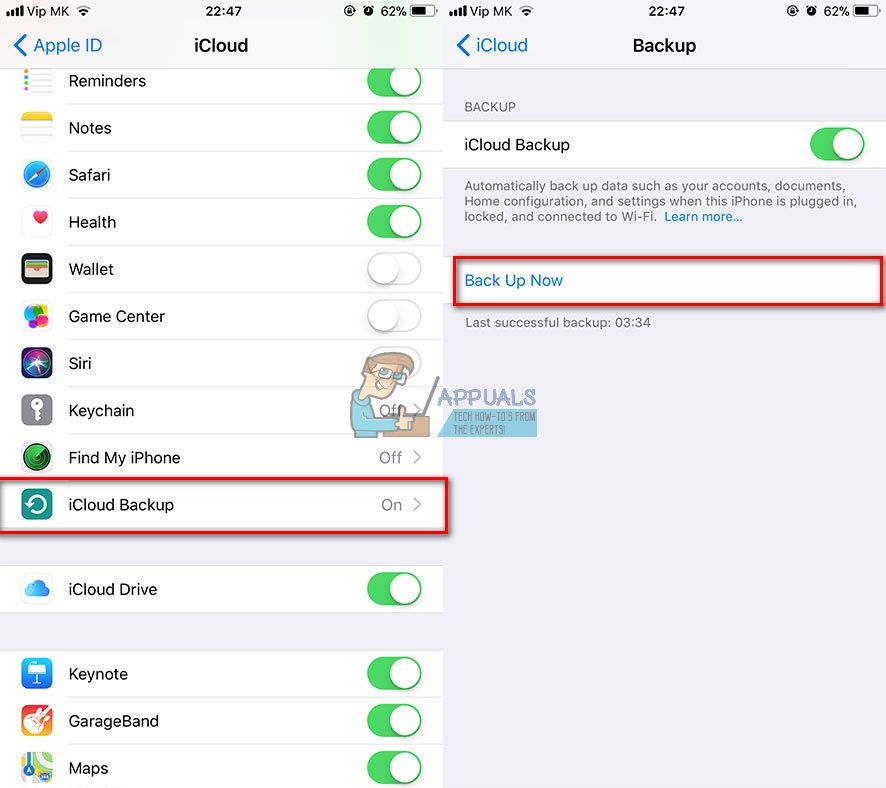
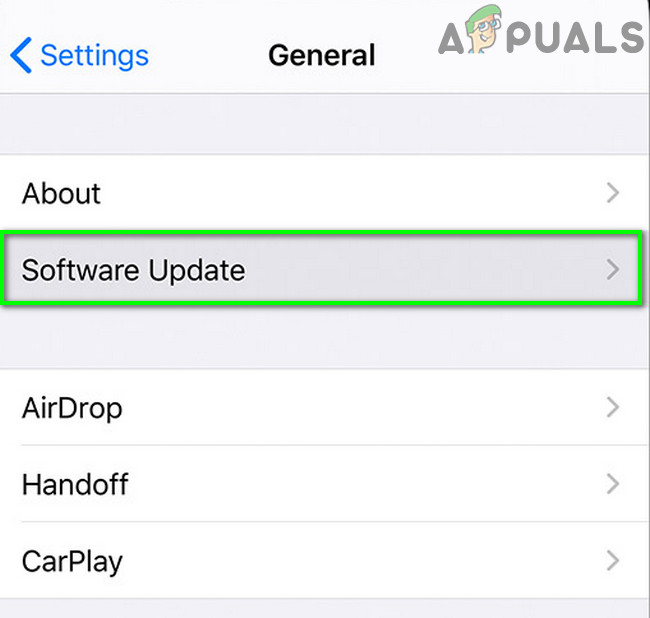
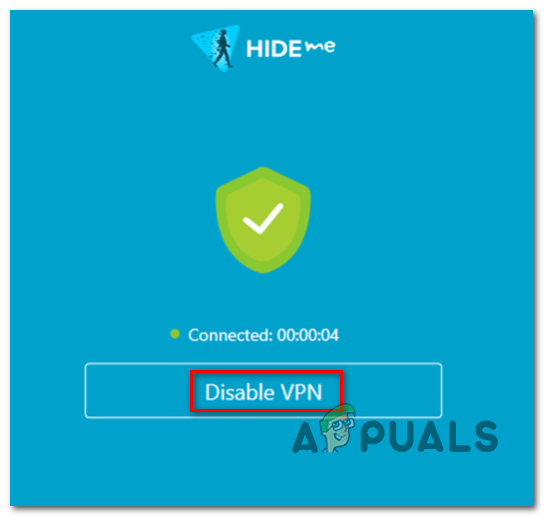
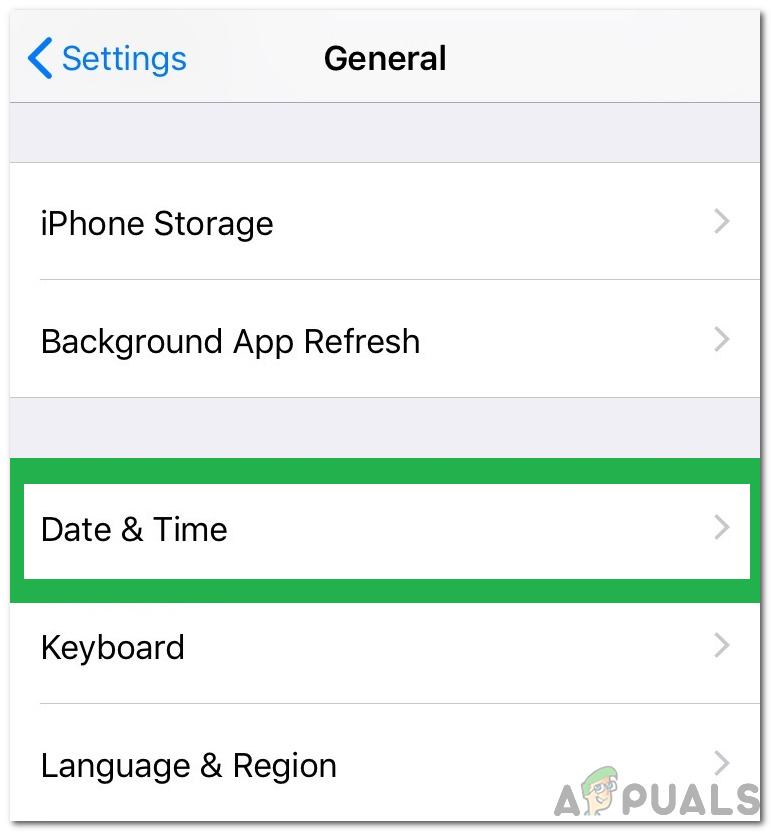
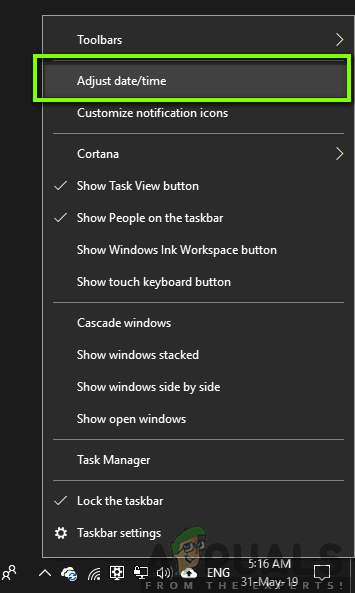
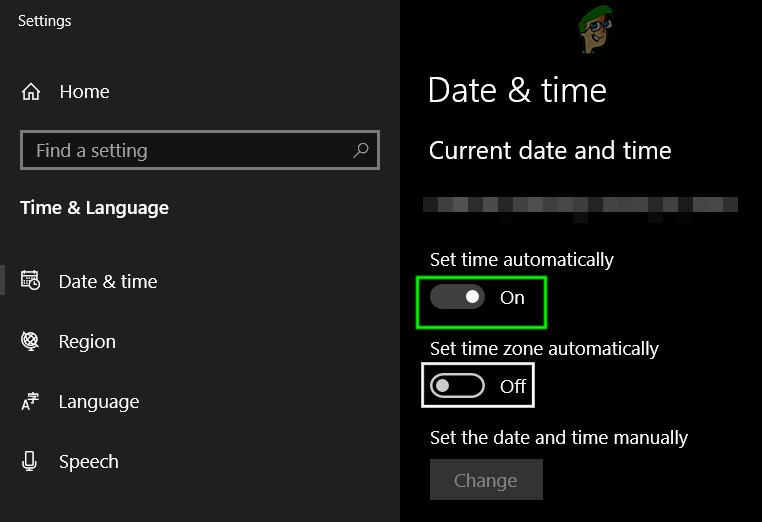
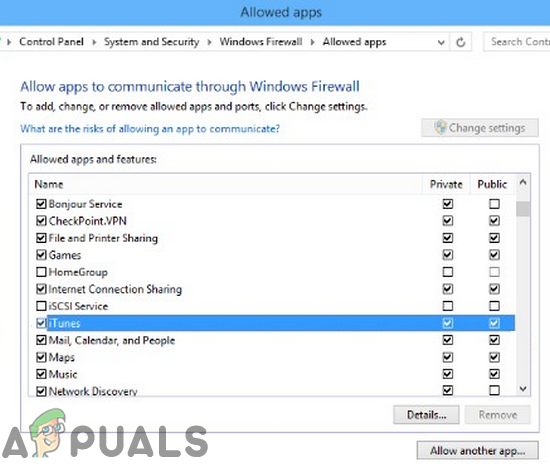
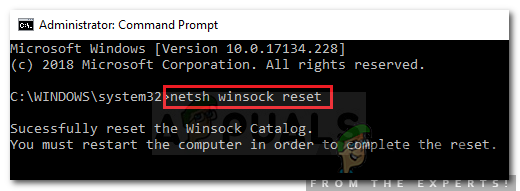
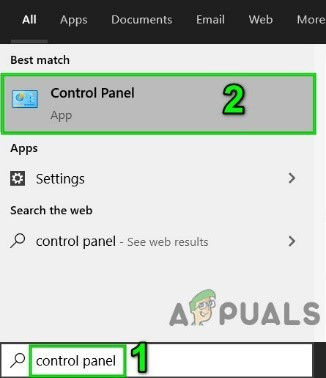
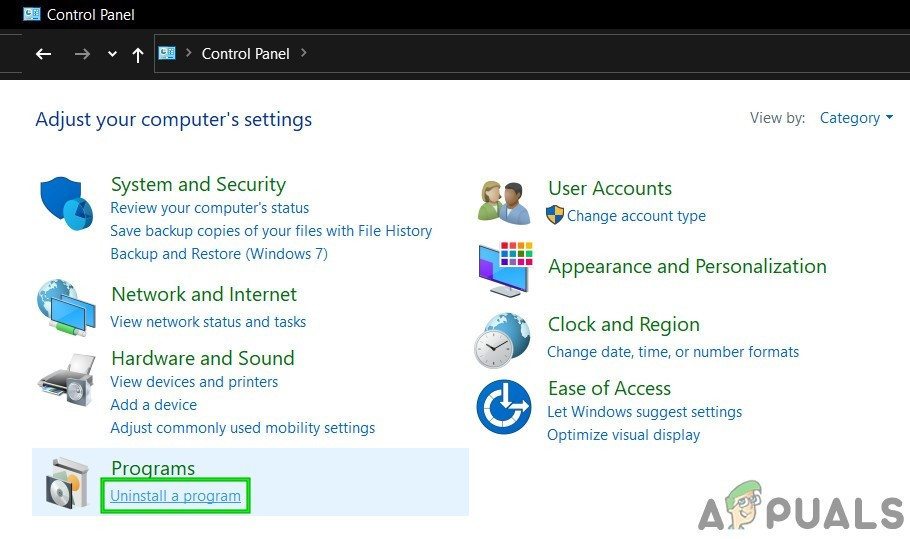
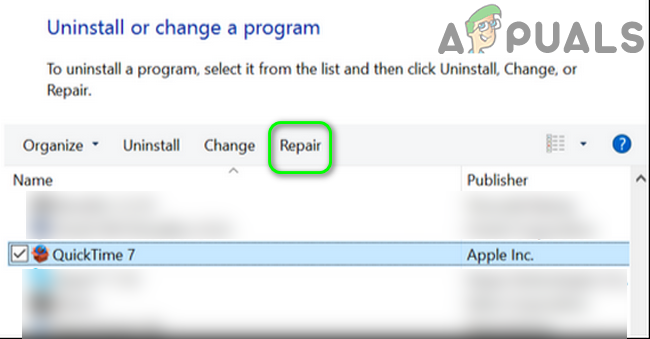
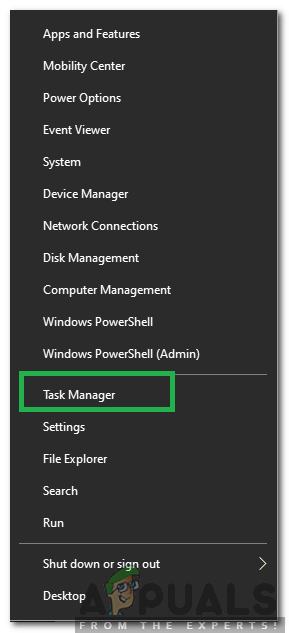
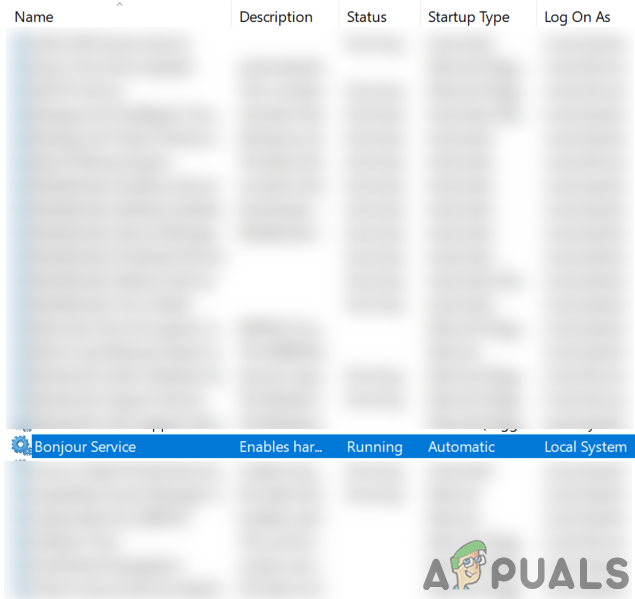
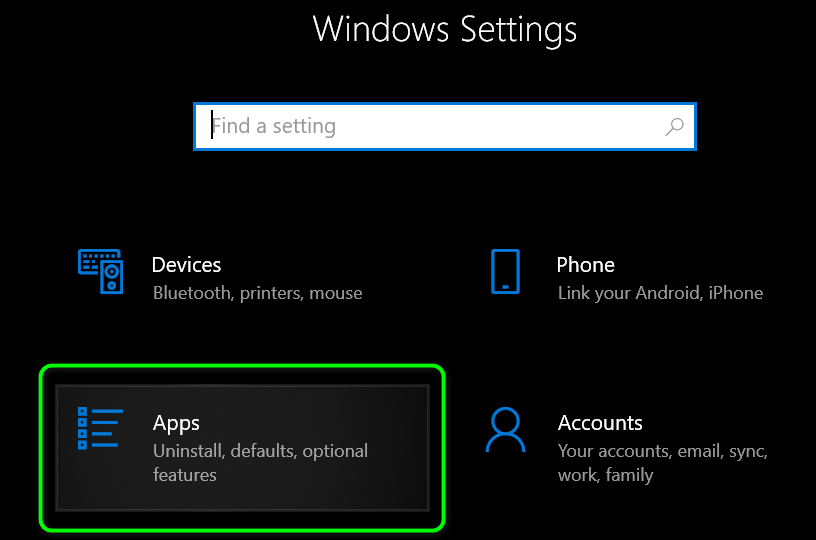
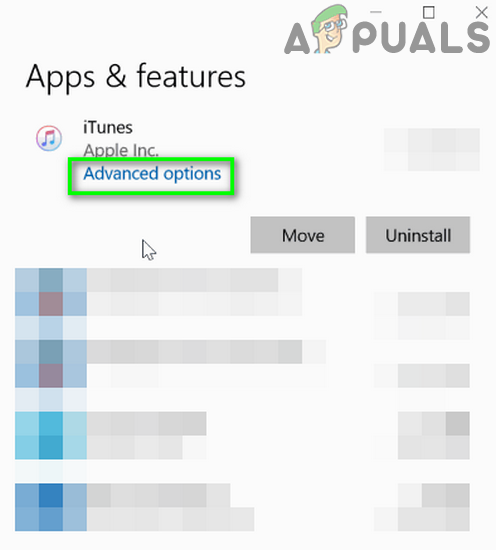
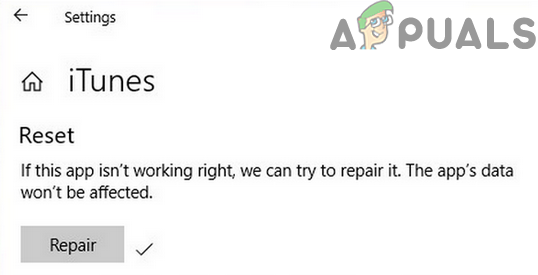
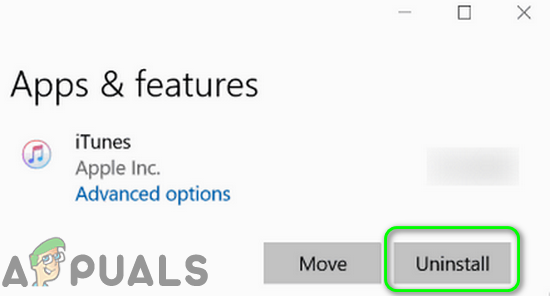


![[FIX] „Не е намерен запис на диск“, когато записвате изображение](https://jf-balio.pt/img/how-tos/61/disc-burner-wasn-t-found-when-burning-an-image.jpg)




















