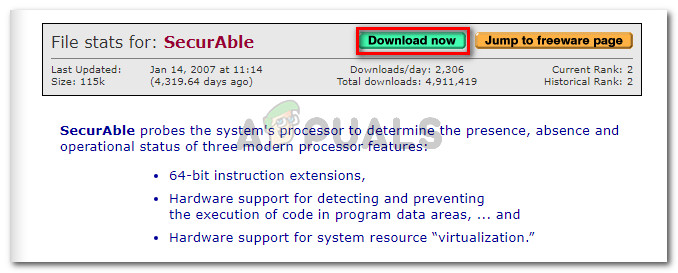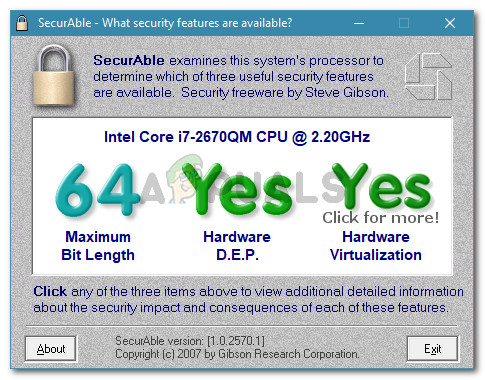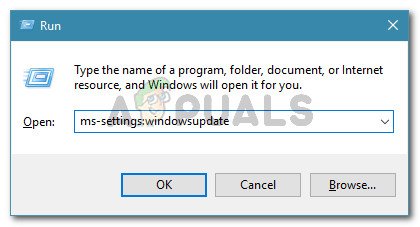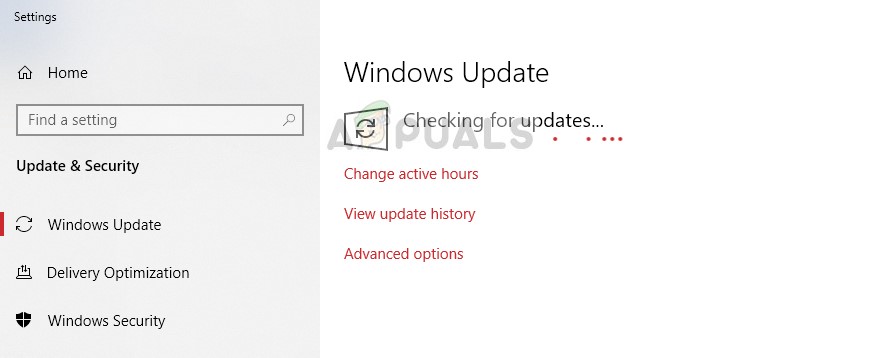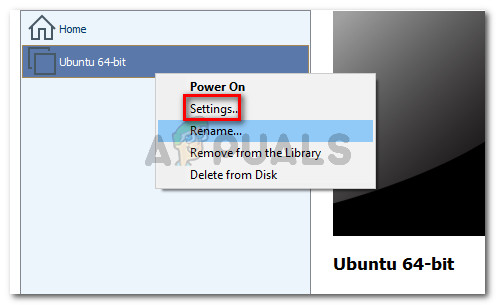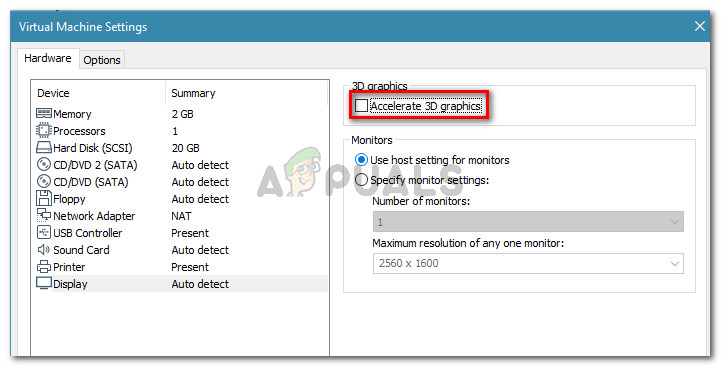Няколко потребители на Windows получават „ Бинарният превод е несъвместим с дълъг режим Грешка при опит за отваряне на виртуална машина с VMware работна станция . Други потребители съобщават, че за тях това съобщение се появява само когато хост компютърът премине в режим на заспиване.

Бинарният превод е несъвместим с дълъг режим
Какво причинява бинарния превод е несъвместим с грешка в дълъг режим?
Проучихме проблема, като разгледахме различни потребителски отчети, които са имали същата грешка. От това, което събрахме, има няколко сценария, които ще задействат този конкретен проблем:
- Технологията за виртуализация е деактивирана от настройките на BIOS - Повечето потребители са успели да разрешат проблема, след като са активирали технологията за виртуализация (VT) от настройките на BIOS. Това е най-честият случай, поради който се появява тази конкретна грешка.
- Цикълът на заспиване задейства грешката - Тъй като се съобщава, че проблемът възниква и когато хост машината преминава в режим на заспиване, има доказателства, че грешката може да бъде предизвикана и от някои домакински задължения, които ОС изпълнява, когато се подготвя за влизане в режим „заспиване“.
- Хост компютърът не поддържа VT-X - Това съобщение може да се покаже и ако компютърът хост не е оборудван да поддържа хардуерна виртуализация.
- Интегрираните драйвери на Intel Graphics са остарели - Някои потребители съобщават, че проблемът е решен, след като са позволили на Windows Update да актуализира драйверите на Intel Integrated Graphics до последната версия.
- Приемащата машина не поддържа ускорение на 3D графика - Някои засегнати потребители съобщават, че проблемът е разрешен, след като са деактивирали опцията Accelerate 3D graphics от настройките на VMware.
- Антивирусът на трета страна деактивира VT-X - Има съобщения за Avast и McAfee, които деактивират технологията VT-X, дори след като потребителят я е активирал специално от BIOS.
Ако се мъчите да разрешите този конкретен проблем, тази статия ще ви предостави няколко стъпки за отстраняване на неизправности. По-долу имате колекция от методи, които други потребители в подобна ситуация са използвали, за да разрешат проблема. За най-добри резултати следвайте стъпките по-долу, за да стигнете до решение, което е ефективно при разрешаването на проблема за вашия конкретен сценарий.
Метод 1: Активиране на технологията за виртуализация на Intel (VT)
Причината номер едно, поради която „ Бинарният превод е несъвместим с дълъг режим ”Грешката възниква, защото Технология за виртуализация (VT) е деактивиран в настройките на BIOS. На много дънни платки тази опция е деактивирана по подразбиране. Друга възможност е, че технологията Hyper-V на Microsoft е деактивирала вградената технология за виртуализация, когато е била активирана.
Във всеки случай можете да разрешите проблема, като влезете в настройките на BIOS и активирате Технология за виртуализация (VT) . Но за да направите това, ще трябва да влезете в настройките на BIOS. Тази процедура е подобна на всички машини, но ключът за зареждане е различен в зависимост от производителя на дънната ви платка.
За достъп до настройките на BIOS натиснете клавиша BIOS неколкократно по време на първоначалната процедура за стартиране. Ключът на BIOS е един от Клавиши F (F2, F4, F5, F8, F10, F12) или От ключа (на компютри Dell. Ако не знаете ключа си в BIOS, обикновено можете да го забележите по време на първите тестове за проверка (веднага след включване на компютъра).

Натиснете клавиша BIOS по време на процедурата за стартиране
Забележка: Можете също така да търсите онлайн за вашия BIOS ключ за вашата дънна платка.
След като въведете настройките на BIOS, отидете в раздела Защита и отворете Виртуализация меню. След това се уверете, че това Технология за виртуализация е зададено на Активирано .

Уверете се, че технологията за виртуализация е настроена на Enabled
Забележка: Имайте предвид, че в зависимост от производителя на дънната ви платка може да намерите тази опция на различно място или да бъде наименувана по различен начин. В зависимост от вашата версия на BIOS, може да намерите опцията за активиране VT в Advanced - Intel (R) технология за виртуализация .
След като VT е активиран, уверете се, че сте запазили промените във вашия BIOS и рестартирайте машината. След като приключи следващото стартиране, вижте дали проблемът е разрешен, като включите отново същата машина във VMware.
Ако все още срещате същия проблем или този метод не е приложим, преминете към следващия метод по-долу.
Метод 2: Проверете дали хост компютърът поддържа хардуерна виртуализация
Ако сте стигнали дотук без резултат, вероятно машината ви просто не е оборудвана да поддържа хардуерна виртуализация. Имайте предвид, че само някои AMD и Intel процесори имат вградени възможности за поддръжка VT-x (Intel) или AMD-V (AMD) .
Ако не сте успели да намерите Виртуализация в настройките на BIOS, вероятно хост машината не поддържа тази технология. Има една безплатна помощна програма, която ще ви помогне да разберете дали Виртуализация на хардуера се поддържа от текущата ви конфигурация. Ето кратко ръководство за това как да откриете това чрез Securable:
- Посетете тази връзка ( тук ) и щракнете върху Свали сега бутон за изтегляне на SecurAble полезност.
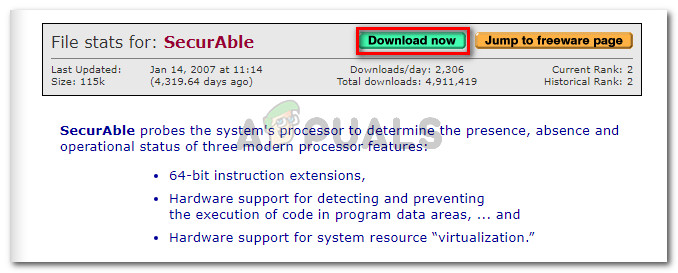
Изтегляне на помощната програма SecurAble
- Отворете помощната програма SecurAble и погледнете по-горе Виртуализация на хардуера . Ако е посочено като Да , хост машината е оборудвана да поддържа VT-X или AMD-V.
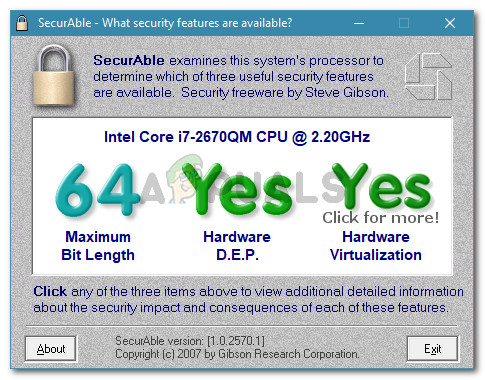
Проверка дали хост машината поддържа хардуерна виртуализация
Забележка: Ако Виртуализация на хардуера не се поддържа от вашия процесор, другите методи по-долу няма да ви помогнат да разрешите „ Бинарният превод е несъвместим с дълъг режим 'грешка.
В случай, че този тест е показал, че вашата машина е способна да поддържа тази технология, следвайте останалите методи по-долу, за да определите и разрешите проблема, причиняващ грешката.
Метод 3: Проверете дали имате най-новите интегрирани драйвери
Както някои потребители посочиха, тази грешка може да бъде причинена и от остарели или несъвместими графични драйвери на вашия хост. Обикновено се съобщава, че това се случва с Intel HD графика. Обикновено най-новите драйвери за вашата вградена графична карта трябва да бъдат доставени и инсталирани от Windows Update.
Няколко потребители в подобна ситуация обаче съобщават, че са открили, че имат предстояща актуализация по избор на Windows, която чака да актуализира своя интегриран графичен хардуер. Ето кратко ръководство за проверка на случая на вашата машина:
- Натиснете Клавиш на Windows + R да се отвори a Бягай команда. След това напишете „ ms-настройки: windowsupdate ”И натиснете enter, за да отворите Актуализация на Windows в раздела Настройки ап.
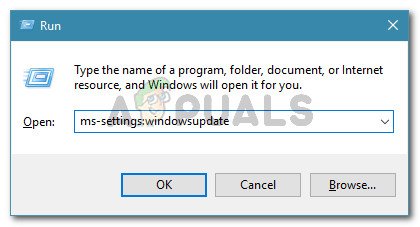
Стартиране на диалогов прозорец: ms-settings: windowsupdate
Забележка: Ако не сте под Windows 10, използвайте „ wuapp ' вместо.
- В екрана на Windows Windows Update щракнете върху Провери за актуализации бутон и след това следвайте подканите на екрана, за да инсталирате всички чакащи Актуализация на WU .
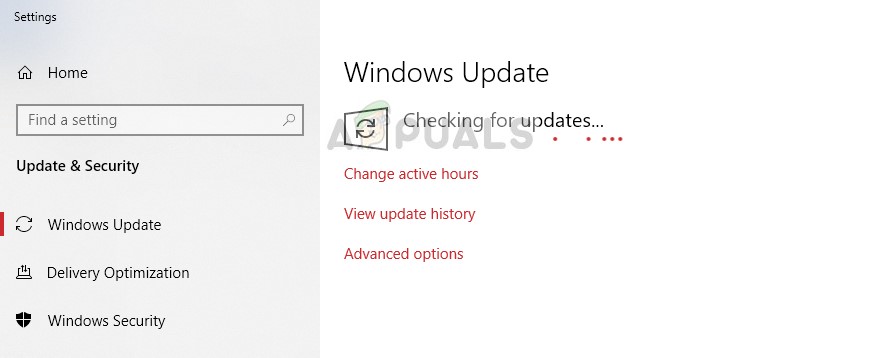
Актуализиране на Windows - мениджър на актуализации
- След като бъде инсталирана всяка чакаща актуализация, рестартирайте машината и вижте дали проблемът е разрешен при следващото стартиране.
Ако все още виждате „ Бинарният превод е несъвместим с дълъг режим ”Грешка при опит за стартиране на виртуална машина в VMware Workstation, преминете надолу към следващия метод по-долу.
Метод 4: Деактивирайте опцията Accelerate 3D graphics
За много потребители „ Бинарният превод е несъвместим с дълъг режим ”Съобщението за грешка спря да се появява, след като деактивираха Ускорете 3D графиката опция от настройките на VMware.
Забележка: Имайте предвид, че след като изпълните този метод, може да забележите някои спадове в производителността, когато хост машината трябва да виртуализира някои графични задачи.
Ето кратко ръководство за деактивиране на Ускорете 3D графиката опция от VMware Workstation:
- Уверете се, че целевата виртуална машина е в Изключено държава.
- Щракнете с десния бутон на мишката върху виртуалната машина, която ви показва „ Бинарният превод е несъвместим с дълъг режим ”И кликнете върху Настройки .
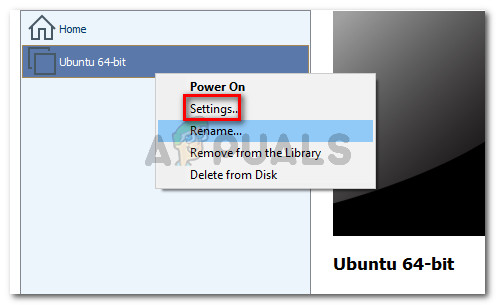
Щракнете с десния бутон на мишката върху вашата виртуална машина и щракнете върху Настройки
- След това отидете на раздела хардуер и кликнете върху Дисплей . В Дисплей меню, отидете на 3D графика и премахнете отметката от квадратчето, свързано с Ускорете 3D графиката .
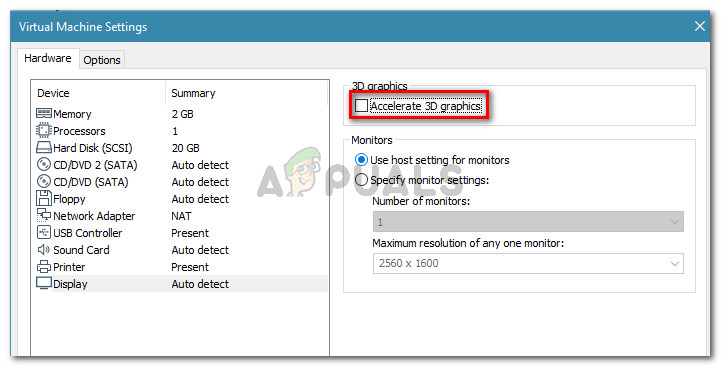
Премахнете отметката от превключвателя, свързан с ускоряване на 3D графиката
- Стартирайте виртуалната машина отново и вижте дали грешката е отстранена.
Ако „ Бинарният превод е несъвместим с дълъг режим ”Грешката все още се появява, преминете надолу към следващия метод по-долу.
Метод 5: Деинсталирайте Avast, McAfee (или друга система за сигурност на трета страна)
Няколко потребители съобщиха, че в техния случай източникът на проблема е техният външен антивирусен пакет. Успяхме да намерим доста стари и нови потребителски отчети, където потребителите обвиняват McAfee и Avast като дезактивиращи VT-X.
Забележка: Възможно е да има и други антивирусни пакети, които ще направят същото.
Ако срещате „ Бинарният превод е несъвместим с дълъг режим ”Грешка и Метод 1 е разрешил проблема само временно, вижте дали използвате решение на трета страна. Ако сте, може да искате да тествате и да видите дали грешката все още се появява, докато антивирусът на трета страна е премахнат от вашата система.
Няколко потребители съобщиха, че в техния случай проблемът е разрешен за неопределено време, след като успешно са се отървали от антивируса си на трета страна. Ето кратко ръководство за това как да направите това:
- Използвайте тази статия ( тук ), за да сте сигурни, че сте премахнали вашия антивирус заедно с останалите файлове от вашата програма за защита и рестартирайте компютъра си, след като деинсталирането завърши.
- последвам Метод 1 отново, за да сте сигурни, че VT-X е активиран на вашата хост машина.
- Отворете виртуалната машина отново и вижте дали грешката е отстранена.