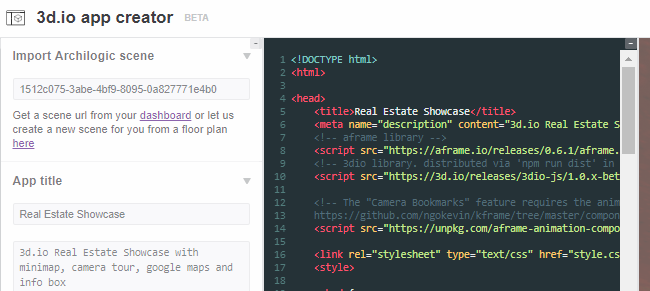Създаване на вашите VR стаи
има
- След като получите 3D модел / етажен план в Archilogic, можете да влезете в редактора на Archilogic Furnishing, за да пуснете мебели във стаите си. Ако не харесвате някоя от мебелите и искате да импортирате свои собствени, можете също да импортирате 3D модели от програми като 3D Model, SketchUp, Blender, 3ds Max. Archilogic разполага с документация за това как да импортирате 3D модели от всяка от тези програми.
- Ако всъщност създавате VR витрина, можете да продължите и да създадете отметки на камерата в Archilogic - те ще центрират камерата върху „важни“ части на вашия модел, сякаш демонстрирате къща. Но ако следвате това ръководство само за да изградите своя собствена VR стая, перспективата от първо лице по подразбиране е всичко, от което се нуждаете.
- След като обзаведете / редактирате своя 3D модел по ваш вкус, е време да го превърнете във витрина на VR.
- Отидете на 3D.io AppCreator и щракнете върху „Направи копие“ горе вдясно - това ще клонира текущия шаблон и ще създаде нов.
- В полето за „Импортиране на Archilogic сцена“ поставете вашата конкретна сцена / 3D модел низ-код, който сте импортирали в Archilogic по-рано. Той автоматично ще бъде импортиран в сцената, заедно с всичките ви редакции на мебели, отметки на камерата и т.н.

- След като сцената ви е импортирана, започнете да я персонализирате изцяло по ваш вкус - добавяне на „фоново изображение“ ( как изглежда извън прозорците, основно).
- Сега истинската сила на всичко това идва от A-Frame / HTML редактора. Можете да получите достъп до това, като щракнете върху раздела „Код“ в App Creator. Тук ще включите неща, които сте кодирали в A-Frame / HTML, като покер маса в реално време, филмов екран и т.н. С това можете да получите наистина сложни.
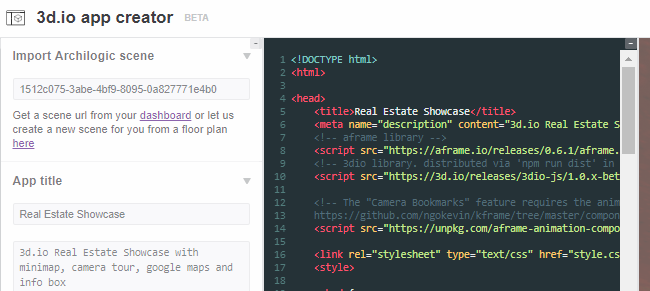
- Ако искате вашата витрина на VR да бъде „мултиплейър“, така че например вашите приятели да могат да играят на вашата покер маса или да гледат филм с вас, вие ще искате A-Frame код за мултиплейър в реално време. Можете да създадете сами, ако имате достатъчно опит, или да опитате един от следните кодове за A-Frame с активирана мултиплейър:
- Мултиплейър в реално време WebVR AFrame
- Мрежова AFrame
- ДД
С изключение на Lance.GG, който е наистина усъвършенстван и е по-подходящ за действителните разработчици на игри, мултиплейър AFrame основно ще пусне „аватари“ във вашата витрина на VR за всеки свързан човек - те ще бъдат представени от „обекти“, които обикновено можете да персонализирате в кода AFrame.
Прочетете инструкциите за всеки, за да видите кое е най-доброто за вас - обикновено просто пускате кода на A-Frame в раздела 3D.Io Code, но може да се наложи да стартирате и сървър на вашия компютър, за да се свържат приятелите ви с .
Това е!
4 минути четене