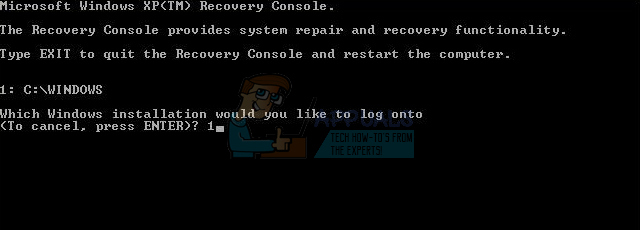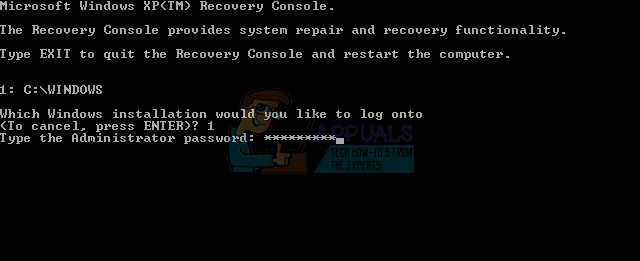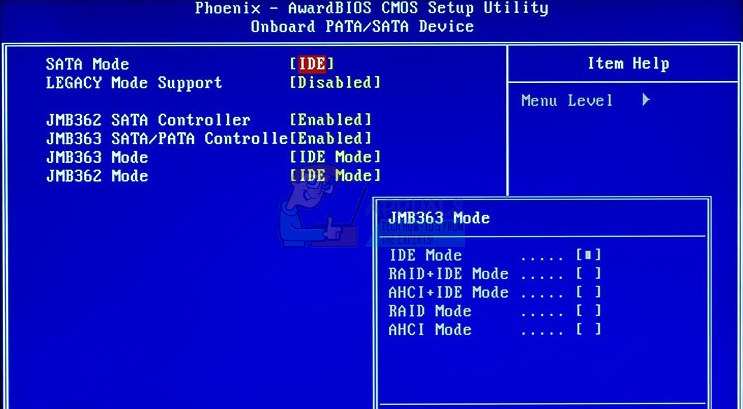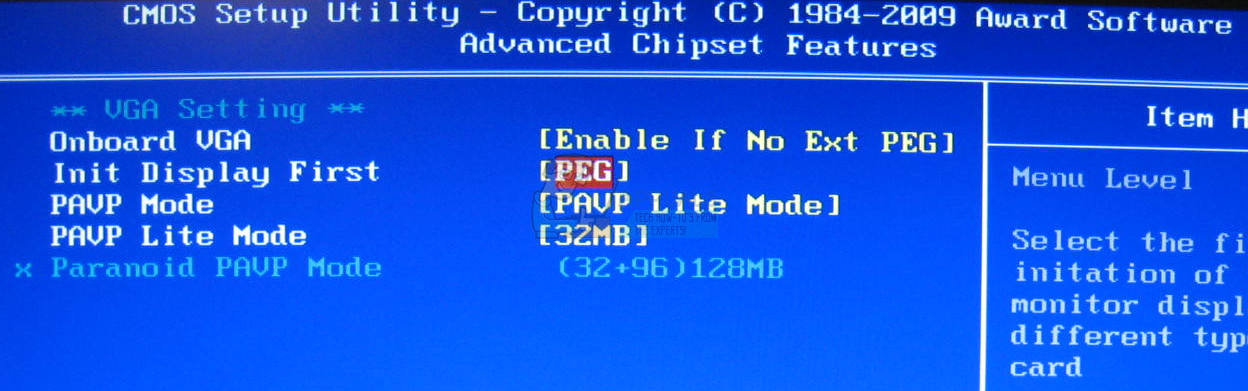Ако системните файлове или приложения са повредени, вашата операционна система няма да може да се стартира правилно и приложението ви няма да може да работи, докато грешката не бъде отстранена. PCI.sys е файл, който може да бъде повреден или повреден и вашата операционна система няма да може да работи правилно. Ако включите Windows и видите следната грешка: „ Windows не можа да се стартира, защото следният файл липсва или е повреден system32 DRIVERS pci.sys ”, това означава pci.sys файлът е повреден и трябва да бъде поправен от вас.
Какво е pci.sys? PCI.SYS е системен файл, разположен на следното място C: Windows System32 Драйвери . По подразбиране Windows е инсталиран на дял C: който е наречен системен дял.
Тази грешка възниква в операционната система Windows 2000 и Windows XP. И така, защо възниква този проблем? Има още причини, включително инфекции от злонамерен софтуер, дефектен хардуерен компонент, принудително изключване на компютъра и други.
Ще ви покажем как да решавате проблеми с помощта на Windows XP SP3. Всички методи са съвместими с двете операционни системи, Windows 2000 и Windows XP.
Метод 1: Поправете pci.sys с помощта на конзолата за възстановяване
Когато системните файлове са повредени и вашият Windows не може да стартира, първата опция е да стартирате конзолата за възстановяване и да поправите повредени файлове. За този метод ще ви трябват стартиращ CD, DVD или USB с изгорена инсталация на Windows 2000 или Windows XP. Тъй като знаем кой системен файл е повреден (pci.sys), ще поправим само този файл.
Както знаете, Microsoft спря разширената и основната поддръжка за Windows 2000 и Windows XP и има много експлойти за сигурност, които могат да бъдат открити от хакери. Ако използвате Windows 2000 или Windows XP, моля, надстройте операционната си система до минимум Windows 7. В случай че използвате някои приложения, които са съвместими само с Windows XP, не е нужно да се притеснявате, защото ще можете да стартирате наследството приложение на най-новата операционна система с помощта на допълнителни инструменти. Можете да инсталирате Windows 2000 на Windows 7, Windows 8, Windows 8.1 и Windows 10, като използвате софтуер за виртуализация. Ако използвате Windows 7, можете да стартирате Windows XP, като използвате Virtual PC и Windows XP Mode. Ако използвате Windows 8, Windows 8.1 и Windows 10, можете да стартирате Windows XP, използвайки технология за виртуализация, наречена Hyper-V Client.
- Поставете стартиращ Windows XP CD или DVD диск или стартиращ USB флаш диск
- Рестартирам твоят компютър
- Обувка вашия компютър от CD или DVD устройство или USB флаш устройство
- Натиснете произволен клавиш за зареждане от CD. Настройката ще провери вашата хардуерна конфигурация.
- Натиснете R да се влезте в конзолата за възстановяване

- Изберете инсталацията, до която искате да осъществите достъп (по подразбиране е C: Windows)
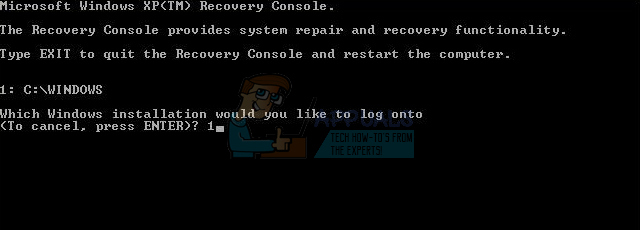
- Въведете администраторската парола. В някои случаи администраторската парола е зададена на празна парола. В този случай натиснете ENTER .
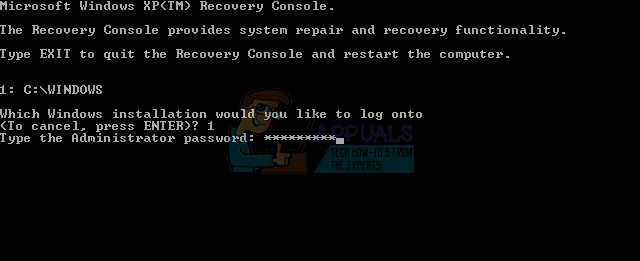
- Тип карта за да видите наличния дял и томове. Както виждате, Windows XP е инсталиран на NTFS дял ° С: и CD-ROM използва писмо Д:

- Тип следното в Командния ред и натиснете Въведете
разгънете D: i386 pci.sy_ c: Windows system32 drivers / y, където Д: е буквата на вашето CD или DVD ROM устройство, ° С: е устройството, на което е инсталиран Windows XP, и къде Windows е папката, в която е инсталиран Windows XP.
В случай, че използвате Windows 2000, вместо това C: Windows system32 драйвери трябва да въведете C: winnt system32 драйвери

- Тип Изход и натиснете Въведете за да излезете от конзолата за възстановяване. Windows XP ще се рестартира.
- Наслади се вашия Window XP
-

Метод 2: Променете конфигурацията на BIOS
Ако сте надстроили компютъра или лаптопа си с нови хардуерни компоненти и сте се опитали да инсталирате своя Windows, но не сте успели поради грешка PCI.sys, препоръчваме ви да промените текущата конфигурация на BIOS. Процедурата за промяна на конфигурацията на BIOS зависи от доставчика, така че трябва да прочетете техническата документация на вашата дънна платка. Трябва да промените конфигурацията на SATA и VGA.
- Рестартирам или завой На вашия компютър или преносим компютър
- Натиснете F2 или Dell влизам BIOS
- Отидете до SATA конфигурация и променете конфигурацията на SATA на Комбиниран режим (AHCI, SATA)
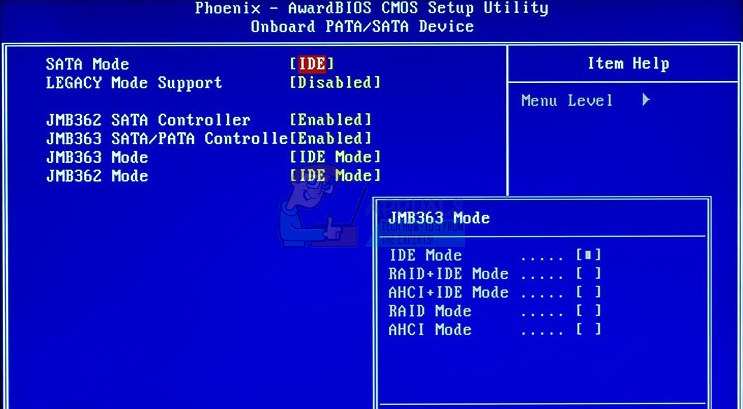
- Отидете до VGA настройки и променете видео настройките от КОЛЧЕ да се PCI
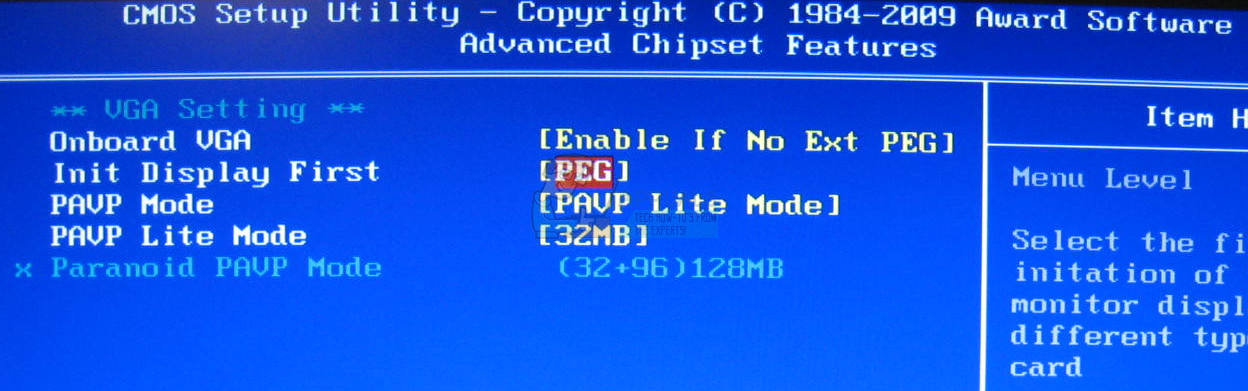
- Запазете вашите настройки
- Рестартирам твоят компютър
- Инсталирай Windows, приложения и драйвери
- Промяна Настройки на видео дисплея обратно към КОЛЧЕ
- Рестартирам твоят компютър
- Наслади се вашия Windows

Метод 3: Избършете и преинсталирайте операционната система
Това е последният софтуерен метод, който можете да опитате да разрешите. Ако този метод не ви е помогнал, следващите методи ще включват хардуерни компоненти. Ако нямате или не ви е грижа толкова за вашите данни, настройки на Windows или конфигурация на приложение, моля, форматирайте твърдия диск и преинсталирайте Windows и приложението. Ако имате някои важни данни, препоръчваме ви да стартирате Linux Live CD на вашия компютър и да архивирате всички важни данни. След това можете да преинсталирате Windows.
Моля, обърнете внимание, че всички приложения, настройки и данни ще бъдат изтрити от системния дял.
Метод 4: Сменете RAM модула
Понякога поради неизправност на RAM, инструкциите за системата или приложението не могат да бъдат адресирани в RAM. Най-доброто решение е да смените RAM паметта си. Как ще го направиш? Ако използвате повече RAM модули, трябва да опитате да изключите един по един и да проверите дали има проблем с RAM модула. Също така, ако планирате да закупите друг RAM модул, трябва да проверите кое поколение RAM памет използва вашата дънна платка. Както винаги, препоръчваме ви да проверите техническата документация на дънната платка и въз основа на това можете да закупите подходящ RAM модул за вашия компютър или преносим компютър. Предполагаме, че използвате стар компютър с DDR или DDR2 памет. Ще ви покажем как да определите коя RAM памет ви е необходима. Разполагаме с дънна платка P5Q, произведена от компанията ASUS. Тази дънна платка използва DDR2 RAM.
- Отворете интернет браузъра (Google Chrome, Mozilla Firefox, Internet Explorer или друг)
- Отворете уебсайта на ASUS за това ВРЪЗКА . Ще отворим сайта за поддръжка на ASUS, защото използваме дънната платка на ASUS
- Придвижете се до Памет Дънната платка P5Q има четири слота и поддържа макс. 16 GB DDR2 RAM.

- Покупка RAM памет
- Инсталирай RAM памет
- Наслади се вашия Windows

Метод 5: Сменете твърдия си диск
Друг хардуерен компонент, който може да се повреди, е твърдият диск (HDD). HDD съхранява операционната система, приложенията и нашите данни. Понякога файловете не могат да бъдат прочетени от твърдия диск поради лоши сектори или някакъв друг проблем. Най-доброто решение за това е да закупите съвместим HDD. Както винаги, ние ви препоръчваме да прочетете техническата документация на вашия компютър или преносим компютър. Има два вида твърди дискове, ATA HDD и SATA HDD. Бъдете внимателни, когато купувате твърд диск, тъй като ATA HDD не може да бъде свързан към SATA порт и обратно. Ще ви покажем кой HDD използва дънната платка ASUS P5Q.
- Отворете Интернет браузър (Google Chrome, Mozilla Firefox, Internet Explorer или друг)
- Отворете Уебсайт на ASUS за това ВРЪЗКА . Ще отворим сайта за поддръжка на ASUS, защото използваме дънната платка на ASUS
- Отидете до Съхранение Дънната платка P5Q има шест SATA конектора и поддържа скорост на трансфер до 3Gb / s.

- Покупка HDD
- Инсталирай RAM памет
- Инсталирай Препоръчваме ви да инсталирате минимум Windows 7.
- Наслади се вашия Windows