Има много причини, поради които бихте се изкушили да затворите акаунта си в Microsoft. Може би използвате друг акаунт или може би се движите към друга операционна система за настолни компютри. Дори с всички нови функции, които там, където е внедрен, Windows 10 далеч не е универсален успех. Многобройните нарушения на поверителността, лошо проектираното меню „Старт“ и целият пакет от софтуерни средства могат да ви накарат да обмислите изтриването на акаунта си в Microsoft завинаги.
Но изтриването на акаунта ви в Microsoft е много повече от това да бъдете декларация за ярост пред компанията майка - това е чудесен начин да се гарантира, че никоя от вашите данни няма да бъде използвана от Microsoft без вашето съгласие. Ако преминете повече и се премахнете от базата данни на компанията, вие също ще забраните на източник на трети страни да събира поведенческа информация за вас.
Имайки предвид това, създадохме поредица от ръководства стъпка по стъпка, които ще улеснят процеса на изтриване на всички данни от вашия акаунт за вас. По-долу имате две също толкова важни стъпки, които ще гарантират, че ще изтриете всички данни, присъстващи във вашия акаунт в Microsoft от сървърите на компанията.
Как да изтриете вашия акаунт в Microsoft за постоянно
Има две големи стъпки, които трябва да предприемете, за да сте сигурни, че всичките ви данни в акаунта в Microsoft са изтрити.
Първо ще ви покажем как да изтриете локално данните от вашия акаунт в Microsoft. След това, в случай че използвате и акаунт в Outlook, ще трябва да влезете в уеб версията и да го затворите.
И накрая, последната стъпка е да изтриете акаунта и информацията за акаунта си от уебсайта на Microsoft. Следвайте методите по-долу, за да сте сигурни, че изтривате правилно своя акаунт в Microsoft и други свързани данни.
Стъпка 1: Локално изтриване на акаунт в Microsoft
Нека започнем, като се уверим, че се грижим за всички данни за акаунта, присъстващи на вашата локална машина. Имайте предвид, че ако все още сте влезли със същия акаунт, който се опитвате да изтриете, няма да можете да го изтриете. Вместо това ще трябва да създадете допълнителен локален акаунт.
Следвайте стъпките по-долу, за да изтриете локално акаунта си в Microsoft:
- Уверете се, че сте влезли в акаунт в Microsoft, различен от този, който се опитвате да изтриете. Това може да бъде локален акаунт или друг акаунт в Microsoft.
- Натиснете Клавиш на Windows + R за да се отвори нов Бягай диалогов прозорец. След това напишете „ ms-настройки: другипотребители ”И натиснете Въведете за да отворите Раздел „Семейство и други хора“ от Настройки хляб.

Стартиране на диалогов прозорец: ms-настройки: други потребители
- Кликнете върху акаунта, който искате да изтриете, и изберете Премахване . След това щракнете Да отново, за да потвърдите изтриването на вашия акаунт в Microsoft от този компютър.
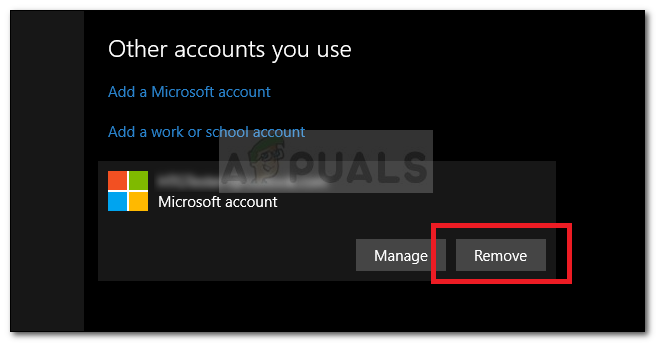
Премахнете вашия акаунт в Microsoft локално
Стъпка 2: Премахнете вашия акаунт от базата данни на Microsoft
Имайте предвид, че след като завършите стъпка 1, данните ви все още присъстват на сървъра на Microsoft и все още са лесно достъпни от Microsoft и други трети страни, които купуват поведенчески данни на едро.
За щастие има начин да изтриете цялата информация за вашия акаунт от базата данни на Microsoft. Но преди да ви преведем през целия процес, важно е да изпразните дигиталния си портфейл от Windows Store и да анулирате всичките си активни абонаменти. Още повече, уверете се, че всички документи, снимки или друг вид лични данни са безопасно запазени.
След като сте готови да продължите, следвайте стъпките по-долу:
- Посетете тази връзка ( тук ) и щракнете върху Впиши се в горния десен ъгъл.
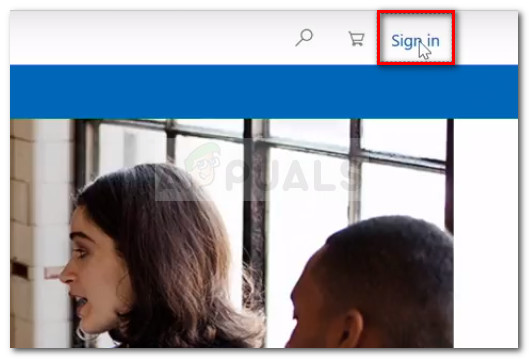
Щракнете върху Вход в горния десен ъгъл
- Влезте с акаунта в Microsoft, който искате да затворите чрез предпочитания от вас метод за влизане.
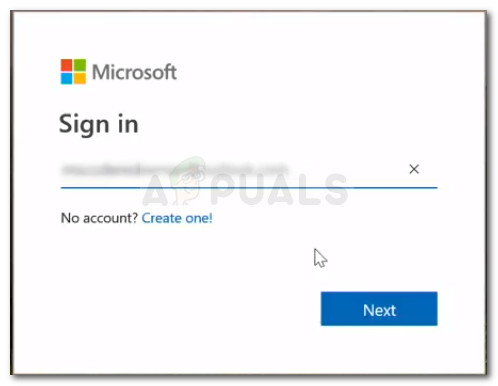
Влезте в акаунта на Microsoft
- След като влезете в акаунта на Microsoft, който искате да затворите, щракнете върху Сигурност раздел (под Сметка ).
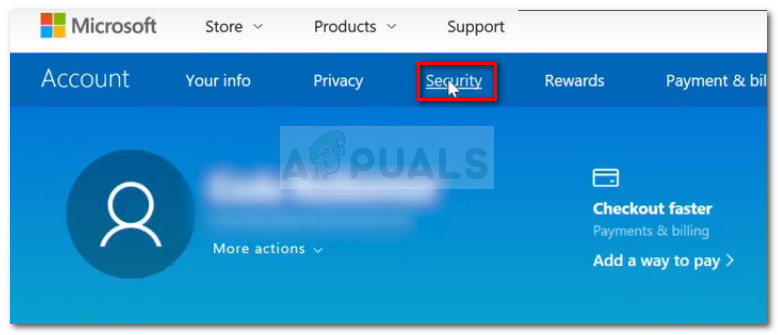
Отворете раздела Защита на вашия акаунт
- Превъртете надолу до дъното на Основи на сигурността страница и кликнете върху повече опции за сигурност .
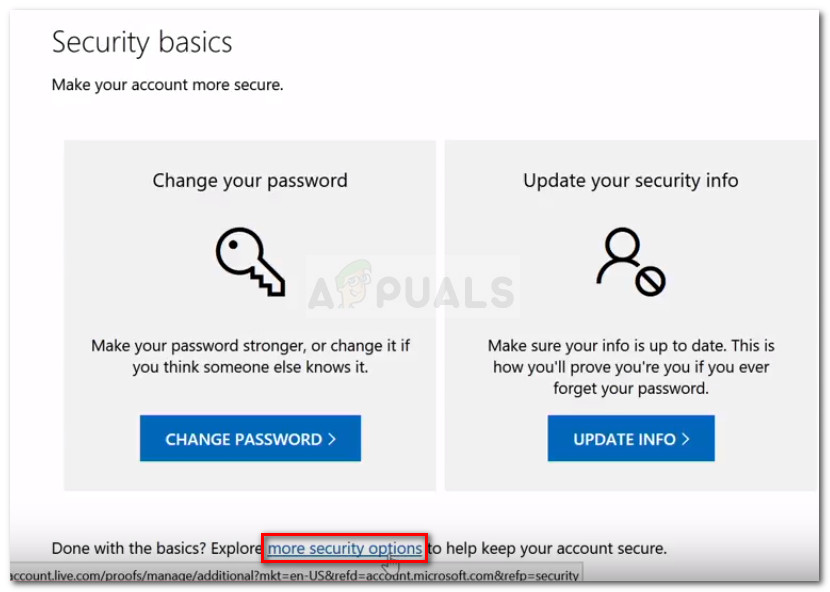
Кликнете върху още опции за сигурност в долната част на страницата за сигурност
- В Разширени опции за сигурност меню, превъртете надолу до следващото дъно на страницата и кликнете върху Затвори моя акаунт под Затворете акаунта си .
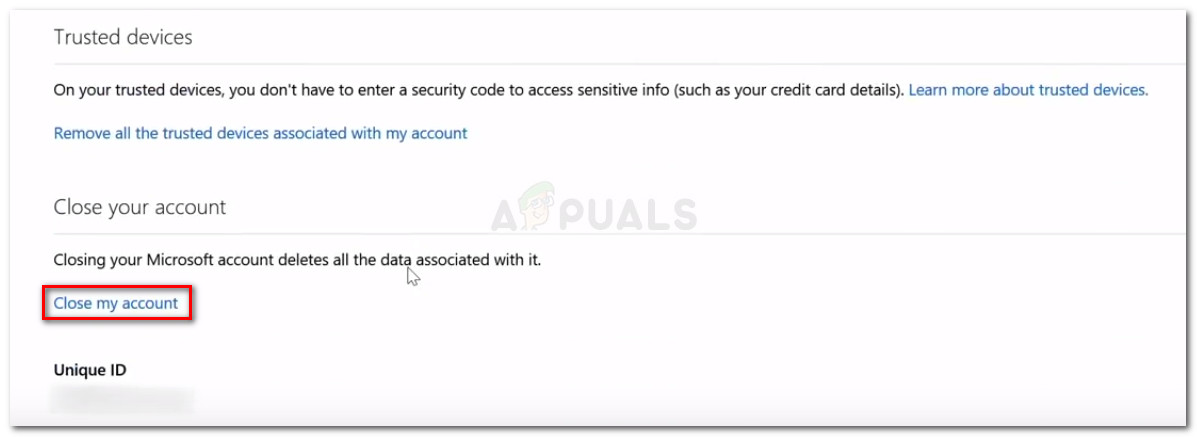
Щракнете върху Затвори моя акаунт в долната част на страницата
- На следващата страница прочетете списъка със задачи, за да сте сигурни, че няма да загубите данни или кредити. След като се уверите, че сте готови да започнете, щракнете върху Следващия бутон.
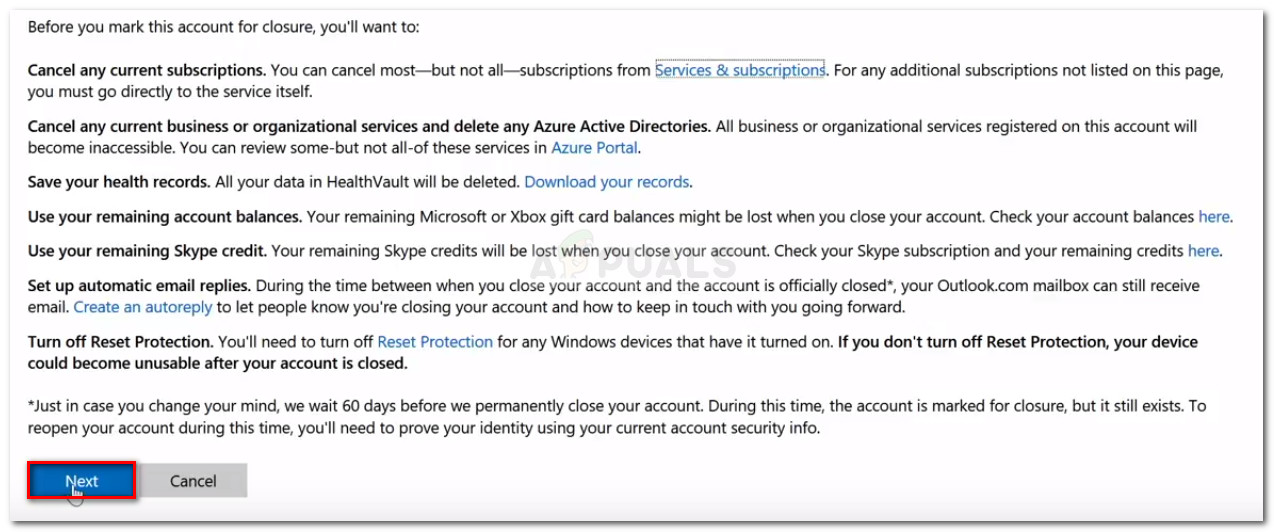
Щракнете върху Напред, за да продължите към екрана за затваряне на акаунт
- Прочетете всеки ефект на закриване на акаунта и поставете отметка във всяко свързано квадратче, за да потвърдите факта, че сте получили предупрежденията.
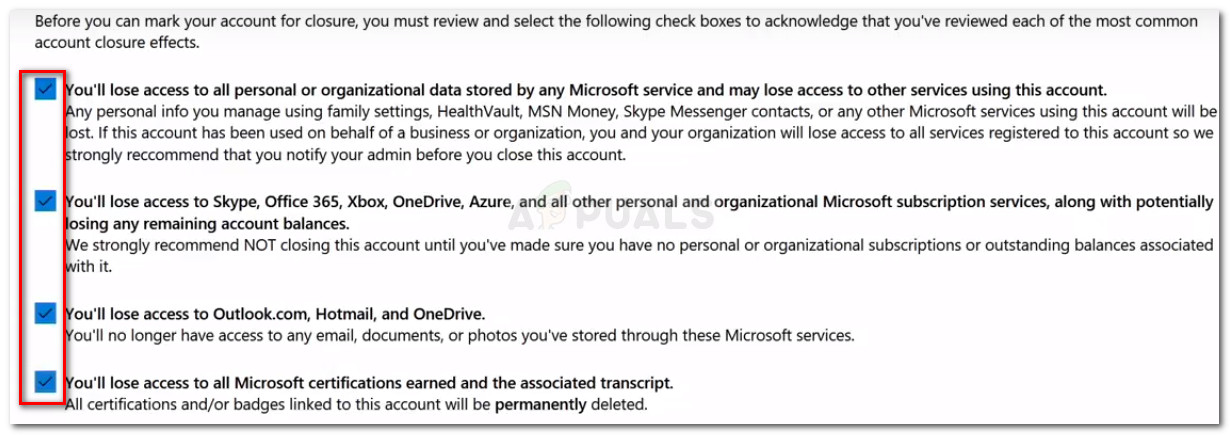
Поставете отметка във всяко предупредително поле
- След като всички отметки са отметнати, щракнете върху Изберете причина падащ списък и изберете записа, най-близък до вашия сценарий. След като изберете причината, кликнете върху Маркирайте акаунта за закриване .
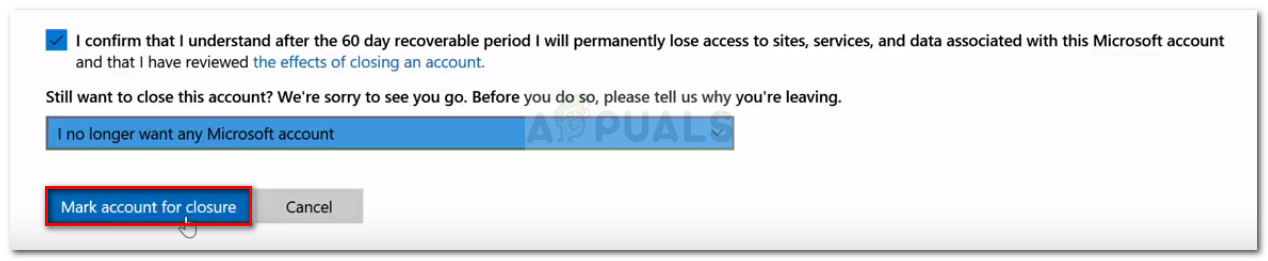
Изберете причина за закриване, след което кликнете върху Маркиране на акаунт за закриване
- Когато стигнете дотук, обърнете внимание, че акаунтът ви е маркиран за закриване. След 60 дни акаунтът ви, заедно с цялата свързана информация, ще бъдат премахнати за постоянно от сървърите на Microsoft. Но имайте предвид, че през това време все още имате възможност за спиране на процедурата по затваряне. Можете да направите това, като просто влезете с вашия акаунт на тази връзка ( тук ).

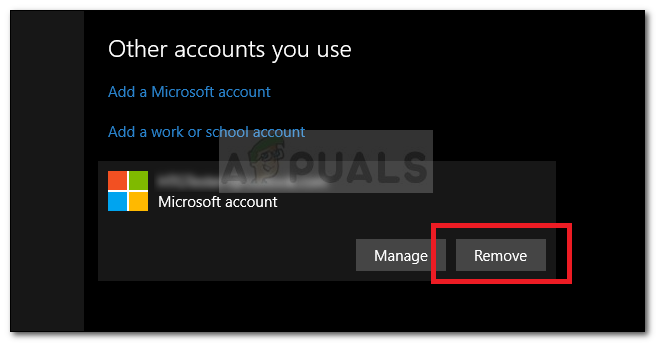
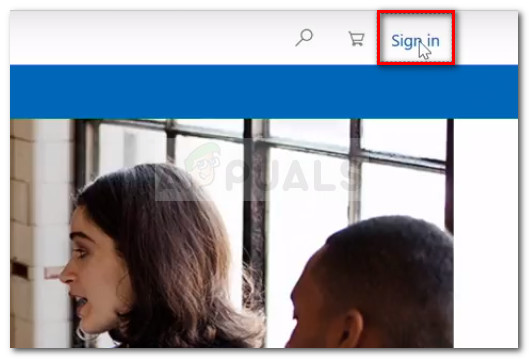
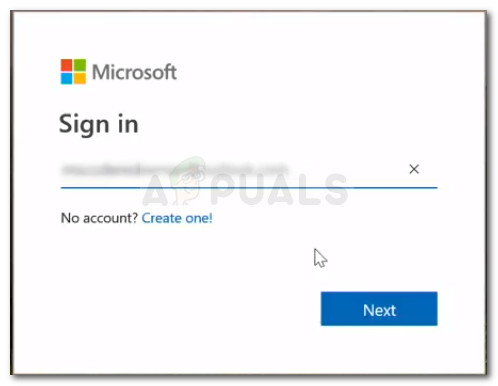
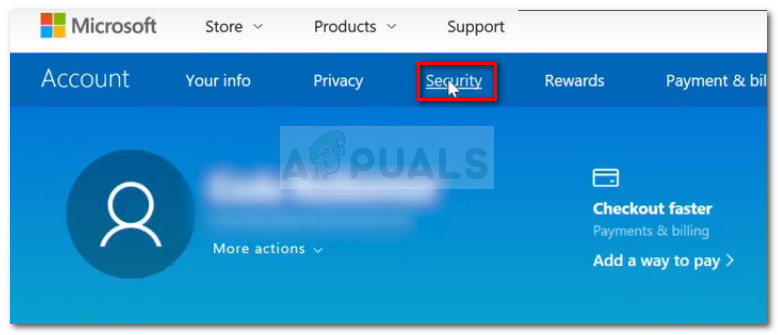
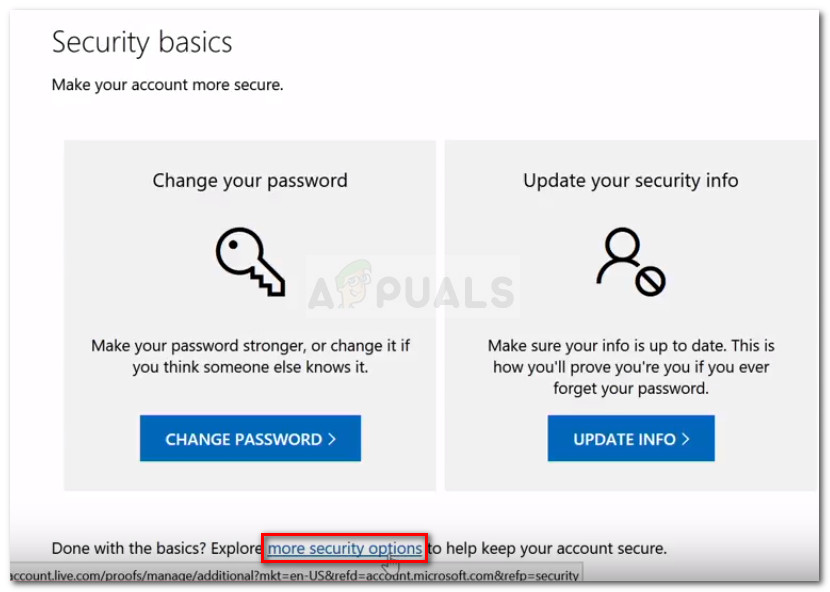
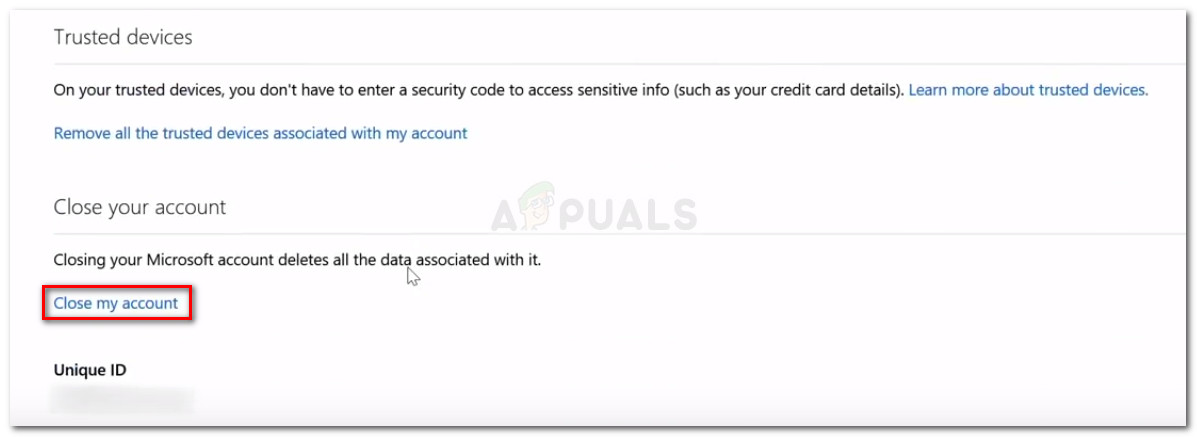
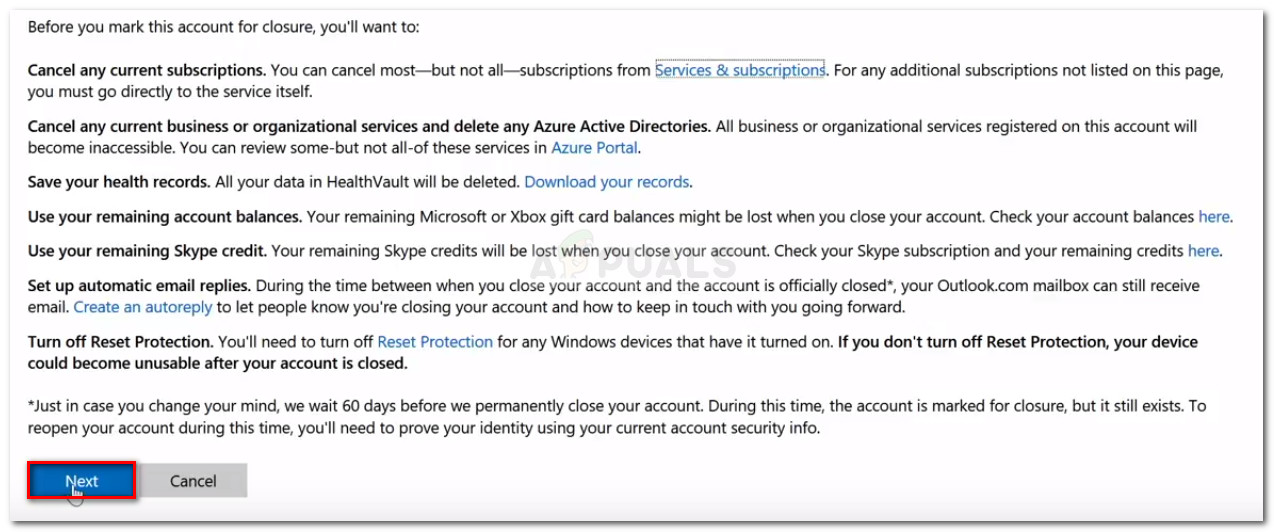
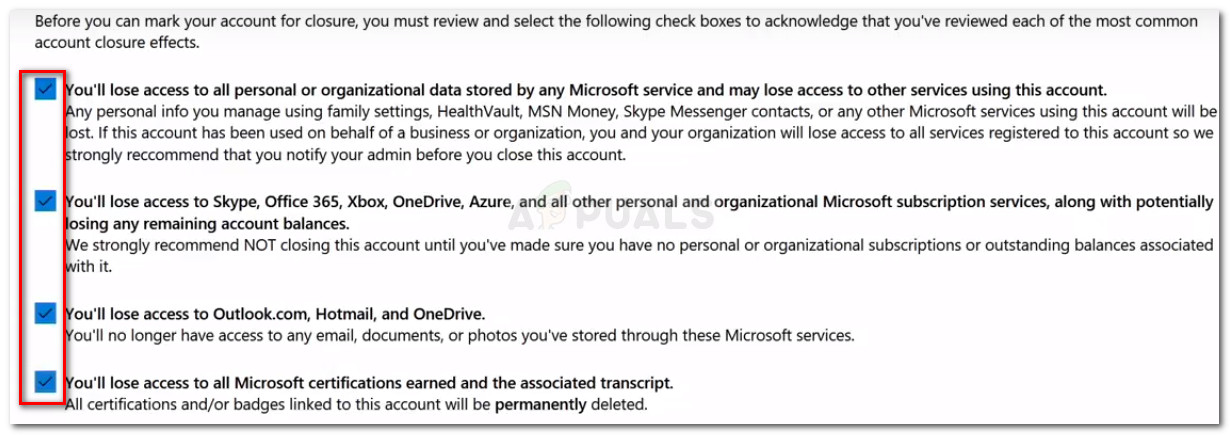
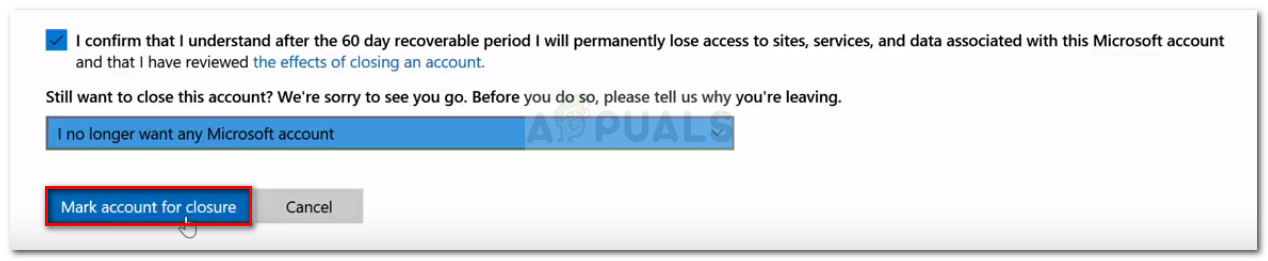



















![Коригиране: Мрежовите ви настройки блокират парти чат [0x89231906]](https://jf-balio.pt/img/how-tos/73/fix-your-network-settings-are-blocking-party-chat.jpg)


