Наскоро видяхме все по-голям брой играчи на Valorant, които съобщават, че често виждат „ ВАЛ 19 ' код за грешка, тъй като играта се срива. Съобщението за грешка, придружаващо грешката, е „ Възникна грешка при свързване с платформата. Моля, рестартирайте своя клиент за игра . Тази грешка обикновено възниква, когато играчите се опитват да установят връзка с Riot Client.

Valorant Код на грешка 19 „Възникна грешка при свързване с платформата. Моля, рестартирайте своя клиент за игра.“
След като проучихме този проблем задълбочено, разбрахме, че няколко често срещани случая пряко или косвено биха довели до тази грешка. Ето списък с потенциални сценарии, които в крайна сметка могат да причинят този проблем:
- Основен проблем със сървъра – Вие не влияете на грешката от страна на сървъра, която може да причини този проблем. Помислете дали източникът на проблема е проблем със сървъра, който сега засяга играчите във вашия район, преди да предприемете по-нататъшни действия.
- Проблем, свързан с корекция 3.12 – След корекция 3.12 много геймъри са виждали Valorant Error Code 19. Когато се появи кодът на проблема, Riot Client не функционира правилно и Valorant няма да ви позволи да заредите игра. В тази ситуация рестартирането на всички RIOT процеси ще разреши проблема.
- Повредена инсталация на играта – Както се оказа, този конкретен проблем може да възникне поради повреда, засягаща в момента инсталацията на играта. Можете да коригирате този проблем, като преинсталирате Valorant & Riot клиента. Препоръчва се първо да деинсталирате Valorant и след това бързо да изтриете Riot Client.
- Проблем, свързан с мрежата – Трябва да очаквате да станете свидетели на това поведение поради мрежова аномалия, тъй като няколко доблестни геймъри заявиха, че ние също изпитваме този проблем. Нулирайте всеки подходящ мрежов компонент, за да разрешите този проблем. При други обстоятелства трябва да можете да коригирате проблема, като извършите мрежово нулиране.
- Програма на трета страна или антивирусна намеса – Особено ако използват протокола IPV6, е известно, че някои услуги на трети страни причиняват този проблем. Получете състояние на чисто зареждане и проверете дали проблемът вече е разрешен, за да идентифицирате причината. Ако използвате антивирусна програма, деактивирайте я временно или я деинсталирайте, преди да опитате да стартирате отново Valorant.
Сега, след като прегледахме всяка потенциална причина, която може да предизвика тази грешка, нека да разгледаме поредица от потвърдени корекции, които други засегнати потребители успешно са използвали, за да стигнат до дъното на този проблем.
1. Проверете за проблем със сървъра
Оказва се, че този проблем може да възникне от грешка от страната на сървъра, която е изцяло извън вашия контрол. Преди да предприемете по-нататъшни действия, отделете малко време, за да определите дали коренът на проблема е проблем със сървъра, който сега засяга играчите във вашия район.
Тъй като грешка номер 9 най-много подсказва за широко разпространен проблем със сървъра, трябва да започнете този процес за отстраняване на неизправности, като се уверите, че сървърите на Valoran в момента не работят или са в процес на поддръжка.
За да определи дали грешката се появява на всички Valorant сървъри или засяга само вашия компютър, Riot поддържа директория, където можете да проверите състоянието на всеки сървър.
Ако смятате, че проблем със сървъра може да причини вашия проблем с Valorant, отворете любимия си браузър и отидете на страницата за състояние на Riot Games .
След като влезете, изберете предпочитания от вас език, след което изберете Valorant от списъка с игри на Riot.
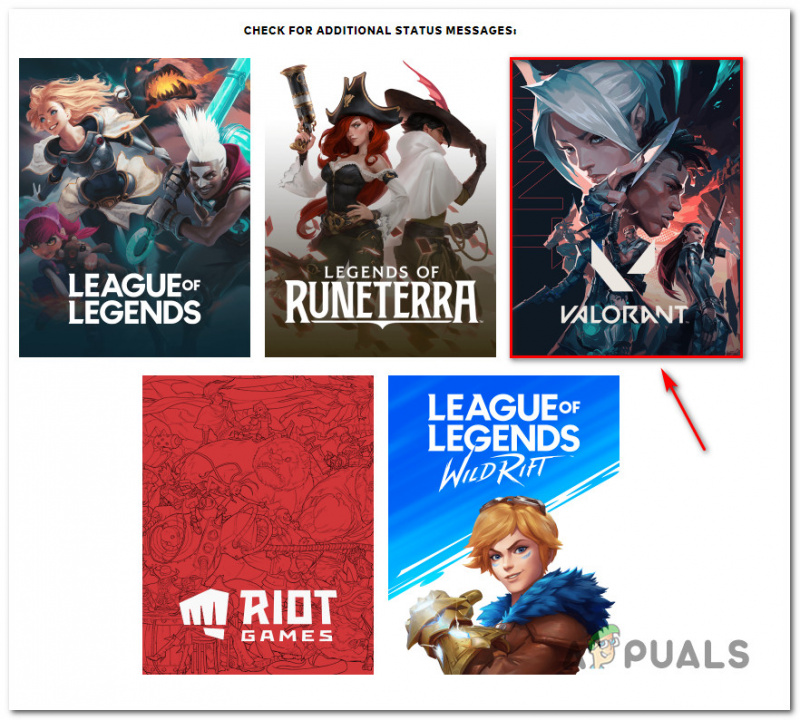
Проверете състоянието на сървърите Valorant.
Докато сте на екрана за състояние на Valorant, изберете продължи преди да изберете местоположението и езика на вашата връзка.
След това сървърът трябва да покаже списък с всички свои текущи проблеми. Ако има някакви признаци на проблем с връзката, трябва да смените сървъра, от който се свързвате.
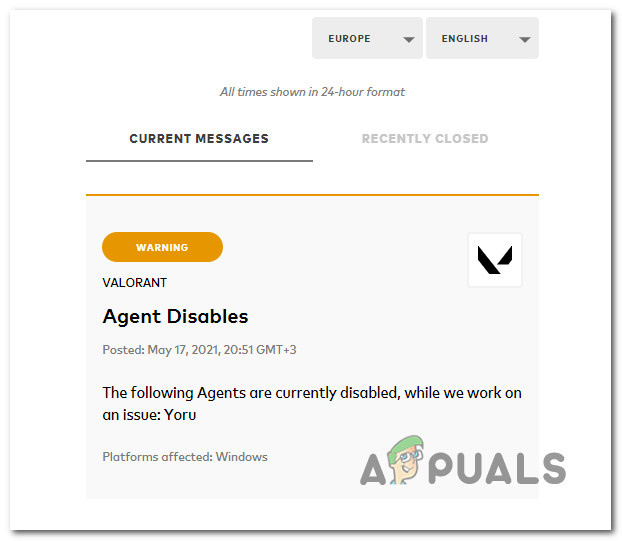
Проверете за проблеми с Valorant.
Ако всеки сървър, към който се опитвате да се свържете, връща един и същ код за грешка, единствената жизнеспособна опция е да изчакате разработчиците да решат проблема от своя страна.
От друга страна, ако разследването, споменато по-горе, не разкри никакви основни проблеми със сървъра, продължете към следващата опция по-долу.
2. Рестартирайте всички процеси на Riot
Много играчи са преживели Valorant Error Code 19 с корекция 3.12. Riot Client работи неизправно и Valorant няма да ви позволи да заредите игра, когато се появи проблемният код. Грешка номер 19 на Valorant обикновено се предизвиква от Riot Client, а не от самата игра.
Riot Client трябва да се рестартира, за да разреши повечето проблеми. Valorant често реагира и показва кода за грешка, когато има чакащи надстройки за Riot Client.
Следвайте инструкциите по-долу за конкретни стъпки как да рестартирате всички процеси на RIOT:
- Първо натиснете Ctrl + Shift + Esc да отвориш Диспечер на задачите.
- Ако сте подканени от Контрол на потребителските акаунти (UAC), щракнете да за предоставяне на администраторски достъп.
Забележка: Ако Диспечер на задачите отваря се с простия Диспечер на задачите интерфейс, щракнете върху Покажи повече информация за разширяване до експертния интерфейс.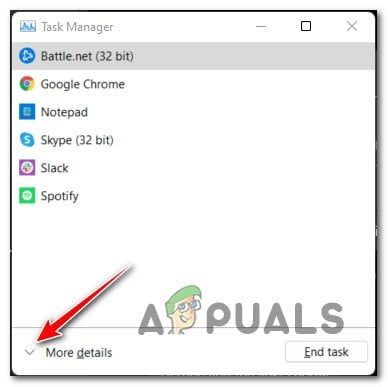
Влезте в менюто Повече подробности
- След като сте вътре в експерта Диспечер на задачите интерфейс, отидете на процеси и затворете всички процеси, свързани с Riot Games или Valorant.
Забележка: За да прекратите задача, щракнете с десния бутон върху всеки процес и изберете Последна задача от контекстното меню, което току-що се появи.
Ако вече сте следвали инструкциите по-горе и все още имате работа със същия проблем, преминете към следния метод по-долу.
3. Преинсталирайте Valorant & Riot Client
Riot Client е свързан с вашата игра и не може да бъде изтеглен отделно. Можете обаче да го изтриете и следващия път, когато се опитате да стартирате Valorant, той автоматично ще се преинсталира.
Няколко засегнати потребители потвърдиха, че са успели да коригират проблема, като първо преинсталират Valorant, след това Riot Client, преди да преинсталират и двата отново.
Забележка: Нашата препоръка е да започнете с деинсталиране на Valorant, след което да деинсталирате Riot Client в бърза последователност.
Ако все още не сте изпробвали този метод, следвайте инструкциите по-долу:
- Натиснете Windows клавиш + R да отворите a Бягай диалогов прозорец. След това въведете ‘appwiz. капитан и натиснете Ctrl + Shift + Enter за да отворите Програми и функции меню с администраторски достъп.
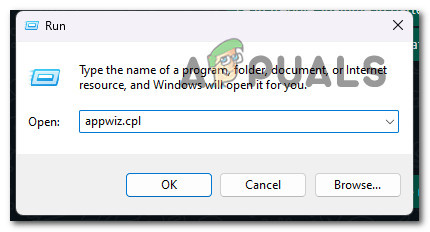
Отворете менюто Програми и функции.
- Кликнете върху Да, за да предоставите администраторски достъп на Контрол на потребителските акаунти (UAC) .
- Веднъж вътре в Програми и функции меню, превъртете надолу през списъка с инсталирани програми и намерете вашата Оценяване инсталация.
- След като намерите Оценяване инсталация, щракнете с десния бутон върху него и изберете Деинсталиране от контекстното меню.
- След като Valorant бъде деинсталиран, използвайте същия Програми и функции меню, за да намерите бунт Клиент инсталация. След като го видите, щракнете с десния бутон върху него и изберете Деинсталиране от контекстното меню.
- След като Valorant и програмата за стартиране на Riot Client бъдат деинсталирани, рестартирайте компютъра си и изчакайте, докато завърши следващото стартиране.
- Преинсталирайте Valorant от официален сайт и вижте дали проблемът вече е отстранен.
Ако все още имате работа със същия код за грешка Val 19 при отваряне на играта, преминете към следния метод по-долу.
4. Изчистете DNS кеша и данните за временния ISP
Много играчи на Valorant посочиха, че ние също виждаме този проблем. Следователно трябва да очаквате да наблюдавате това поведение поради мрежова аномалия.
Тази ситуация изисква използването на набор от команди на Powershell за актуализиране на Winsock, IP данните, DNS данните и кеша на защитната стена.
Отворете команда Powershell с повишени права и изпълнете поредица от команди, като натиснете Enter, за да видите дали този сценарий е точен.
Как да го направите е както следва:
- За да повдигнете Бягай диалогов прозорец, натиснете Windows клавиш + R . За да отворите повишена Powershell прозорец с администраторски достъп, поставям 'powershell' в текстовото поле и след това натиснете Ctrl + Shift + Enter .
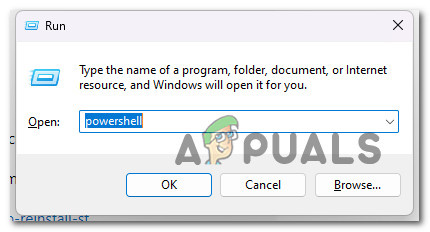
Достъп до менюто PowerShell
- Кликнете да за разрешаване на администраторски достъп при поискване от Контрол на потребителските акаунти (UAC).
- За да актуализирате успешно Winsock, IP данните, DNS данните и кеша на защитната стена на вашия компютър с Windows, въведете следните инструкции в подканата с повишени CMD и натиснете Въведете след всяка команда:
netsh winsock reset netsh int ip reset netsh advfirewall reset ipconfig /flushdns ipconfig /release
- Рестартирайте компютъра си след правилно обработване на горните команди, за да определите дали проблемът е решен.
Продължете към следващата техника по-долу, ако проблемът все още не е разрешен или ако използвате защитна стена на трета страна.
5. Постигнете състояние на чисто зареждане
Не забравяйте, че ако използвате компютър от нисък клас, има вероятност да имате този проблем в резултат на липсата на достатъчно свободни системни ресурси на играта за рендиране на играта.
Наред с недостатъчните системни ресурси, сценарий, при който програма за оптимизиране на системни ресурси или дори програма за оптично записване е в конфликт с инсталацията на Riot, е друг потенциален проблем, който може да попречи на Valorant да стартира правилно.
Най-добрият начин на действие би бил да направете процедура за чисто зареждане защото много потенциални нарушители (процеси и стартиращи елементи) могат да бъдат виновни за този проблем.
Ако извършите операция за чисто зареждане, вашият Windows ще бъде принуден да се зареди без каквато и да е намеса от трети страни (ще бъде разрешено да се изпълняват само основни стартиращи услуги и процеси).
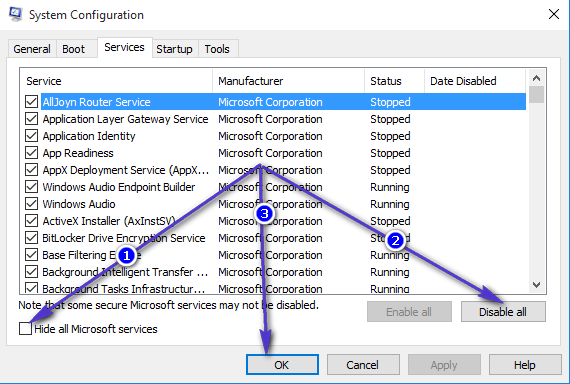
Чиста инсталация за зареждане
Ако достигането до състояние на чисто зареждане не разреши проблема, преминете към предложеното решение по-долу.
6. Рестартирайте или нулирайте рутера
Няколко играчи на Valorant съобщиха, че този проблем може да бъде причинен и от ситуация, при която грешна DNS и IP информация предотвратява инсталирането.
Повечето засегнати потребители, които са се сблъсквали с този проблем, са посочили, че проблемът е разрешен и най-накрая са могли да играят Valorant, обикновено след рестартиране или нулиране на своя рутер.
Започнете лесно с директно рестартиране. Без да променя предварително създадени персонализирани настройки, това действие ще актуализира IP и DNS, които компютърът използва сега.
Изключете вашия рутер, извадете щепсела от контакта и изчакайте поне 30 секунди за да сте сигурни, че захранващите кондензатори са разредени, преди да опитате нулиране.
Следващата стъпка е да свържете отново вашия рутер, да изчакате достъпът до интернет да бъде възстановен и след това да проверите дали Valorant може отново да бъде стартиран без проблеми.

Нулирайте или рестартирайте рутера
За да постигнете това, натиснете и задръжте специалния бутон отзад за поне 10 секунди или докато забележите, че предните светодиоди мигат едновременно.
Необходимо: Този процес може да нулира някои персонализирани настройки, които сте посочили преди, като пренасочени портове или персонализирана информация за влизане в рутера.
Продължете към следващото възможно решение по-долу, ако сте опитали да рестартирате и нулирате вашия рутер, но все още не можете да играете Valorant.
7. Деактивирайте антивирусната програма
В някои случаи можете също да очаквате да видите тази грешка, ако вашата AV програма възпрепятства предаването на данни и агентът за инсталиране на Riot не може да получи администраторски достъп.
Трябва да можете да коригирате проблема, като изключите защитата в реално време, преди да стартирате Valorant и опитате да инсталирате чакащата актуализация отново, ако използвате пакет на трета страна и сте уверени, че приложението, което се опитвате да отворите или инсталирането не представлява опасност за сигурността.
Важно: В зависимост от пакета на трета страна, който използвате, процедурите ще варират, но повечето антивирусни приложения ви позволяват да изключите защитата в реално време от менюто на лентата на задачите.
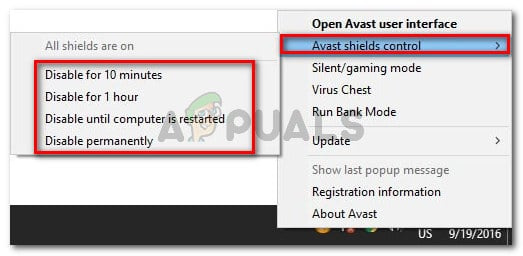
Деактивиране на защитата в реално време
Рестартирайте компютъра си и повторете инсталацията, след като изключите защитата в реално време.
Ако използвате решение на трета страна и проблемът все още е налице, трябва да помислите за премахване на пакета за сигурност.
Премахнете всички останали файлове, които може да продължат да налагат същите правила за сигурност след деинсталиране на защитната програма.
Продължете към следващото предложено решение по-долу, ако проблемът все още е налице.
8. Инсталирайте чакащи актуализации на Windows (ако е приложимо)
Ако не сте актуализирали компилацията на Windows от известно време, актуализацията на Windows може да е в основата на този проблем.
За да коригирате този проблем, отворете Актуализация на Windows компонент и инсталирайте всяка чакаща актуализация на Windows, докато системата ви стане актуална.
Първо инсталирайте всички чакащи актуализации и проверете дали проблемът ще изчезне от само себе си, преди да опитате някое от другите възможни решения по-долу.
Ако проблемът произтича от известен дефект, стъпките, изброени по-долу, трябва да го поправят, тъй като Microsoft вече е предоставил решение за всяка версия на Windows 11. (включително N версията).
За да инсталирате всяка предстояща актуализация на Windows, изпълнете следните стъпки:
- Актуализация на Windows може да се стартира с помощта на Бягай диалогов прозорец. Натиснете Windows + R на клавиатурата си едновременно, за да направите това. По този начин, Бягай ще се покаже диалогов прозорец.
- След това въведете текста „ms-settings:windowsupdate“ в кутията. The Актуализация на Windows площ на Настройки след това ще ви се покаже приложение.
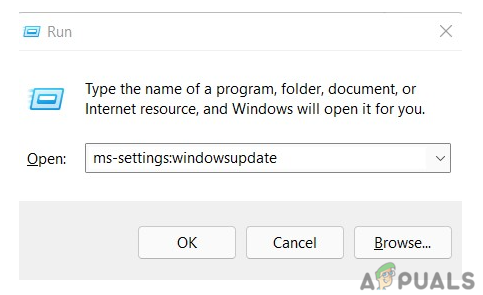
Достъп до компонента Windows Update
Забележка: Ако не сте променили UAC настройки, можете да получите подкана с искане за вашето разрешение да продължите. Щракване да ще покаже вашето съгласие с това.
- Изберете Провери за обновления от опцията вдясно след стартиране на Актуализация на Windows има.
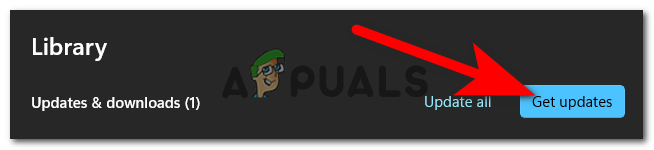
Проверка за актуализации
- Изберете Инсталирай сега за стартиране на локална инсталация след изтегляне на актуализацията.
- Проверете дали проблемът е отстранен, като рестартирате компютъра си.























