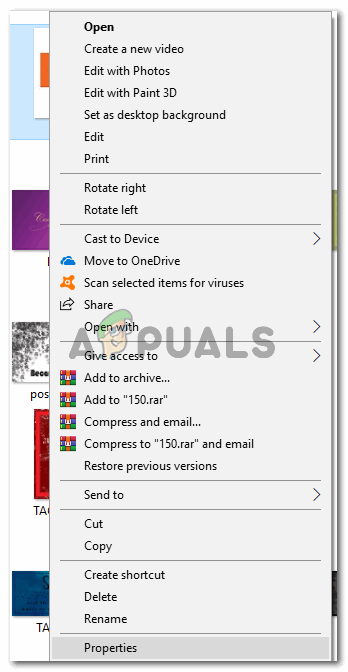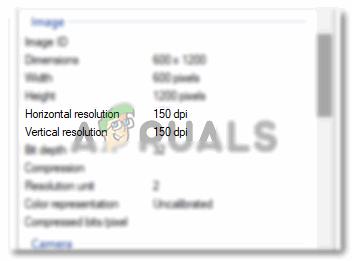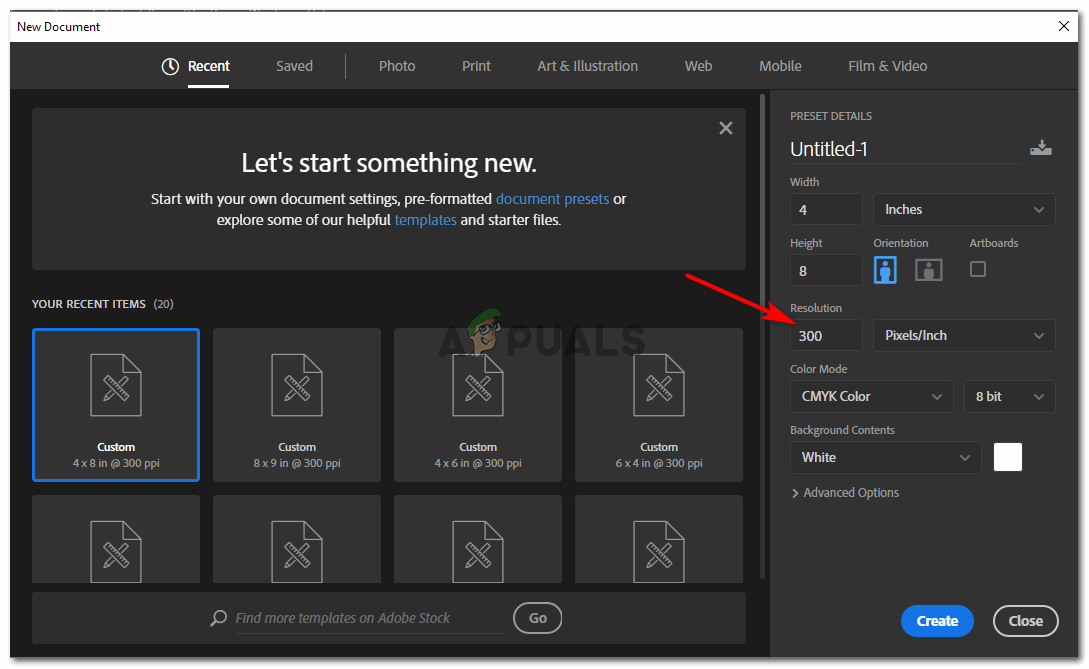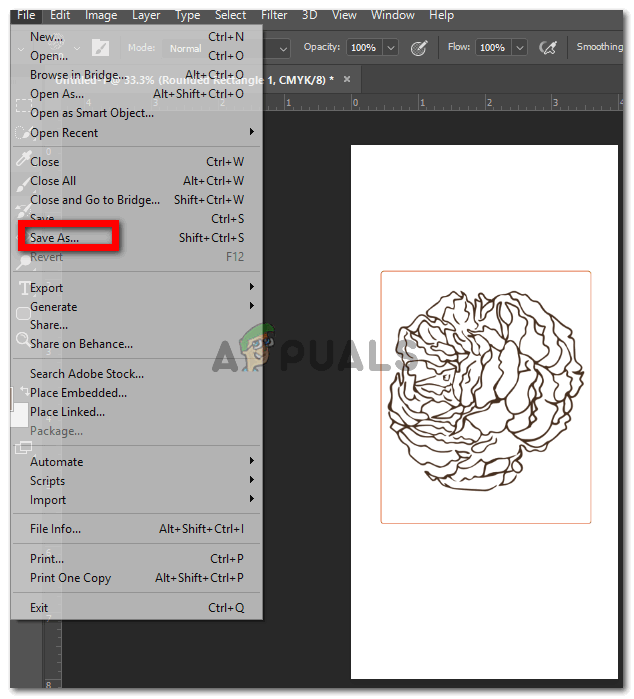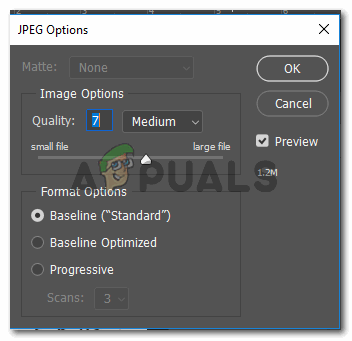Промяна на DPI за изображение
Като дизайнер, трябва да бъдете много внимателни за качеството на вашата работа, сякаш тя се отпечатва, тогава клиентът ще види дали работата ви е добра или не. И за да сте сигурни, че окончателната ви работа изглежда перфектно, независимо дали е изображение в нейния софткопий или разпечатка, за да сте сигурни, че е без никакви недостатъци, трябва да настроите DPI за тази работа. Колкото по-висок е DPI, толкова по-добро е качеството на работата.
Какво представлява DPI
DPI е кратка форма на „Dots Per Inch“. Вие задавате DPI на вашите снимки, което е начин за настройка на разделителната способност на вашето изображение. За да отпечатат дизайн, дизайнерите трябва да се уверят, че дизайнът е с висока разделителна способност. Ако DPI за изображение не е зададено на достатъчно добър номер, тогава резултатът от печата на вашия дизайн или дори изображението ще се окаже в най-лошата си форма и не мисля, че някой иска това. Колкото по-висок е DPI, толкова по-добър е отпечатаният продукт.
Причини, поради които трябва да настроите DPI на добра разделителна способност
- Основната причина за избора на по-висок DPI е, че когато работата ви бъде отпечатана, точките на инч (dpi) са толкова високи, че отпечатъците са ясни и безупречни.
- Размерът на вашия печат на хартия също се влияе от избрания от вас DPI. Затова избирайте разумно.
Какво представлява общата DPI, използвана от дизайнерите
За повечето дизайнери произведението се отпечатва на 300 DPI. Това трябва да е най-доброто ниво на изход за всякакъв вид печат. Това внася яснота в работата ви и я прави да изглежда професионално. Погледнете изображенията по-долу, за да видите разликата между 300 DPI работа и 150 DPI работа.

Забележете разликата в качеството на изображението.
Горното изображение ви показва пример за изображение, направено в Adobe Photoshop при 150 DPI, т.е. изображението от лявата страна и 300 DPI, което е от дясната страна. Има видима разлика в качеството. Можете да забележите, че този отляво е по-пикселизиран и не изглежда много гладък в сравнение с дясното изображение, което е по-малко пикселирано, по-гладко и изглежда по-ясно. Клиентите на големи форуми харесват Fiverr или някъде другаде, искат работата им да изглежда гладка като правилното изображение или дори по-гладка, ако е направена с по-високо качество на DPI. Ето защо използването на правилния DPI за вашето изображение е толкова важно.
Как да проверите DPI на всяко изображение
За да проверите DPI на изображението, ще трябва да следвате стъпките, както е споменато по-долу.
- Щракнете с десния бутон върху изображението, за което искате да проверите DPI. От падащия списък, който се показва, щракнете върху последната опция, която казва „Свойства“.
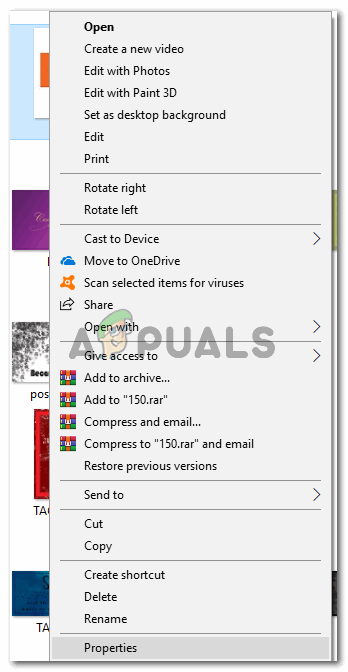
Свойства: Всичко, което трябва да знаете за изображението, можете да намерите тук. Всички подробности за изображението ще присъстват в този раздел.
- След като щракнете върху Properties, ще се отвори поле за настройки. Това ще ви покаже цялата информация за изображението. Оформете заглавията, които виждате, кликнете върху тази, която казва „Подробности“. Тук можете да видите DPI на изображението. И обърнете внимание, тук DPI няма да е под заглавие като „DPI“, но вместо това ще го видите пред заглавието за хоризонтална и вертикална резолюция.
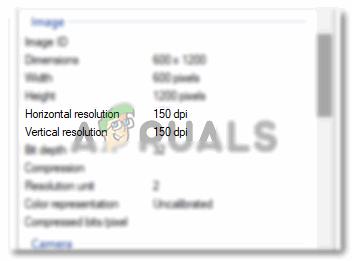
Хоризонтална и вертикална разделителна способност за изображение показва DPI за това конкретно изображение.
Как да промените DPI на изображение в Adobe Photoshop
Регулирането на DPI за Adobe Photoshop е лесно. Това е много прост процес. Можете да следвате стъпките, споменати по-долу.
- Когато отворите Adobe Photoshop и натиснете раздела за Създаване на нов, Adobe Photoshop ви пита за подробностите за вашето платно. На същата тази страница ще намерите място за резолюция. Тук ще въведете необходимата резолюция за вашата работа, която обикновено е 300 DPI за повечето дизайнери. Тя може да бъде по-висока, но намаляването на DPI ще понижи качеството на крайния резултат.
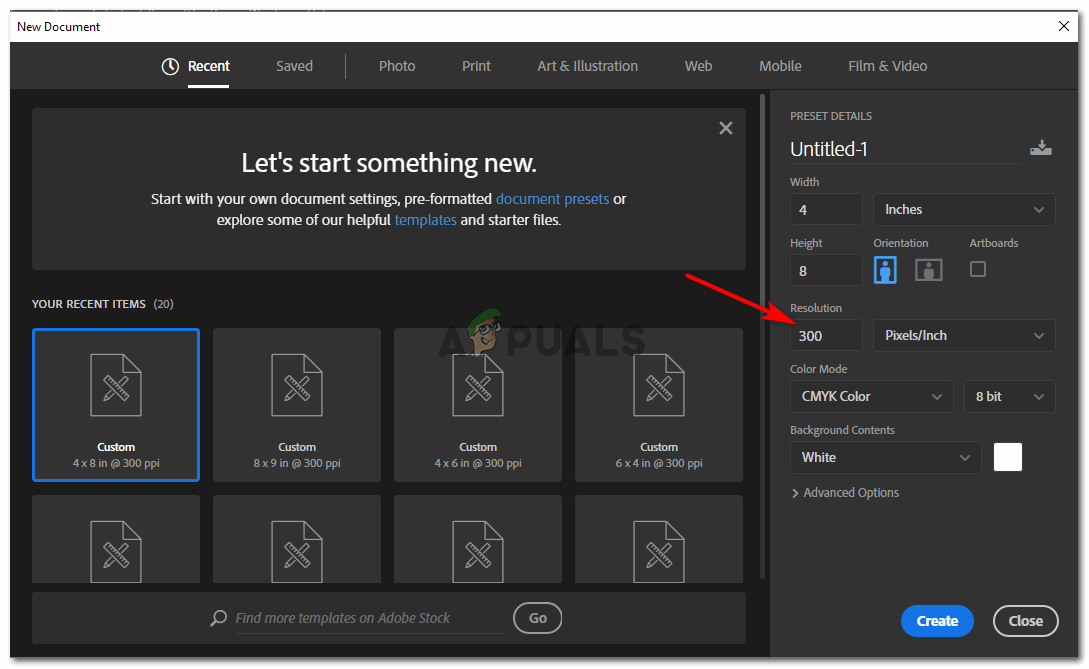
Регулирайте разделителната способност на вашето изображение от този раздел. Това може да бъде достъпно в началото на вашата работа, преди да започнете да проектирате.
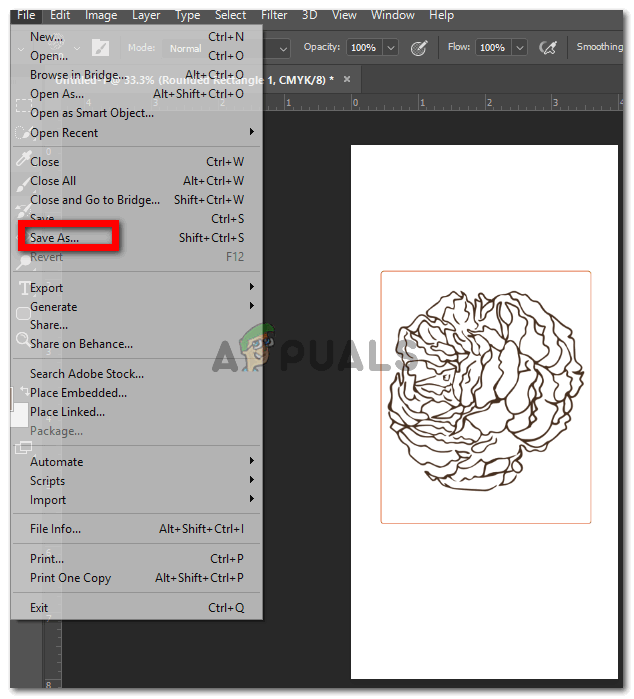
Забележка: След като приключите с работата си, явно я запазвате. Но тъй като често трябва да показвате мостри на клиентите си, преди да им предоставите крайния продукт, трябва да запазите това произведение с по-високо качество, така че когато видят мекото копие на произведението, да бъдат доволни.
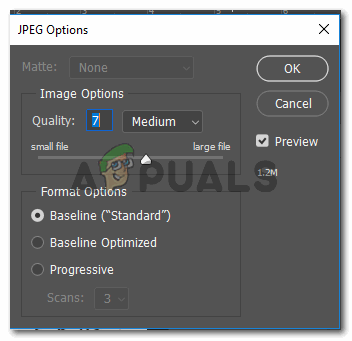
Преживях качеството на работата да изглежда ужасяващо, когато качеството тук в тази опция е нещо под 7 или 8. Така че, когато имате професионален проект и трябва да го покажете на вашия клиент, не забравяйте да запазите изображението с по-високо качество.