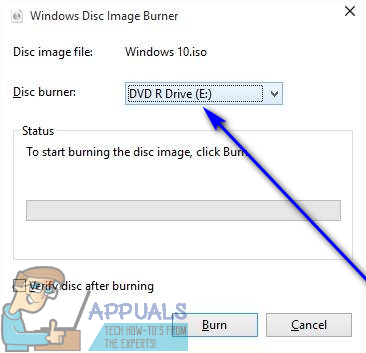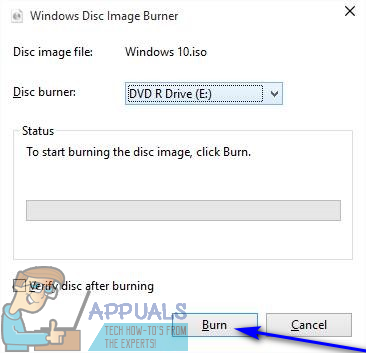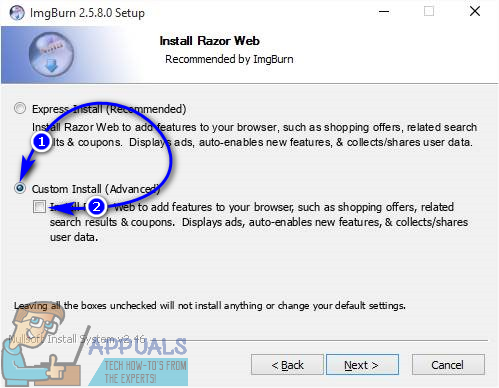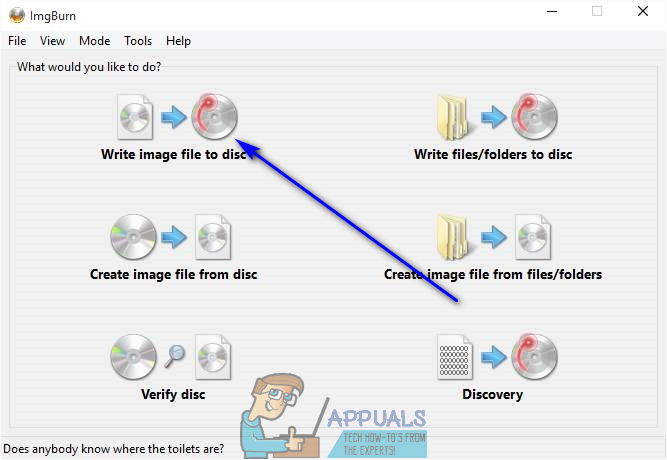За да инсталирате Windows 10 от нулата на компютър (или за да поправите вече инсталиран екземпляр на Windows 10 на компютър), най-важната необходима съставка е стартиращ инсталационен носител на Windows 10. Инсталационният носител може да бъде от USB устройство до CD / DVD - стига да има всички необходими файлове за настройка на Windows 10 и да може да се стартира (т.е. компютрите могат да стартират от него), той ще свърши работата. В днешния ден и възраст повечето потребители просто създават стартиращ USB инсталационен USB 10, когато се нуждаят от инсталационен носител на Windows 10. Не всеки обаче има резервно USB устройство, което може да се превърне в стартиращ USB инсталационен USB. След като превърнете USB устройство в стартиращ инсталационен носител на Windows 10, не можете да го използвате за други цели, освен ако вече не е инсталационен носител на Windows 10.
В този случай някои хора всъщност биха предпочели вместо това да имат стартиращ инсталационен DVD с Windows 10, тъй като посвещаването на DVD като стартиращ инсталационен носител е много по-поносимо, отколкото посвещаването на USB устройство на задачата. За да създадете стартиращ DVD за инсталиране на Windows 10, трябва да запишете към него Windows ISO файл.
Записването на Windows 10 ISO файл на DVD всъщност е доста проста и лесна за следване процедура. Въпреки това, преди да можете да преминете към реално записване на Windows 10 ISO на DVD, трябва да придобиете Windows 10 ISO файл. За да се сдобиете с Windows 10 ISO файл, просто изтеглете Инструмент за създаване на медия от тук , стартирайте го и го използвайте за създаване на Windows 10 ISO файл, който по-късно можете да използвате за създаване на инсталационен носител на Windows 10.
След като имате вашия Windows 10 ISO файл, можете да преминете към реално записване на ISO файла на DVD и превръщането на DVD в стартиращ инсталационен DVD на Windows 10. Сега можете да го направите по два различни начина - можете да използвате вградената програма на Windows за запис на дискове за задачата или алтернатива на трета страна.
Записване на Windows 10 ISO на DVD с помощта на вградената помощна програма на Windows
Ако искате да запишете ISO файла на Windows 10, трябва на DVD с помощта на вградената помощна програма за записване на дискове, с която идва Windows, просто:
- Поставете празен DVD с възможност за запис в CD / DVD устройството на вашия компютър.
- Натисни Лого на Windows бутон + Е за да отворите File Explorer .
- В File Explorer , отидете до местоположението на вашия компютър, където се съхранява ISO файлът на Windows 10.
- Намерете Windows 10 ISO файла, щракнете с десния бутон върху него и щракнете върху Запис на изображение на диск в полученото контекстно меню. Това ще доведе до Запис на изображение на диск помощна програма (ако използвате Windows 7) или Windows Disc Image Burner помощна програма (ако използвате Windows 8 или по-нова версия).

- Отворете падащото меню, намиращо се непосредствено до Дискова горелка: и кликнете върху CD / DVD устройството на вашия компютър, за да го изберете.
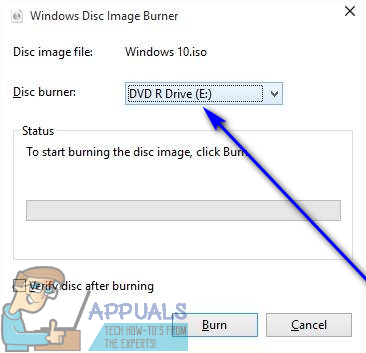
- Кликнете върху Горя и оставете програмата за запис на дискове да свърши останалото.
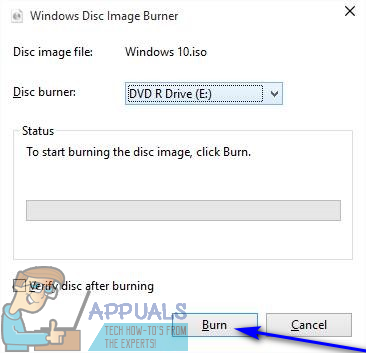
След като помощната програма приключи, записвайки ISO файла на DVD, DVD ще се превърне в инсталационен DVD за Windows 10, от който можете да стартирате компютри.
Записване на Windows 10 ISO на DVD с помощта на ImgBurn
Ако по някаква причина не виждате Запис на изображение на диск опция в контекстното меню за ISO файлове на вашия компютър, ако вградената помощна програма на Windows за запис на дискове не е в състояние да запише Windows 10 ISO на DVD или просто искате да използвате алтернатива на вградената програма за записване на дискове в Windows , можеш да използваш ImgBurn за да свърши работата. Ако искате да използвате ImgBurn за да запишете Windows 10 ISO на DVD и да създадете стартиращ инсталационен DVD за Windows 10, трябва:
- Отивам тук и изтеглете инсталатора за ImgBurn .
- Стартирайте инсталационната програма за програмата и следвайте инструкциите на екрана, за да я инсталирате. Не забравяйте да изберете Персонализиран когато инсталаторът ви попита какъв вид инсталация искате и деактивирайте на Инсталирайте Razor Web опция, като премахнете отметката от квадратчето, разположено непосредствено до него по време на инсталацията.
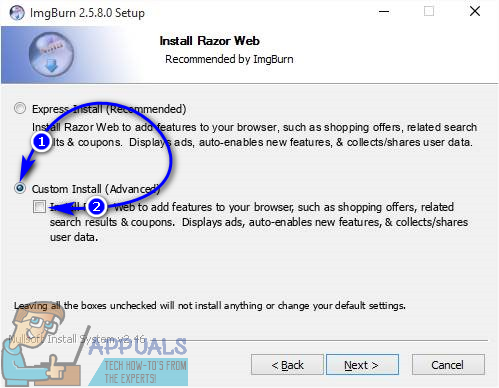
- След като бъде инсталиран, стартирайте ImgBurn .
- Кликнете върху Запиши файла с изображението на диск .
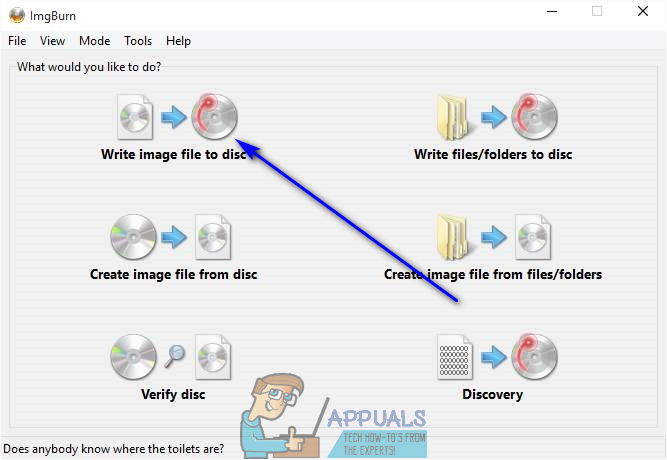
- Щракнете върху Преглед бутон под Източник , отидете до мястото, където се съхранява ISO файлът на Windows 10, и го изберете.

- Щракнете върху Пишете бутон. Щом го направите, ImgBurn ще започне да записва Windows 10 ISO на DVD, превръщайки DVD в стартиращ DVD за инсталиране на Windows 10. Всичко, което трябва да направите по време на всичко това, е да изчакате ImgBurn за да завършите процеса.