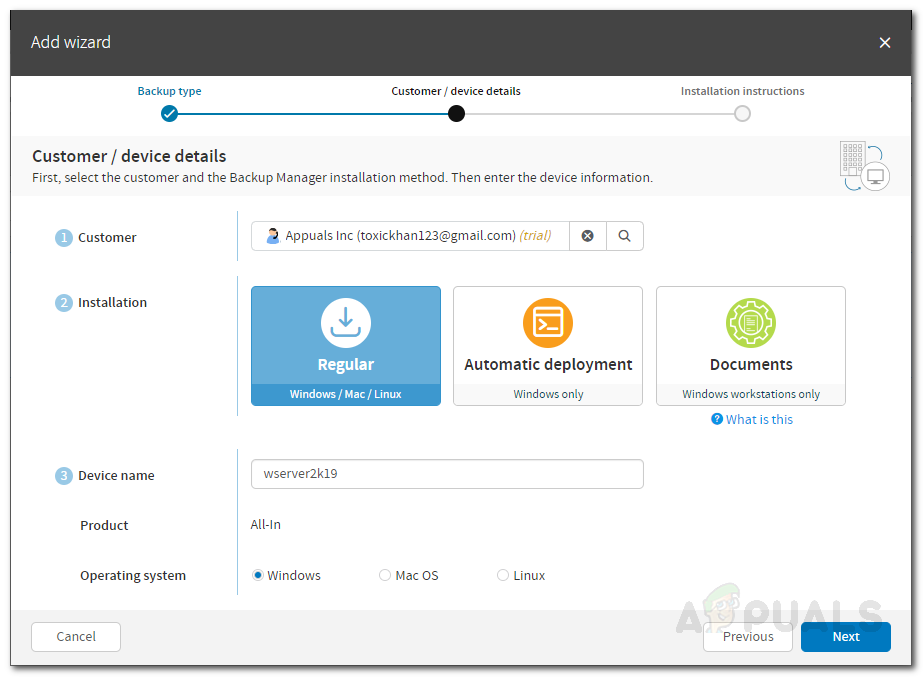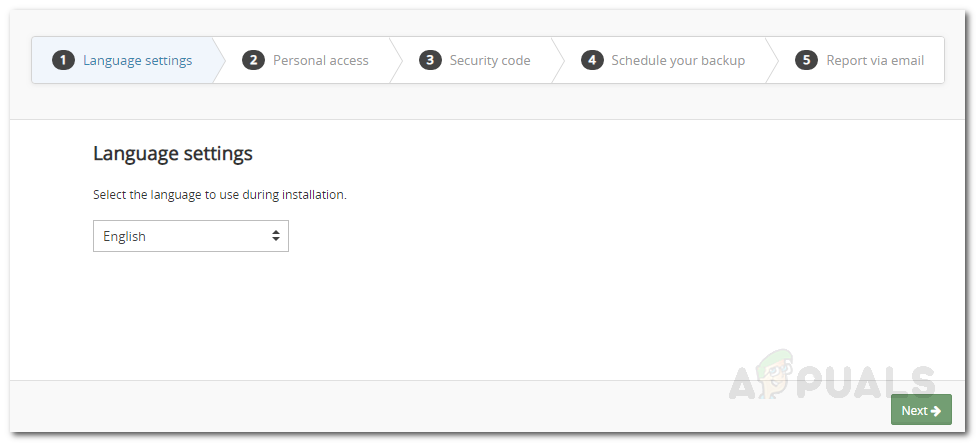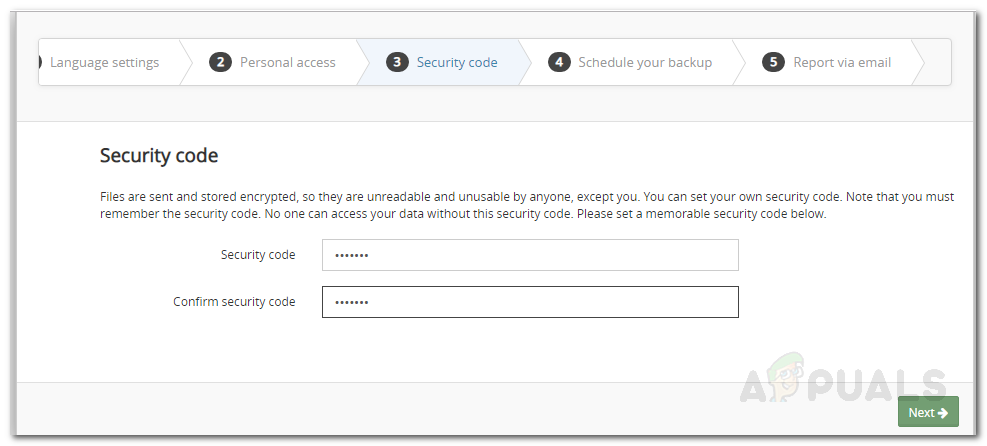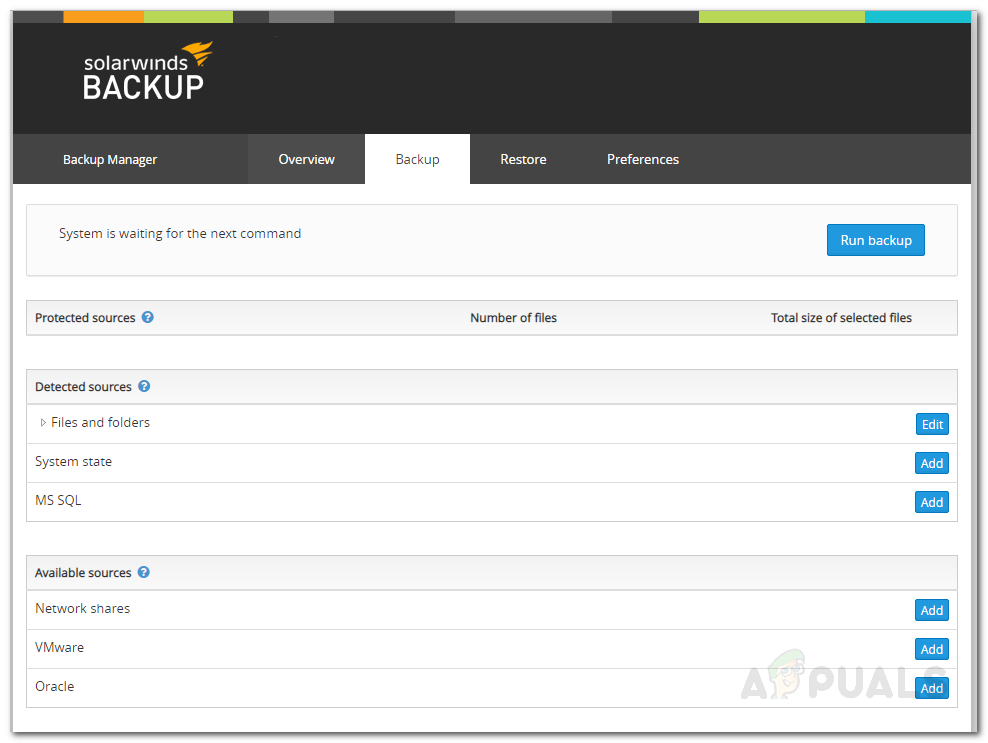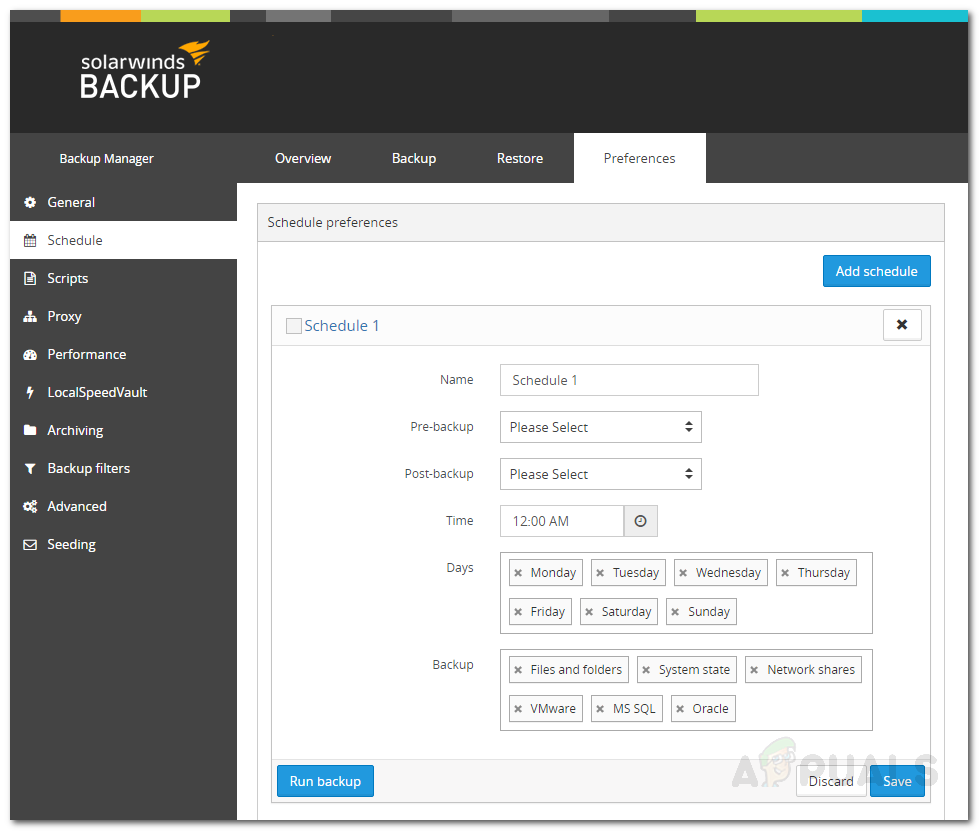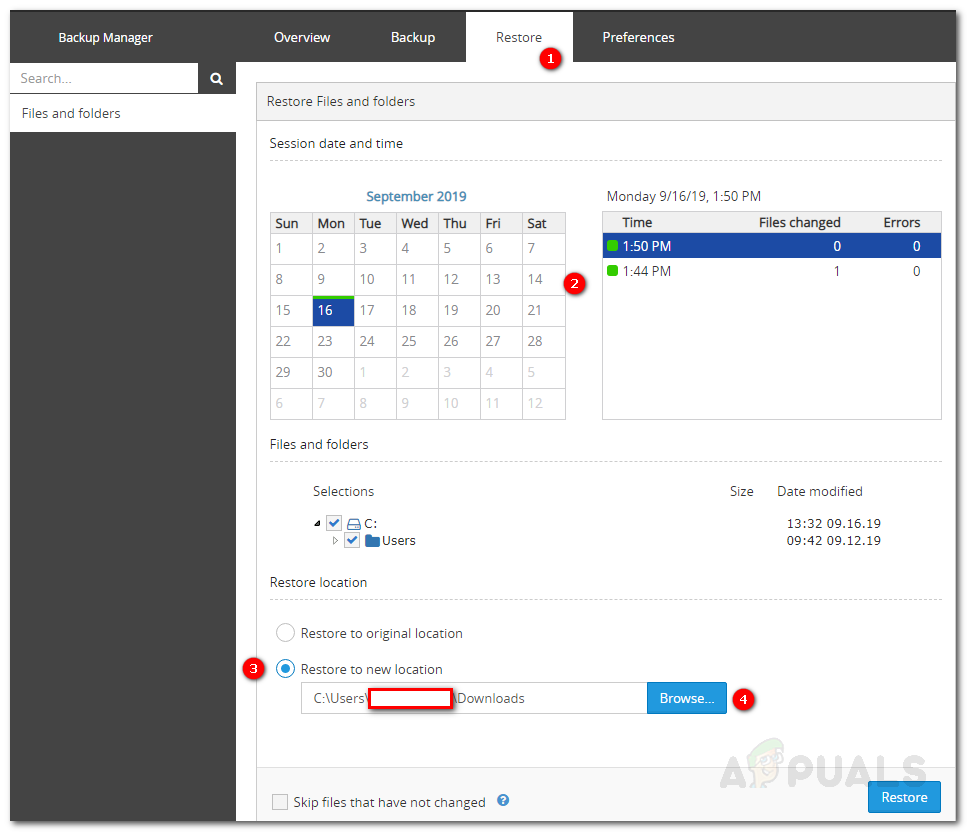Данните са безценни в този цифров свят. Отдавна отминаха дните, когато мрежовите и системните администратори трябваше ръчно да съхраняват данните без никаква автоматизация. Сървър без данни е празен съд и каква полза може да има празен съд, когато сте загубили всичките си данни? Разбира се, той може да се използва за съхраняване на всички данни отново, но какво ще кажете за данните, които са загубени за нещастие? Да имаш резервна система трябва да е нещо често срещано, като се има предвид колко напреднал и утвърден е Интернет. И все пак е точно обратното. Резервните копия често се пренебрегват, въпреки че сме добре наясно с възможностите и рисковете и данните, които са заложени, но ние просто се надяваме изпитанието да не ни сполети.

Архивиране на SolarWinds
Ако сървърите ви паднат поради хардуерна повреда или друг проблем и в крайна сметка загубите всичките си данни, възстановяването на базата данни от нулата би било кошмар. Да не говорим за фактора, че колкото по-голям е престоя, толкова по-голяма е загубата. Няколко прости действия могат да ви спасят от това нещастие, т.е. да поддържате актуализиран архив на сървърите си. Когато направите резервно копие на сървърите си, страхът от загуба на вашите данни ще изчезне завинаги. Solarwinds, американска компания, която се отличава с разработването на инструменти за управление на мрежа и система, предлага продукт, който да ви помогне да запазвате данните си локално, заедно с функция за архивиране в облак, известна като Архивиране . В тази статия ще ви покажем как да използвате инструмента за запазване на резервно копие на вашия сървър.
Получаване на инструмента за архивиране на Solarwinds
Преди да можете да направите резервно копие на вашия сървър, ще трябва да изтеглите инструмента за архивиране от уебсайта на SolarWinds. Насочете се към тази връзка и предоставете необходимата информация, за да започнете безплатния си пробен период за оценка. Ще ви бъде изпратен имейл с връзка, чрез която ще имате достъп до таблото за управление на Solarwinds Backup. Отворете връзката и създайте акаунт. След като създадете акаунт, ще бъдете отведени до таблото за управление на SolarWinds Backup, с помощта на което ще можете да архивирате данните си.
Добавяне на устройство
След като имате достъп до таблото за управление на Backup, ще трябва да добавите устройство с помощта на ‘Add Wizard’. След като направите това, ще можете да архивирате данните си. Ето как да го направите:
- На Архивиране на таблото за управление , кликнете върху Добави устройство .
- Кликнете върху Сървъри или работни станции .
- Изберете Клиент акаунт и след това изберете типа инсталация за вашата операционна система. Заради статията ще избираме Редовен .
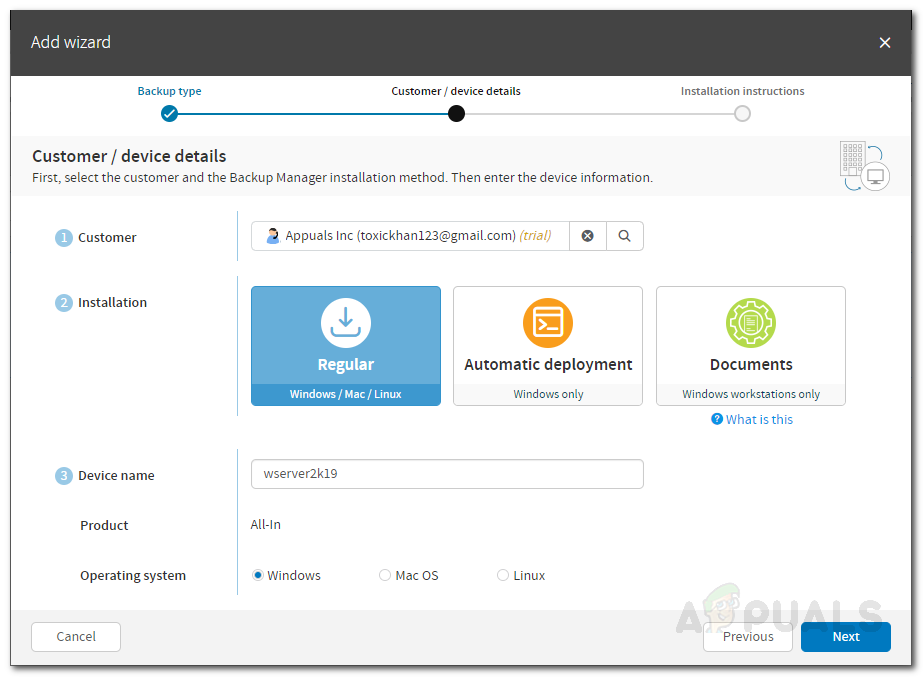
Добавяне на устройство
- Посочете име на устройство, изберете вашата операционна система и след това щракнете Следващия .
- Сега, ако искате да изпратите имейл с инструкциите (включително името и паролата на вашето устройство), кликнете върху Инструкции по имейл . В противен случай можете просто да го запишете и да бъдете добри.
- Изтеглете Backup Manager, като използвате предоставената връзка.
Архивиране на вашите данни
След като изтеглите Backup Manager в системата, която искате да архивирате, е време да го настроите и да започнете да архивирате данните си. Ето как да го направите:
- Стартирайте Backup Manager, след като приключи изтеглянето.
- Ще бъдете подканени към уеб браузър, където ще можете да планирате архивиране.
- Изберете вашия език и кликнете Следващия .
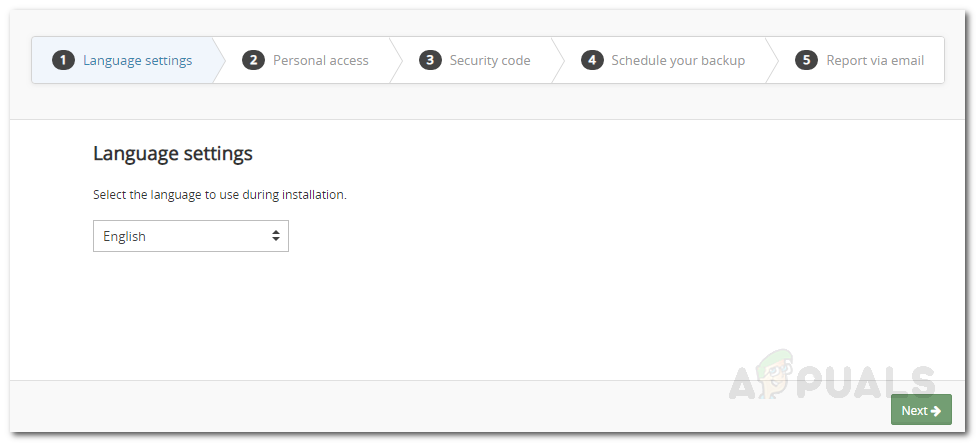
Инсталиране на Backup Manager
- Сега въведете името и паролата на устройството, които са ви предоставени, и кликнете Следващия .
- След това предоставете a код за сигурност който ще бъде вашият ключ за криптиране. Ако загубите този код, няма да имате достъп до данните си.
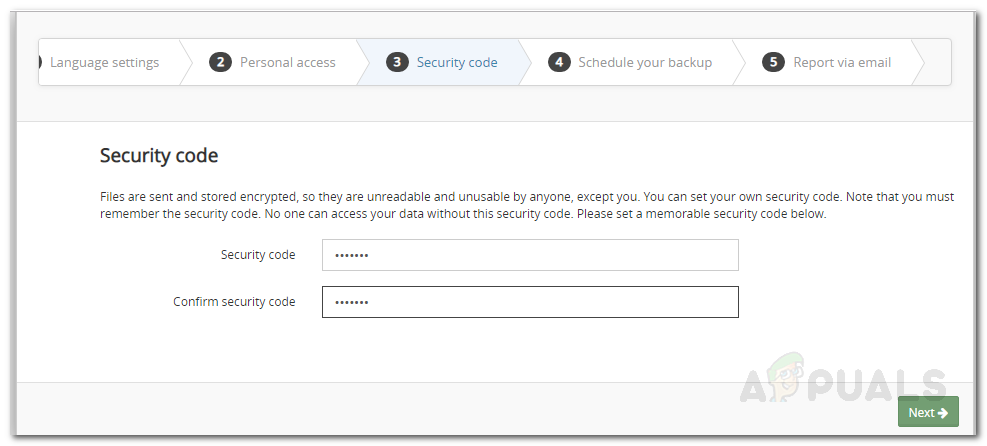
Инсталиране на Backup Manager
- Изберете време на вашето желание за ежедневно архивиране.
- Щракнете Следващия .
- Предоставете имейл, където ще получавате известия за архивите и щракнете върху Следващия .
- Изчакайте услугата за архивиране да бъде инициализирана.
- След като услугата стартира, ще бъдете подканени към раздел за архивиране. Тук можете да изберете всички файлове и папки, които искате да архивирате.
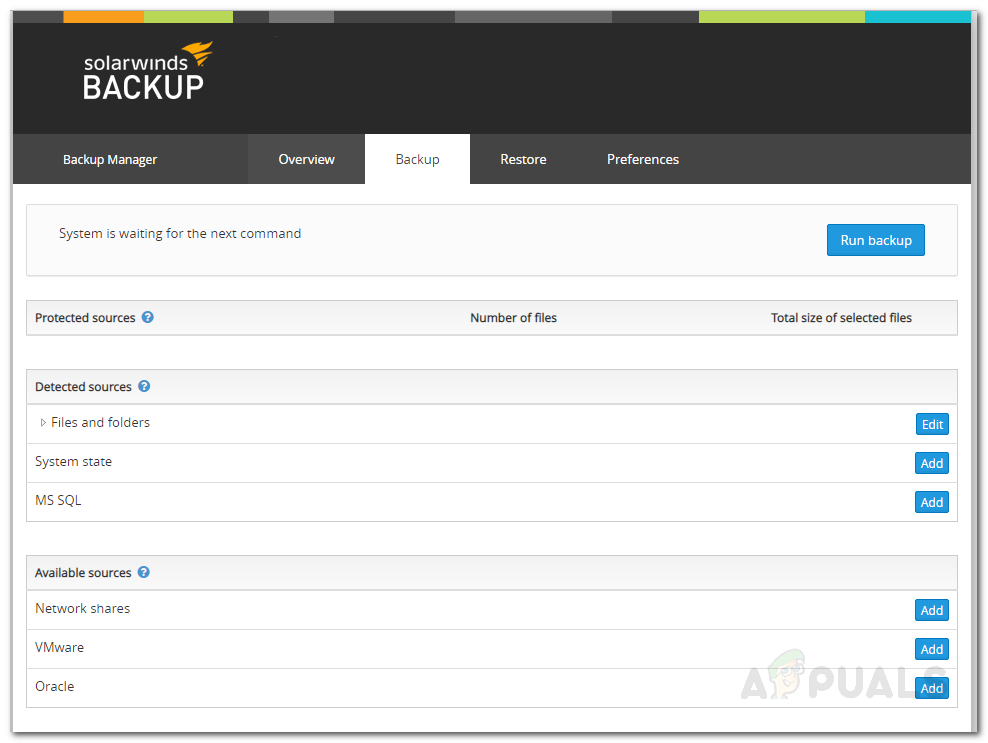
Избор на архивни данни
- След като сте избрали всичките си данни, щракнете Стартирайте Backup . Изчакайте процеса на архивиране да завърши.
Планиране на архивиране
Ако желаете, можете да планирате архивиране, така че Мениджърът автоматично да архивира файловете и папката, без да се налага ръчно да стартирате архивирането всеки път. За да направите това, следвайте инструкциите по-долу:
- В Backup Manager отидете на Предпочитания раздел.
- Превключете на График стъкло. Тук ще можете да запазите график за автоматично архивиране.
- Дайте име на графика, изберете час, в който искате да стартирате архива, и посочете дните за стартиране на архива.
- Премахнете източника на данни, който не архивирате.
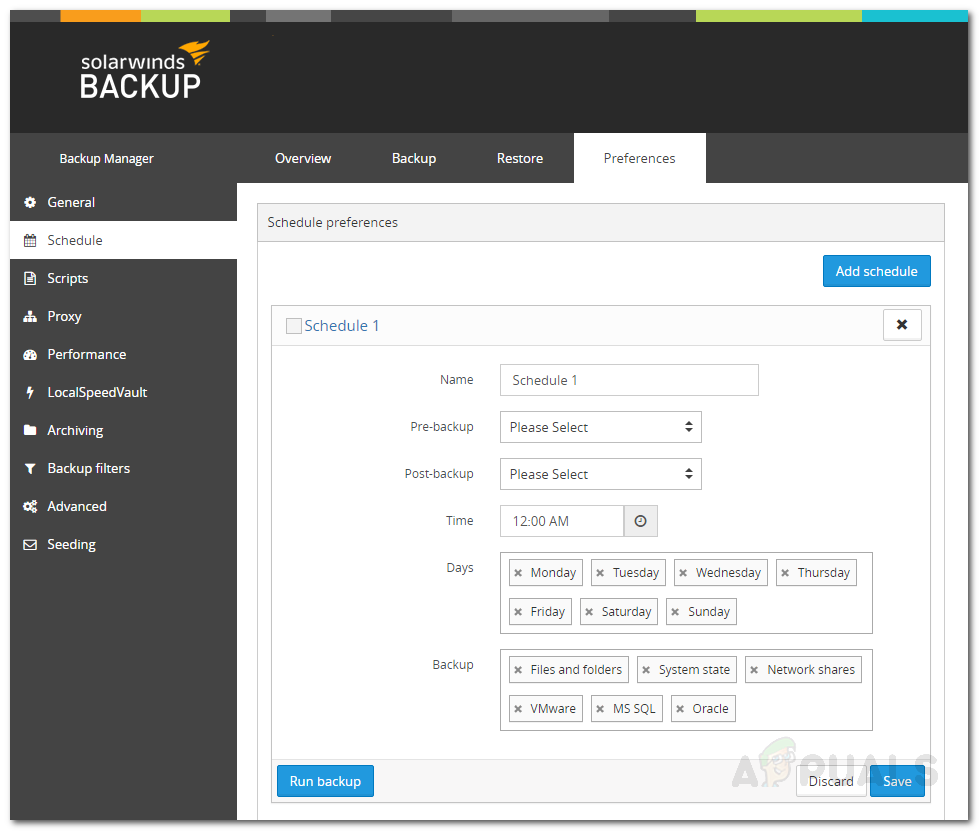
Графиране на архивиране
- Файловете и папките, които сте избрали в Backup за конкретния тип източник на данни, ще бъдат автоматично архивирани.
- Щракнете Запазете .
- Ако искате да добавите друг график, просто щракнете Добавяне на график .
Възстановяване на данни
След като сте настроили редовни архиви на вашия сървър, можете да възстановите данните по всяко време, когато пожелаете. Ако искате да възстановите данните на друго устройство, просто инсталирайте Backup Manager на това устройство и след това следвайте инструкциите, дадени по-долу:
- В Backup Manager отидете на Възстанови раздел.
- Изберете датата и часа на архивирането. Също така изберете файловете и папките, които искате да възстановите.
- След това кликнете върху „ Възстановете на ново място ’. Изберете място, където искате да възстановите данните, като щракнете върху Преглед.
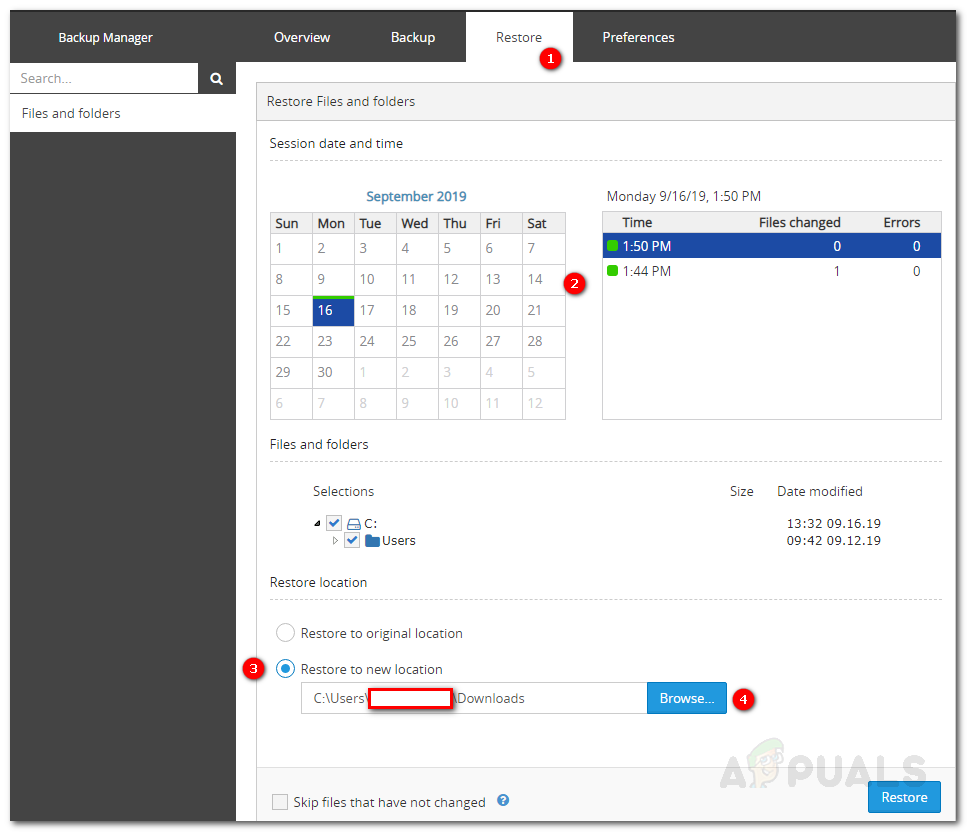
Възстановяване на данни
- След като приключите, щракнете Възстанови .
- Процесът на възстановяване ще започне. Изчакайте да завърши и ще имате всичките си данни.