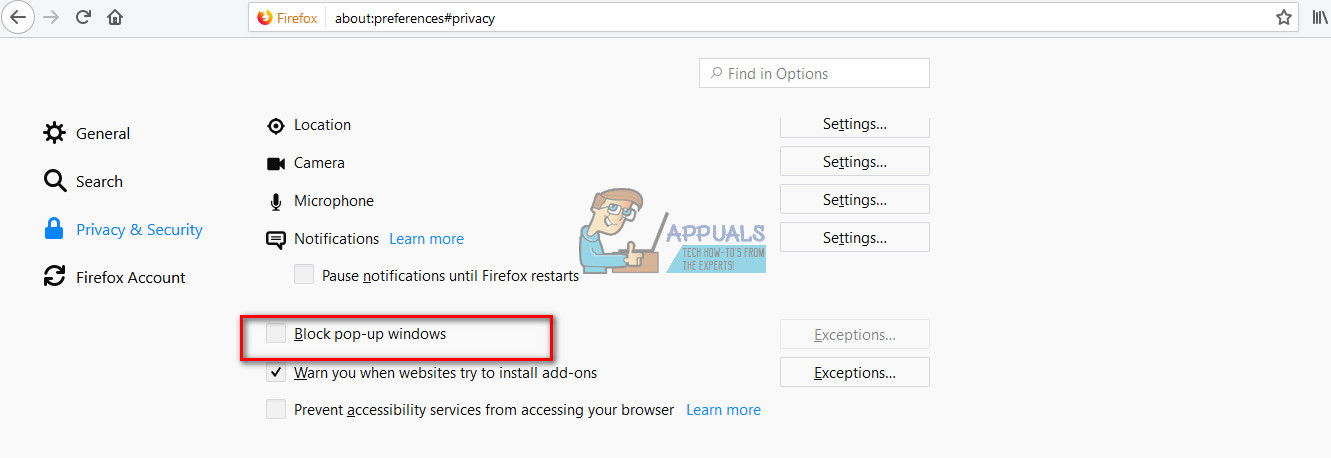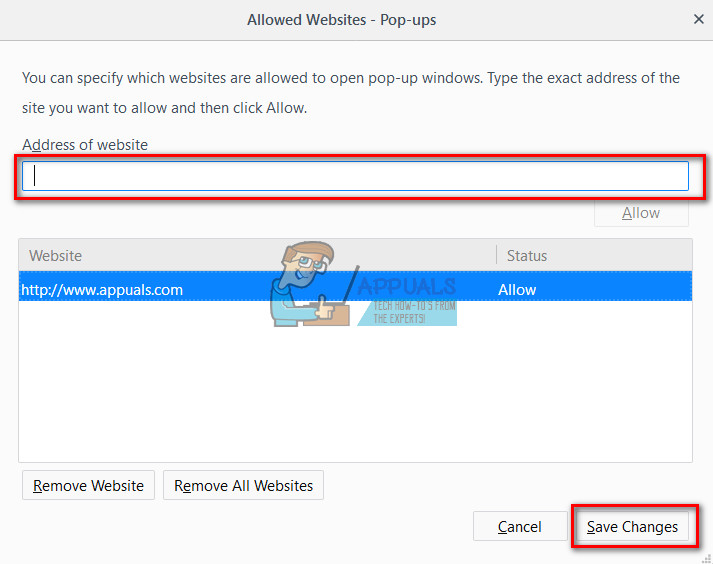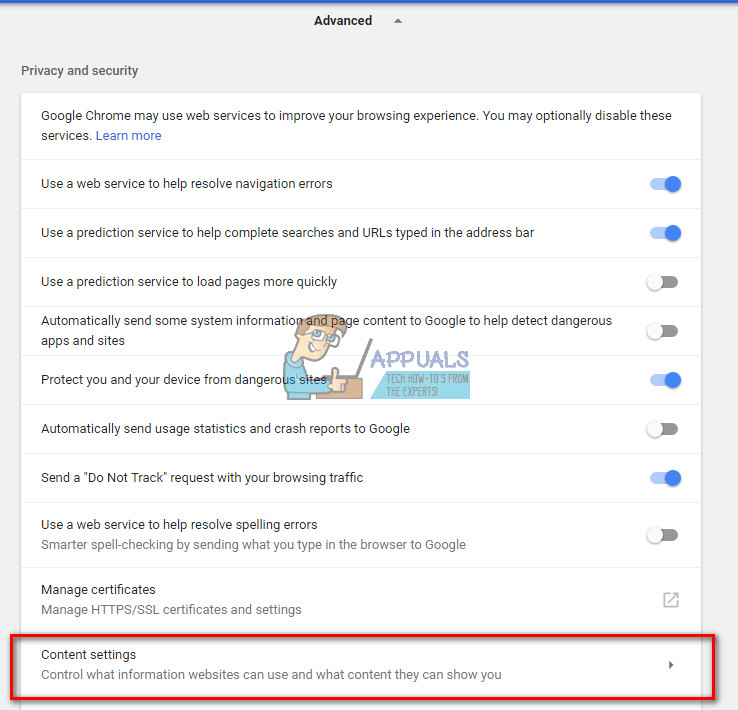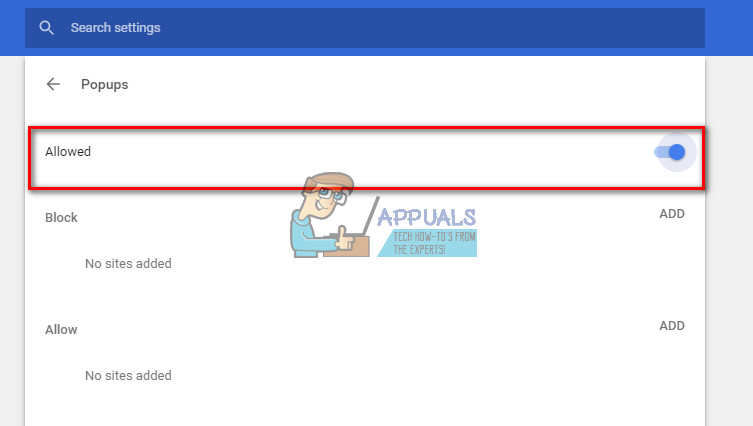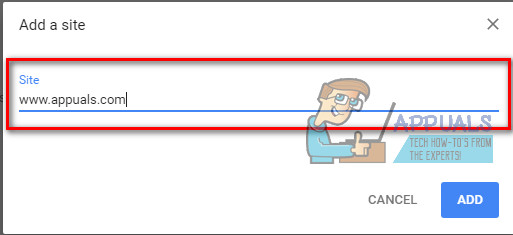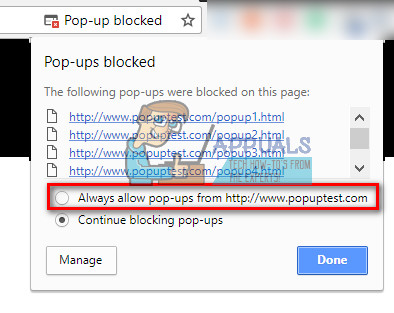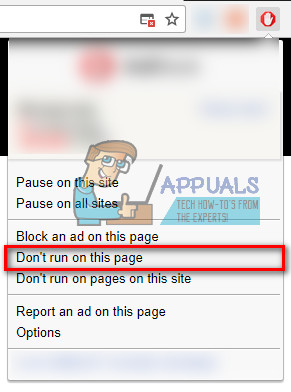Изскачащите прозорци са допълнителни диалози на определени уебсайтове, които по подразбиране са деактивирани в Safari въз основа на доклади за потребителския опит, че тези изскачащи прозорци създават досадно изживяване, но понякога те са част от сайт и съдържат важна информация, която потребителят не иска да бъде пропуснати. Понякога тези изскачащи прозорци също могат да възникнат, когато потребителят се опита да изтегли нещо и браузърът го блокира, като попречи на потребителя да продължи с изтеглянето.
За да активирате изскачащите прозорци, следвайте стъпките по-долу:
- Стартиране Сафари и щракнете Сафари в лентата с менюта.
- Избирам Предпочитания и щракнете На на Сигурност икона от новия прозорец. Той ще отвори раздела Сигурност.
- Сега, потърсете раздела, наречен Уеб съдържание . Ще забележите няколко активирани квадратчета за отметка. Намерете този това казва Блокиране на изскачащи прозорци .
- Сега се уверете то е неотметнато и рестартирам Сафари .

Разрешаване на изскачащи прозорци във Firefox
- Стартиране Firefox на вашия Mac.
- Щракнете На на Меню бутон и изберете Настроики от падащото меню.
- Виж за на Секция за поверителност и сигурност (в левия панел) и щракнете На то .
- Премахнете отметката на Блок поп - нагоре прозорци квадратче в раздела Изскачащи прозорци, за да разрешите изскачащи прозорци от всички сайтове.
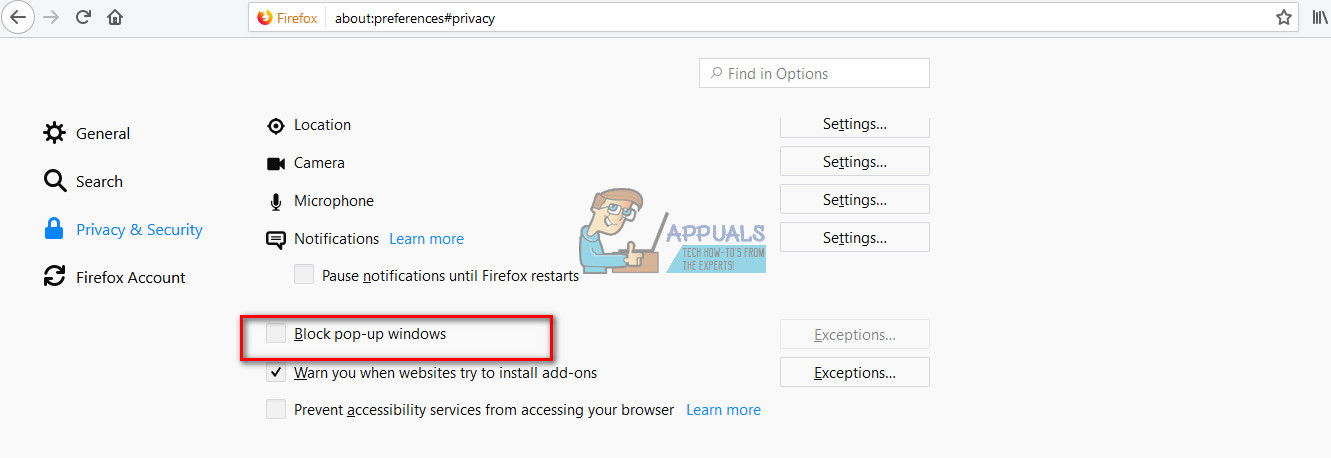
- Ако искате да включите изскачащите прозорци само за конкретни уебсайтове, щракнете На Изключения докато квадратчето за блокиране на изскачащи прозорци е включено. Това ще отвори нов прозорец, където можете да въведете уебсайтовете, на които искате да активирате изскачащите прозорци. Най-лесният начин е да копирайте URL адреса от адресната лента , поставете го в този раздел , щракнете върху Разреши и щракнете върху Запазване на промените . Тук можете да добавите колкото искате уебсайтове.
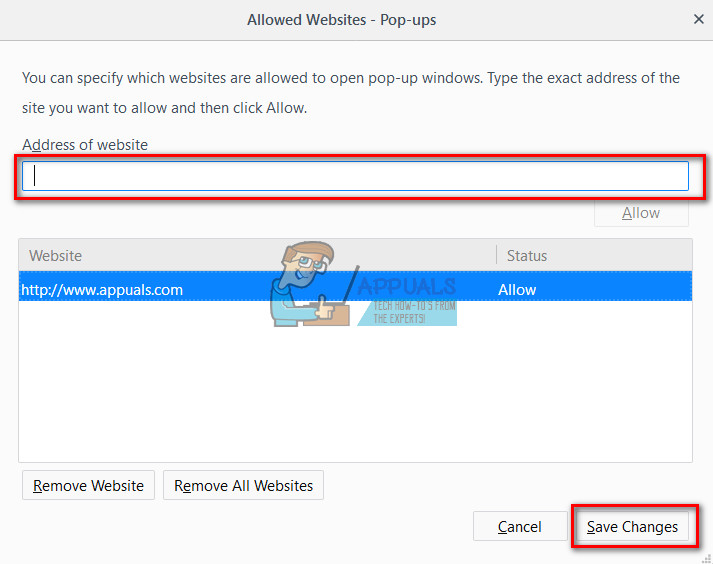
- Премахнете отметката на Блок поп - нагоре прозорци квадратче в раздела Изскачащи прозорци, за да разрешите изскачащи прозорци от всички сайтове.
Разрешаване на изскачащи прозорци в Chrome
- Стартиране Chrome и щракнете на Меню с 3 точки икона в горния десен ъгъл.
- Избирам Настройки от падащото меню.
- Превъртете надолу и щракнете На Разширено от прозореца, който се отвори.
- Сега ще се появи нов раздел. Изберете на Съдържание настройки поле в поверителност и сигурност.
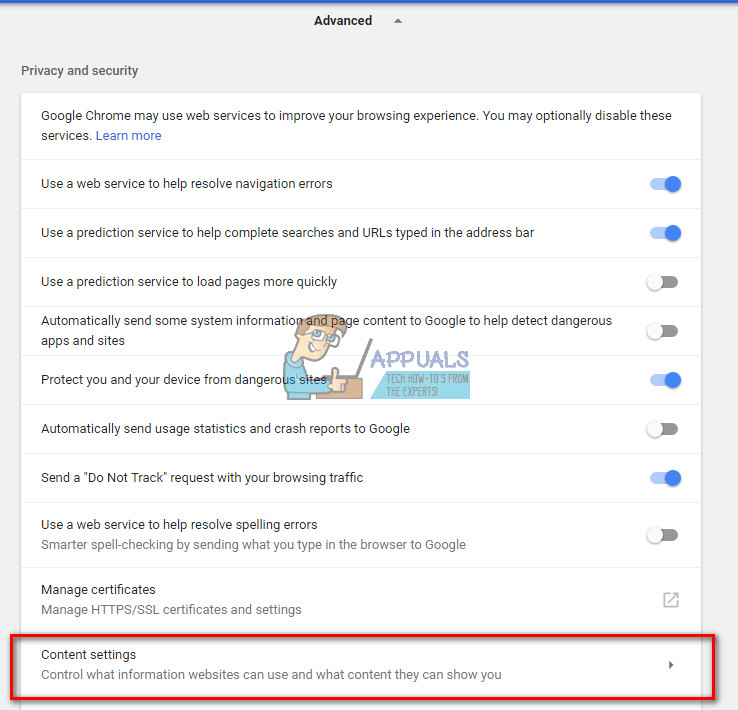
- От прозореца, който се отваря, изберете на вещ Поп UPS .
- За да разрешите изскачащи прозорци на всички уебсайтове, уверете се, че ключът е в горната част на разделът е зададен на Разрешено .
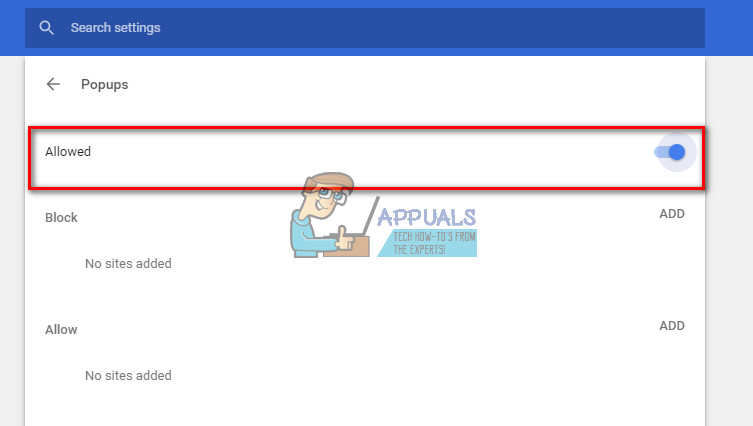
- За да разрешите изскачащи прозорци само на определени уебсайтове, щракнете На ДОБАВЕТЕ в Позволява раздел . Тук можете да въведете колкото искате уебсайтове.
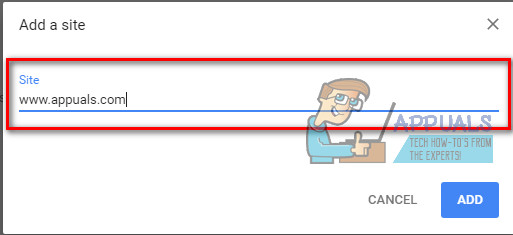
- С Chrome можете също да разрешите изскачащи прозорци директно на сайта, който посещавате (дори ако този сайт не е в списъка ви с разрешени и изскачащите ви прозорци са блокирани). Когато Chrome блокира изскачащи на даден сайт, ще видите малка икона в адресната лента, която ви казва Изскачащият прозорец е блокиран . Когато видите тази икона, можете да кликнете върху нея и да активирате изскачащия прозорец (като щракнете върху предоставената връзка) или да разрешите всички изскачащи прозорци от конкретния сайт.
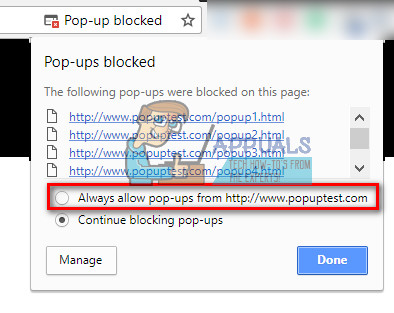
- За да разрешите изскачащи прозорци на всички уебсайтове, уверете се, че ключът е в горната част на разделът е зададен на Разрешено .
Разрешаване на изскачащи прозорци в приставки на трети страни
Ако използвате приставки за блокиране на реклами в избрания от вас браузър и искате да разрешите изскачащи прозорци, ще трябва да настроите рекламния блок, за да разрешите изскачащи прозорци.
Повечето от тези приставки добавят малка икона в лентата на вашия браузър.
- За да активирате изскачащи прозорци, щракнете На че икона докато на сайта искате да активирате изскачащи прозорци от.
- Потърсете начин да деактивирате рекламния блок за конкретния сайт , или добавете сайта към вашия бял списък .
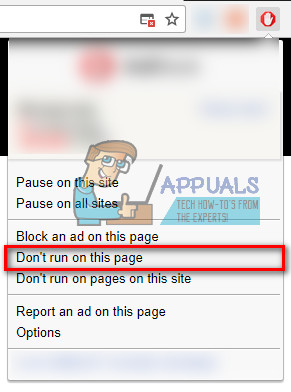
- Ако не можете да намерите начин да деактивирате функцията за блокиране на реклами само за един сайт, изключете я напълно. Можете да го включите отново по-късно.