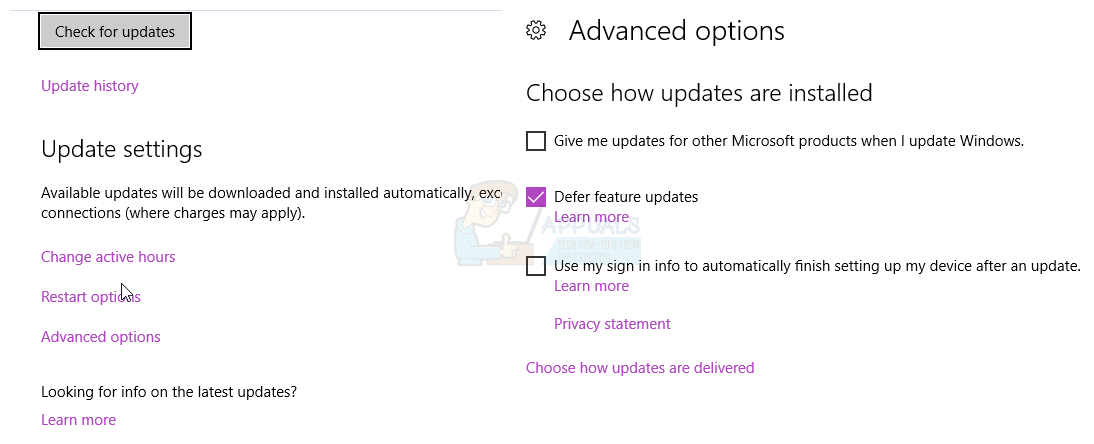Код на грешка 0x800705b4 е грешка, която е свързана с Windows Defender, но е доста обща грешка, която всъщност не ви дава твърде много подробности какъв е проблемът.
Има два възможни сценария, при които може да се сблъскате с този проблем. Един от тях е, ако имате проблеми с Windows Defender, като например не работи или се срива и ако случаят е такъв, ще намерите своето решение тук. Другата ситуация е, ако имате тези проблеми с Актуализация на Windows или по-конкретно, не можете да актуализирате системата си, Windows Update виси със съобщение за грешка и т.н. Това ще ви попречи да инсталирате актуализации на вашето устройство и някои от тях може да са критични по множество причини, като например корекции на сигурността или грешки , и инсталирането им е важно.
За щастие има доста решения, които можете да приложите, за да разрешите този проблем. Не за всички се съобщава, че работят за всички и затова има толкова много от тях. Ако някой не работи, не се колебайте да продължите напред и да опитате следващия.

Метод 1: Изтеглете ръчно актуализацията
Ако Windows Update не успее да актуализира вашето устройство, можете да разгледате номер на актуализация на актуализацията, която не се инсталира. След това можете да се насочите към Каталог за актуализации на Microsoft и изтеглете актуализацията, която ви създава проблеми. След това е толкова просто, колкото да отворите своя Изтегляния папка и щракване двукратно инсталационния файл за актуализацията. Уверете се, че сте рестартирайте когато е готово. Това е особено полезно при актуализации с по-голям размер, като например Anniversary Update.
Метод 2: Стартирайте инструмента за отстраняване на неизправности на Windows Update
Вградените инструменти за отстраняване на неизправности на Windows са инструменти, които са склонни да бъдат упорити и има определени ситуации, при които те просто няма да решат проблема ви, независимо какво правите. Това обаче не е такъв случай, тъй като стартирането на инструмента за отстраняване на неизправности е помогнало на повече от един човек, който има този проблем.
- Натисни Windows на клавиатурата и въведете отстраняване на неизправности , след това натиснете Въведете за да отворите резултата.
- Отляво кликнете върху Виж всички.
- От списъка, който се отваря, изберете Актуализация на Windows близо до дъното. Щракнете Разширено в следващия прозорец и след това Следващия .
- Щракнете Разширено, и тогава Стартирайте като администратор.
- Уверете се, че Прилагайте ремонт автоматично кутията е проверено и щракнете Следващия
- Щракнете Близо за да приключите с отстраняването на неизправности или ако искате да видите повече подробности за проблемите, които може да са били открити и отстранени, щракнете върху Вижте подробна информация.

Метод 3: Изтрийте папката SoftwareDistribution
Изтриването на тази папка се превърна в метод, който помага при много проблеми, поради факта, че тя съдържа файлове, които са склонни да се повредят доста лесно и след това продължете да освобождавате хаоса на вашето устройство.
- Рестартирайте твоят компютър.
- Задръжте Ключ на Windows и Натиснете X . Избирам (Команден ред) администратор .
- Тип нетни стоп битове
net stop wuauserv CD% systemroot% SoftwareDistribution Ren Изтегляне Download.oldnet start wuauserv
нетни начални бита
- Сега опитайте да актуализирате Windows.
Метод 4: Деактивирайте актуализациите за други продукти на Microsoft
Актуализациите за други продукти на Microsoft всъщност може да ви пречат да изтеглите критичните актуализации за Windows. За да поправите това, просто трябва да деактивирате функцията, докато не изтеглите критичните актуализации и можете да я активирате отново.
- Натисни Windows на клавиатурата, въведете Провери за актуализации и отворете резултата.
- Под Актуализиране на настройките , кликнете върху Разширени опции.
- Намерете квадратчето за отметка пред Давайте ми актуализации за други продукти на Microsoft, когато актуализирам Windows и се уверете, че е така не е проверено.
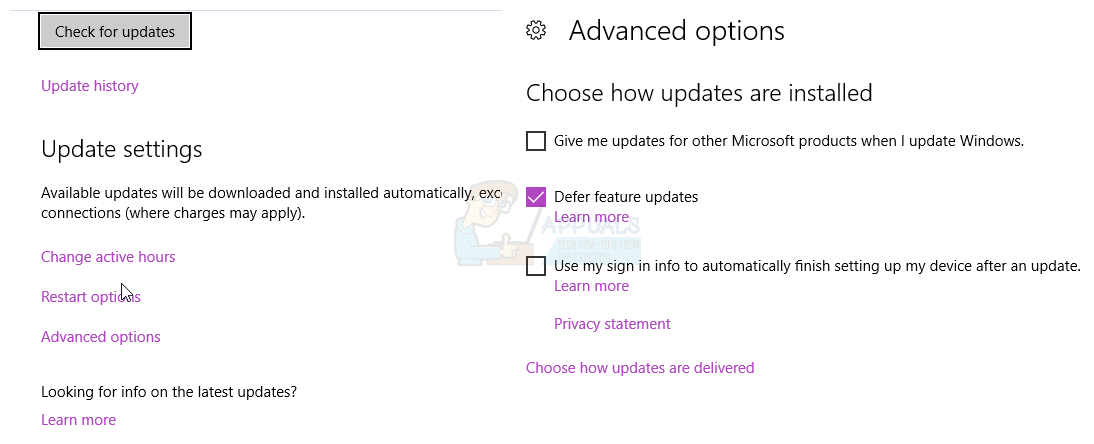
- Рестартирайте вашето устройство и опитайте да стартирате актуализациите отново. Те трябва да завършат успешно, но имайте предвид, че може да се наложи да стартирате актуализацията няколко пъти, за да получите всички актуализации. Ще разберете, че сте добри, когато получите Вашето устройство е актуално
- Вече можете да отидете на Разширени опции отново и активирайте отново актуализациите за други продукти на Microsoft. Бихте могли да продължите с редовните актуализации и сега.
Метод 5: Деактивирайте антивирусна програма или защитна стена на трети страни
Антивирусният софтуер или защитната стена на трети страни може да са в конфликт с изтеглянето на Windows Update, така че може да искате да ги деактивирате и да видите дали можете да изтеглите актуализациите сега. Повечето от тях могат да бъдат деактивирани от щракване с десния бутон върху иконата им в лента на задачите и избор Деактивирайте .
Метод 6: Уверете се, че услугата Windows Defender е стартирана
Тъй като грешката често е свързана с Windows Defender, трябва да проверите дали услугата дори работи. Ако не е, трябва да го стартирате, което може да реши проблемите ви.
- Задръжте Ключ на Windows и Натиснете X . Изберете [Команден ред] администратор
- Тип sc config “WinDefend” start = auto
изключване / r
Грешки като тази са сред основните причини, поради които хората са склонни да се държат далеч от последната итерация на Microsoft на операционната система Windows. Сега обаче, повече от година след първоначалното му пускане, повечето от проблемите са отстранени или има решение като споменатите по-горе. Ако имате този проблем, изпробвайте ги и решете проблема си.
3 минути четене