Грешката ' Windows не може да стартира проверка на диска на този том, тъй като е защитен от запис ’Се причинява, когато обемът / устройството ви са повредени или са приписани на„ Само за четене “. CHKDSK е помощна програма за команден ред в Windows, която ви позволява да търсите лоши сектори във вашия том и да проверявате целостта на системните файлове, съхранени на вашето устройство. Спорадично, стартирането на помощната програма може да ви подкани с грешка, която предвижда, че устройството е повредено или защитено от запис.
Ако едно от вашите устройства е защитено от запис, това означава, че няма да можете да редактирате съдържанието на устройството, което включва редактиране на файлове или премахването им. Казано по-просто, защитено от запис показва, че обемът се приписва само на четене. Превъзходен пример би била защитата от запис на USB устройства, която от време на време се случва на всеки, в който случай не можете да копирате съдържанието на USB устройството на компютъра или обратно.

Chkdsk Защита на грешка при запис
Какво причинява Windows да не може да стартира проверка на диска на този том, защото това е грешка, защитена от запис?
Няма да е погрешно да се каже, че всеки от време на време среща тази грешка, която обикновено се причинява от -
- Запишете защита на вашето устройство . Ако вашето устройство е приписано само за четене, грешката естествено ще се появи поради ограничени разрешения.
- Повредено задвижване . Понякога, ако устройството ви е повредено или повредено поради лош системен файл, съхранен на него, това може да доведе до появата на грешката.
Можете да приложите посочените по-долу решения, за да разрешите проблема си.
Решение 1: Разрешете CHKDSK в командния ред
За да започнете с нещо лесно, има съобщения, че грешката е разрешена с помощта на друга команда chkdsk. Това беше препоръчано от самата поддръжка на Microsoft, поради което определено си струва да се опита. Това, което трябва да направите е:
- Отворете повишен команден ред, като натиснете Winkey + X и избиране Команден ред (администратор) от списъка.
- След като се отвори, въведете следното:

Chkdisk - Windows
chkdsk D: / f / r / x
3. Където D: е дефектното устройство, заменете го съответно.
Параметрите означават следното:
/ е параметър търси вашето устройство за грешки и се опитва да ги поправи.
/ r параметър ще сканира вашето устройство за лоши сектори и ще ги разреши.
/ х параметър демонтира вашето устройство, което означава, че ако устройството ви се използва, няма да има повече, докато търсенето не приключи.
Важно е да се отбележи, че някои потребители съобщават, че проблемът им продължава, дори след като са опитали това, в който случай ще трябва да следвате другите решения, споменати по-долу.
Решение 2: Променете атрибута чрез системния регистър
Ако решението, предоставено от Microsoft, не работи за вас, можете да опитате да премахнете защитата от запис, като използвате системния регистър на Windows. Регистърът на Windows може да причини определени критични проблеми, така че не забравяйте да следвате стъпките много внимателно. Ето какво да направите:
- Натиснете Winkey + R за да отворите Run.
- Напишете в regedit .
- След като Windows Registry се отвори, поставете следното в адресната / местоположението лента:
HKEY_LOCAL_MACHINE SYSTEM CurrentControlSet Control StorageDevicePolicies
4. Там щракнете двукратно върху „ WriteProtect И променете стойността от 1 на 0.
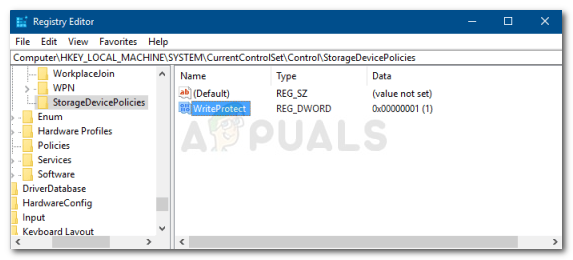
Деактивиране на WriteProtect от системния регистър на Windows
Ако не можете да намерите папката StorageDevicePolicies във вашия регистър на Windows, ето ви алтернативен начин за вас:
- Поставете следния път в адресната лента:
HKEY_LOCAL_MACHINE SYSTEM CurrentControlSet Control
2. В средния прозорец щракнете с десния бутон и изберете Ново> Ключ .
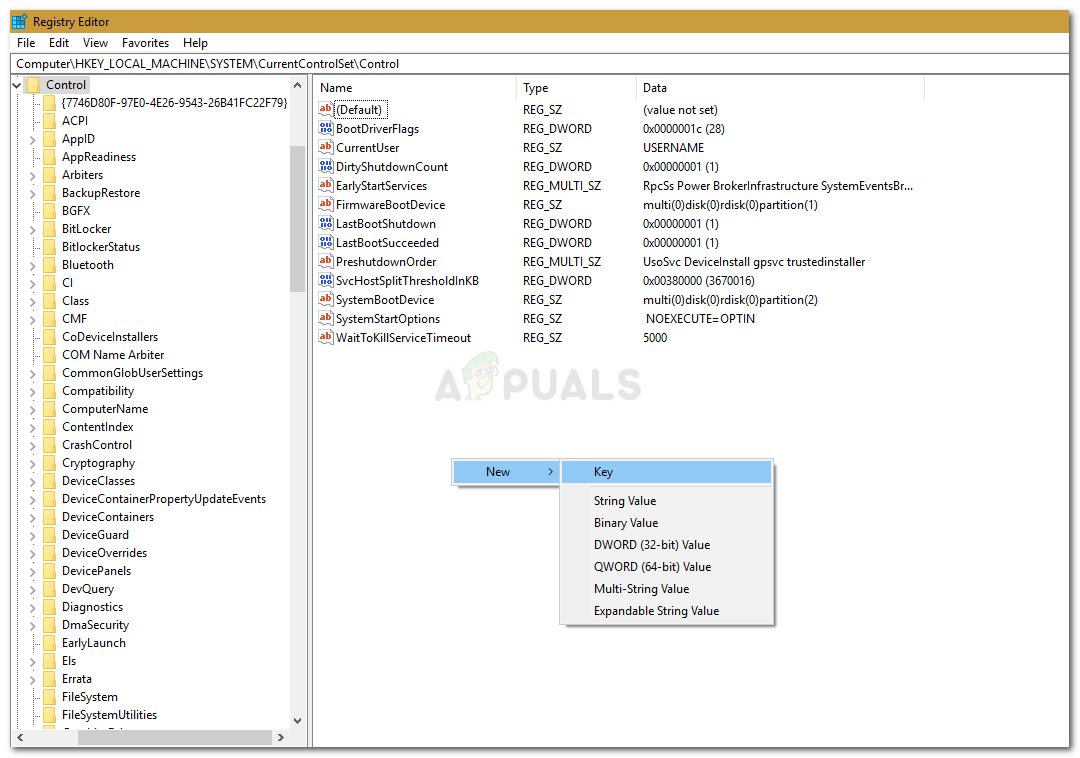
Регистър на Windows - нов ключ
3. Ще се създаде нова папка, наречете я ‘ StorageDevicePolicies ’. Уверете се, че не сте въвели името неправилно.
4. След това маркирайте новосъздадената папка, щракнете с десния бутон върху средния прозорец и изберете DWORD (32-битова) Стойност .
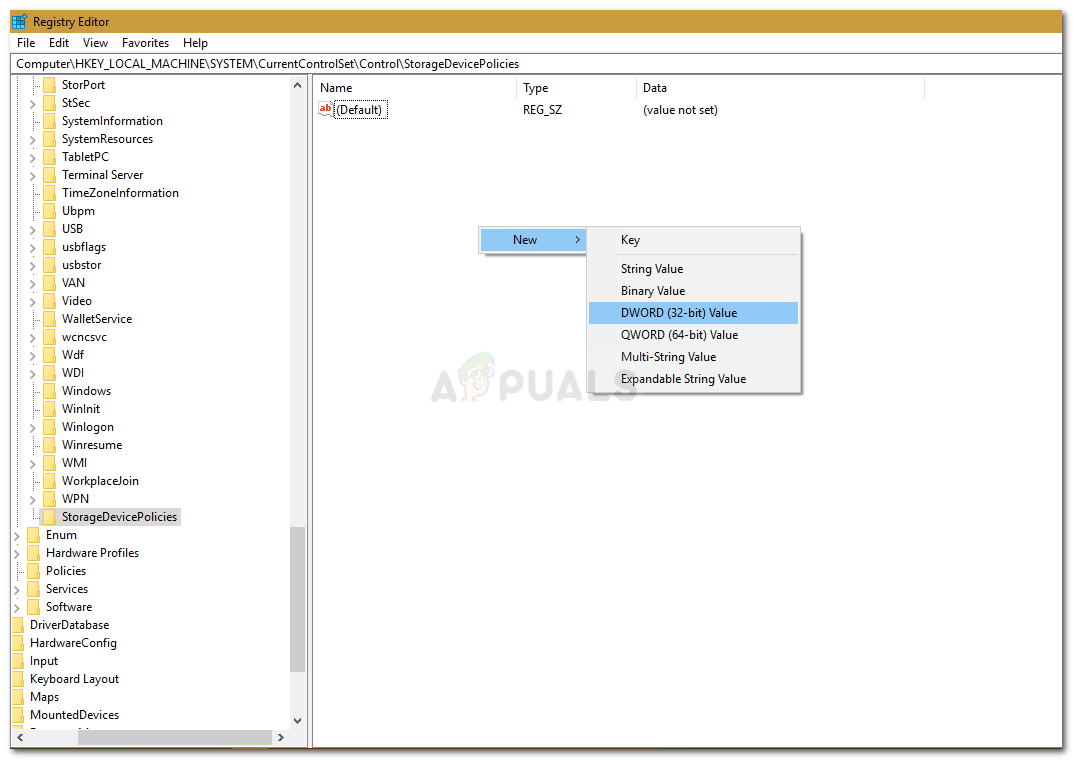
Нов запис за изчистване на атрибута само за четене
5. Назовете го WriteProtect и задайте стойността на 0 .
Решение 3: Използване на DiskPart
DiskPart е помощна програма за команден ред, която можете да използвате за създаване на дялове на вашето устройство. Също така може да се използва за промяна на атрибутите на устройство, което ще направим тук. Ето как да го използвате:
- Отворете менюто „Старт“, въведете „ diskpart И го отворете.
- След като помощната програма се зареди, въведете:
обем на списъка
3. Томовете на вашия твърд диск ще бъдат изброени, сега въведете следното:
изберете обем #
4. Ще трябва да замените # с азбуката на вашето устройство.
5. След това въведете следното:
атрибути диск изчистване само за четене
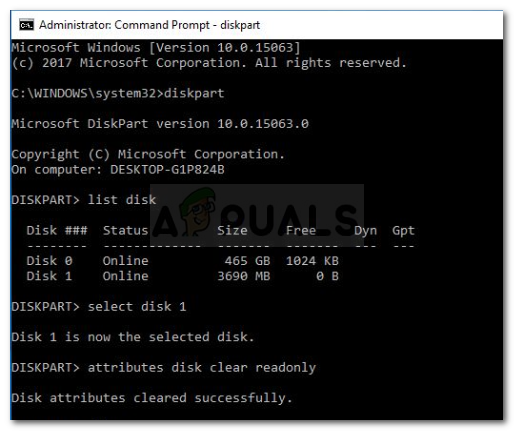
Използване на дискова част за изчистване на атрибута
6. Изчакайте да завърши.
Решение 4: Сканиране на вашето устройство за повреда
Последното нещо, което можете да направите, за да поправите тази грешка, е да сканирате устройството си за повредени файлове, което е един от корените на проблема. Ето как да го направите:
- Отвори ' Този компютър '.
- Щракнете с десния бутон върху дефектното устройство и изберете Имоти .
- Превключете на Инструменти раздел.
- Веднъж кликнете върху „ Проверете Опция.

Проверка на устройството за грешки
- Ако бъдете подканени с диалоговия прозорец на UAC, изберете Да.
- Изчакайте сканирането да завърши.
























