Ако някога сте деинсталирали / инсталирали програма и след това сте се опитали да деинсталирате / инсталирате друга програма, може да сте видели съобщението за грешка „Моля, изчакайте, докато текущата програма приключи с деинсталирането или промяната“. Това съобщение обикновено се показва, за да ви уведоми, че ако дадена програма се променя, не можете да промените никоя друга програма, тъй като това може да предизвика конфликти във вашата система и програмите могат да бъдат променени с проблеми или грешки.

Обикновено отнема няколко минути, за да се инсталира / деинсталира програма на вашата система. Има обаче някои програми, които изискват значителна сума. Има някои случаи, че дори след 15-20 минути приложението не завършва операциите си и това съобщение ви се показва всеки път, когато се опитате да инсталирате друго.
Има различни ясни корекции за този проблем. Започнете изпълнението отгоре и съответно продължете надолу.
Решение 1: Рестартирайте компютъра
Когато рестартирате компютъра си, всички отворени в момента приложения или програми се изключват принудително, дори ако техните операции продължават. Windows обикновено дава няколко секунди, за да уведоми всички работещи приложения, че системата ще бъде изключена. Ако приложенията не се затворят дори след определеното време, Windows принудително ги затваря и продължава с рестартирането. Имайте предвид, че това може да означава, че програмата, която се инсталира в момента, ще загуби някои от останалите операции.
След като рестартирате компютъра си, проверете дали можете успешно да инсталирате / промените приложението, което се опитвахте по-рано.
Решение 2: Пререгистрирайте Windows Installer
Windows Installer е софтуерен компонент и интерфейс за програмиране на приложения за Windows, който се използва за инсталиране, премахване и поддръжка на програми. Те също се използват от различни приложения, за да се инсталират. Можем да опитаме да отменим регистрацията на инсталатора на Windows и след това да го регистрираме отново. Когато премахнете регистрацията на инсталатора, той ефективно ще прекрати всички операции, които извършва, и ще бъде принуден да бъде деинсталиран.
- Натиснете Windows + S, напишете „ msiexec / нерег ”В диалоговия прозорец и изпълнете командата, както е показано по-долу (Натиснете Въведете за да стартирате командата). Windows Installer вече няма да бъде регистриран от вашата система

- Натиснете Windows + S, напишете „ msiexec / regserver ”В диалога и натиснете Enter, за да изпълните командата. Инсталаторът на Windows вече ще бъде пререгистриран във вашата система.

- Рестартирайте компютъра си и проверете дали съобщението за грешка продължава да съществува.
Решение 3: Рестартиране на Windows Explorer
Лесно и едно от най-лесните решения е рестартирането на Windows Explorer с помощта на диспечера на задачите. Това ще нулира всички текущи конфигурации на процеса и ще го нулира съответно. Windows Explorer е файлов мениджър; той предоставя графичен потребителски интерфейс за достъп до файловата система на вашата система. Възможно е приложението, което се опитвате да инсталирате, да е заседнало в достъпа до Windows Explorer. След теб рестартирайте го , той ефективно ще нулира целия модул и съобщението може да изчезне.
Забележка: Всички ваши текущи прозорци на Explorer ще се затворят. Не забравяйте да запазите цялата си работа, преди да продължите.
- Натиснете Windows + R, за да изведете Бягай Тип ' taskmgr “В диалоговия прозорец, за да изведете диспечера на задачите на вашия компютър.
- Щракнете върху „ Процеси Раздел в горната част на прозореца.
- Сега намерете задачата на Windows Explorer в списъка с процеси. Кликнете върху него и натиснете „ Рестартирам Бутон ”в долната лява част на прозореца.
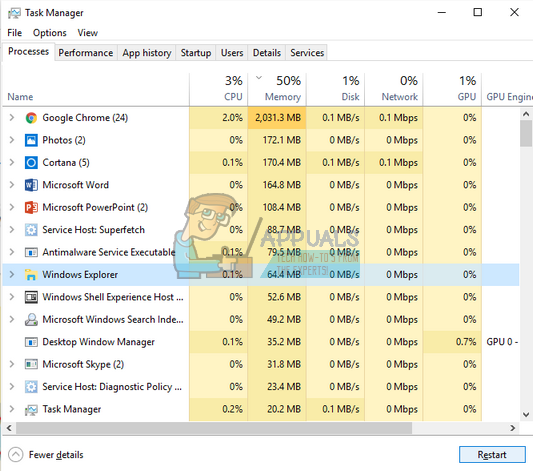
- След като рестартирате Explorer, проверете дали проблемът е решен.
Решение 4: Циклично захранване на вашата машина
Вярвате или не, друго заобиколно решение, което работи за много потребители, е цикличното захранване на вашия компютър и цялата настройка. Цикличното захранване е акт на пълно изключване и след това включване на устройството. Причините за циклично включване включват електронно устройство да инициализира повторно своя набор от конфигурационни параметри или да се възстанови от състояние или режим на неповлияване. Той се използва и за нулиране на всички мрежови конфигурации, тъй като всички те се губят, когато изключите устройството напълно изключено. 
Трябва да изключите компютъра си и да извадите основно захранване за компютъра и всички монитори. Ако имате лаптоп, изключете го и извадете батерията внимателно. Изчакайте няколко минути преди да включите настройката отново.
Забележка: Можете също така да проверите кое конкретно приложение причинява изскачащото съобщение за грешка. Отворете диспечера на задачите и потърсете активни процеси на приложение. Щракнете с десния бутон върху него и го прекратете.
Решение 5: Използване на приложение на трета страна (Revo Uninstaller)
Ако и двете горни решения се провалят и все още получавате съобщение за грешка, когато се опитвате да промените или деинсталирате програма, можете да прибегнете до използване на приложение на трета страна за изпълнение на вашите задачи. Revo Uninstaller е инсталационна програма за Microsoft Windows, която деинсталира програми във вашата система и след това премахва всички записи в системния регистър на Windows. Той също така изчиства файлове във вашия временна папка , записи в стартовото меню на Windows, история на браузъра и др.
Забележка: Appuals нямат никаква връзка с приложение на трети страни. Те са изброени само за информация на потребителя. Продължете на свой собствен риск.
- Изтегли и щракнете двукратно върху изпълнимия файл, за да инсталирате Revo Uninstaller на вашия компютър.
- Следвайте всички инструкции на екрана, за да Инсталирай софтуера на вашия компютър.

- Отворете приложението. На първата страница ще бъдат изброени всички приложения, инсталирани на вашия компютър. Кликнете с десния бутон на приложението, което се опитвате да деинсталирате и кликнете върху Деинсталирайте за да го премахнете от вашия компютър.

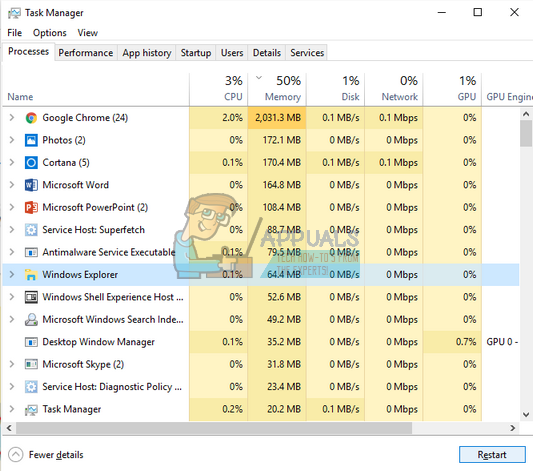


![[FIX] Бяла лента, покриваща горната част на Windows Explorer](https://jf-balio.pt/img/how-tos/17/white-bar-covering-top-portion-windows-explorer.jpg)



















