Съобщението за грешка „ Не е направено картографиране между имена на акаунти и идентификационен номер на защитата “Изскача, когато има лошо съпоставяне между имена на акаунти и идентификационни номера на защитата в даден домейн. Това се случва в груповите правила на Microsoft Windows AD (групови правила на Active Directory). Ако потърсите това съобщение за грешка в инструмента за преглед на събития, то е обозначено с кода на грешката 1202 .

Не е направено картографиране между имена на акаунти и идентификационен номер на защитата
За да ви дадем кратка представа за съобщението за грешка, нека обсъдим какво потенциално го причинява.
Какво причинява съобщението за грешка „Няма картографиране между имена на акаунти и идентификационен номер на защитата е направено“?
Е, причината за грешката е спомената в самото съобщение за грешка, но за да има по-голям смисъл от нея, тя се причинява поради следните причини:
- Неправилно потребителско име: В някои случаи съобщението за грешка може да се дължи на неправилно потребителско име, затова, преди да продължите, уверете се, че потребителското име е въведено правилно.
- Настройка на груповите правила: Друга възможна причина за съобщението за грешка са настройките на груповите правила. За да ви кажа накратко, причината е от настройка на GPO, която се използва за домейн с осиротели подробности за акаунти, поради което те не могат да разрешат правилно SID.
Сега има две възможни обяснения за това, или името на акаунта, използвано в GPO, има грешка при въвеждане, или акаунтът, използван в GPO, е премахнат от Active Directory. Има няколко начина, по които можете да разрешите тази грешка, но важното е, че трябва да разрешите проблема, който я причинява.
Намиране на виновния акаунт и промяна на настройките на груповите правила
За да разрешите проблема, първо трябва да намерите акаунта, който причинява проблема. Това може да се направи само ако сте активирали регистрационния файл. За да направите това, ще трябва да редактирате ExtensionDebugLevel запис в системния регистър на Windows, който ще активира регистрационния файл. Ето как да го направите:
- Натиснете Windows Key + R за да отворите диалоговия прозорец Изпълнение.
- Напишете в regedit за да отворите системния регистър на Windows.
- След това потърсете следния запис, като поставите следния път в адресната лента:
HKEY_LOCAL_MACHINE SOFTWARE Microsoft Windows NT CurrentVersion Winlogon GPExtensions {827D319E-6EAC-11D2-A4EA-00C04F79F83A} - След като приключите, щракнете двукратно върху ExtensionDebugLevel запис от дясната страна и задайте стойността му на 2 .
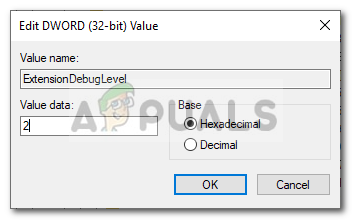
Промяна на стойността на записа на 2
- Това ще активира регистрационния файл.
- Сега, за да намерите акаунта (ите), който има проблем, въведете следната команда в Контролер на домейн акаунт с Администратор на домейн привилегии:
FIND / I 'Не мога да намеря'% SYSTEMROOT% Security Logs winlogon.log
- Това ще ви подкани акаунта, който има проблем.
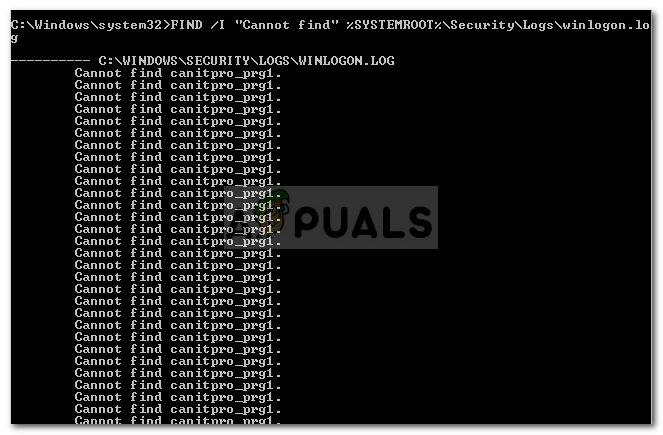
Намиране на акаунта с изданието
- След като получите името на акаунта, ще трябва да проверите къде се използва акаунтът.
- За това ще трябва да стартирате Резултантски набор от правила за MMC . Отворете отново диалоговия прозорец Изпълнение, както беше споменато по-горе, въведете RsoP.msc и след това натиснете Enter.
- В прозореца Резултантски набор от правила отидете до следната директория:
Компютърна конфигурация> Настройки на Windows> Настройки за защита> Локални политики> Присвояване на потребителски права
- От дясната страна ще видите a Червен кръст . Щракнете два пъти върху него.
- Ще видите името на акаунта в него от по-рано, което причинява проблема.
- Сега има две възможни неща. Или името на акаунта е въведено неправилно, в който случай просто ще трябва да го поправите. Ако случаят не е такъв, ще трябва да проверите дали акаунтът съществува в Active Directory. Ако не стане, просто ще трябва да го премахнете, което ще реши проблема ви.
- След като приключите, отворете командния ред като администратор и изпълнете следната команда, за да актуализирате настройките на политиката:
gpupdate / сила
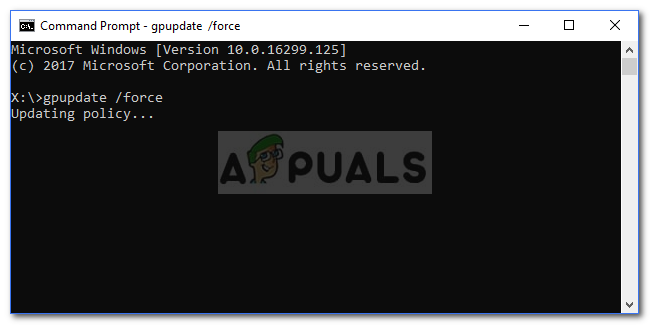
Актуализиране на груповите правила
- След като настройките на политиката бъдат актуализирани, трябва да започнете.
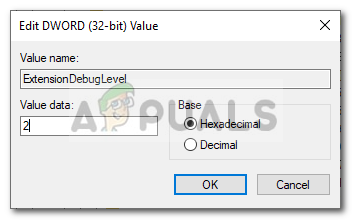
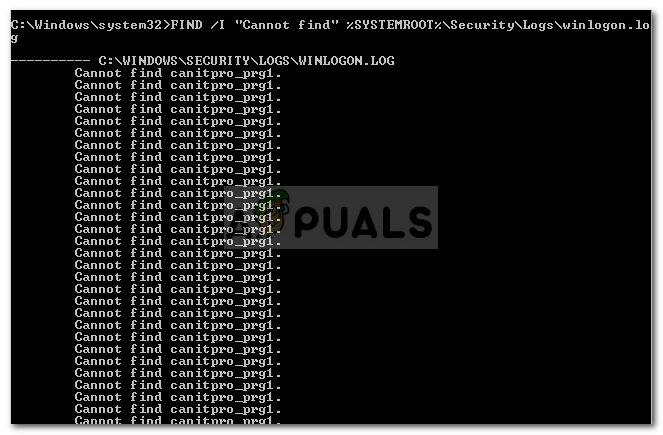
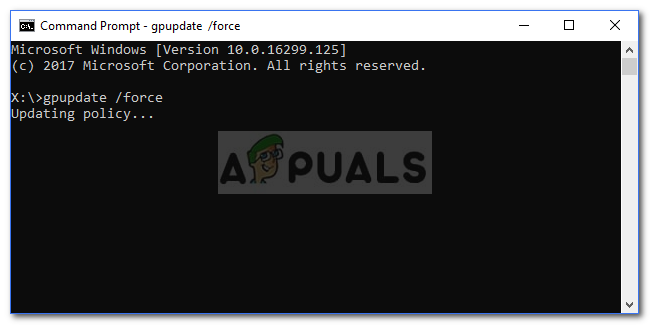













![[FIX] Възникна грешка, докато съветникът се опитваше да зададе паролата за този потребителски акаунт](https://jf-balio.pt/img/how-tos/89/error-occurred-while-wizard-was-attempting-set-password.png)









