Синият екран на смъртта (BSOD) е грешка, която спира работата на компютъра, показва състоянието на грешката и принуждава компютъра ви да се рестартира след събиране на диагностична информация. Съобщението за грешка „ ИЗКЛЮЧЕНИЕТО НА KMODE НЕ СЕ ОБРАБОТВА ”Обикновено се случва, когато имате проблеми с драйвера. 
Това означава, че някакъв външен или вътрешен хардуер, свързан към вашия компютър, причинява конфликт на драйвери, което кара компютъра ви да се срине. В някои случаи прозорецът за грешка съдържа името на драйвера, който е причинил срив на вашия компютър. В други случаи трябва ръчно да диагностицирате кой драйвер причинява проблема и да го деактивирате / актуализирате съответно.
Решение 1: Деактивиране на бързото стартиране
Едно от водещите решения за този проблем е деактивирането на бързото стартиране на вашия компютър. Бързо стартиране (наричан още бързо зареждане) работи подобно на хибридните режими на заспиване в предишните версии на Windows. Той съчетава елементите на студено изключване и функцията за хибернация. Когато изключите компютъра си, Windows излиза от всички потребители и затваря всички приложения, подобни на студеното зареждане. Към този момент състоянието на Window е подобно на това, когато току-що е стартирано (тъй като всички потребители са излезли и приложенията са затворени). Системната сесия обаче се изпълнява и ядрото вече е заредено.
След това Windows изпраща известие до драйвери на устройства за подготовка за хибернация и запазва текущото състояние на системата в хибернация и изключва компютъра. Когато рестартирате компютъра, Windows не трябва да презарежда ядрото, състоянието на системата или драйверите. Той просто освежава вашата RAM с зареденото изображение във файла за хибернация и ви отвежда до стартовия екран. Както виждаме, Бързото стартиране включва всички модули на драйвера на вашия компютър и ако те не работят правилно, може да ги накара да се сринат.
Забележка: Това е потенциално решение. Заобиколните решения са различни от поправките, когато предлагат начин за заобикаляне на проблема. Те не отстраняват проблема напълно.
- Натиснете Windows + R за да стартирате приложението Run. В диалоговия прозорец въведете „ контролен панел И натиснете Enter. Това ще стартира контролния панел на вашия компютър.
- След като влезете в контролния панел, изберете Големи икони и кликнете върху Опции за захранване .

- Веднъж в Power Options, щракнете върху „ Изберете какво да правят бутоните за захранване ”В лявата част на екрана.

- Сега ще видите опция, която изисква административни привилегии, наречени като „Променете настройките, които в момента не са налични ”. Щракнете върху него.
- Сега се насочете към дъното на екрана и премахнете отметката кутията, която казва „ Включете бързото стартиране ”. Запазете промените и излезте.

- Може да се наложи да рестартирате компютъра си. Проверете дали проблемът е отстранен.
Решение 2: Диагностициране на дефектния драйвер
Ако първото решение не е работило за вас, трябва ръчно да проверите всеки драйвер, присъстващ на вашия компютър, и да видите какво причинява BSOD. Проблемът, поради който възниква KMODE EXCEPTION NOT HANDLED, може да е различен компютър за компютър; Ето защо изброяваме общо решение, при което трябва да диагностицирате ръчно какво причинява съобщението за грешка.
Може да има два начина, поради които се появява съобщението за грешка; или проблемът може да се крие в услугите на някакъв модул, или може директно да бъде свързан с драйвера на устройството. Ще разгледаме и двете потенциални решения, започвайки с драйвери.
- Натиснете Windows + R, напишете „ devmgmt. msc ”В диалоговия прозорец и натиснете Enter, за да стартирате диспечера на устройствата.
- Веднъж в диспечера на устройства, щракнете с десния бутон върху устройството и изберете Актуализирайте драйвера . Трябва да изпълните тази стъпка за всяко устройство, изброено на вашия компютър.

- Има два начина, чрез които можете да актуализирате драйверите на вашето устройство. Или можеш автоматично актуализирайте драйвера, като използвате първата опция, или ако това не се получи, можете да го актуализирате ръчно . Трябва да се насочите към уебсайт на производителя , изтеглете най-новите драйвери и го инсталирайте съответно, като използвате вторите опции. Препоръчваме да използвате втората опция за всички драйвери на устройства.

Ако актуализирането на драйверите не работи, можете да опитате да деактивирате услугите едно по едно и да видите коя услуга причинява проблема. Първо заредете устройството си Безопасен режим в мрежата . След зареждане следвайте стъпките, споменати по-долу.
- Натиснете Windows + R, напишете „ msconfig ”В диалоговия прозорец и натиснете Enter.
- Проверете опцията Скриване на всички услуги на Microsoft от диалоговия прозорец. Сега деактивирайте всяка услуга една по една и продължете да използвате компютъра си в нормален режим. Ако BSOD се появи отново, това означава, че услугата, която сте деактивирали, не е била правилната и трябва да премахнете отметката от друга услуга.
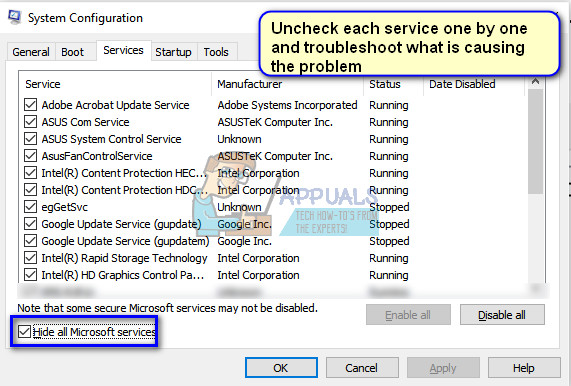
Забележка: Опитайте да деактивирате услугите, свързани към някакъв хардуер на вашия компютър. По този начин ще можете да диагностицирате по-бързо и ефективно.
3 минути четене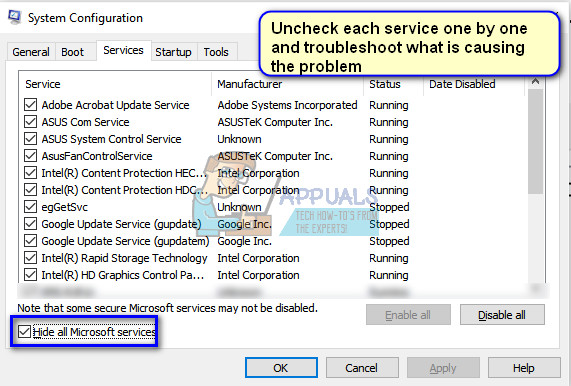









![[FIX] Rosetta Stone ‘Fatal Application Error 1141’](https://jf-balio.pt/img/how-tos/51/rosetta-stone-fatal-application-error-1141.jpg)













