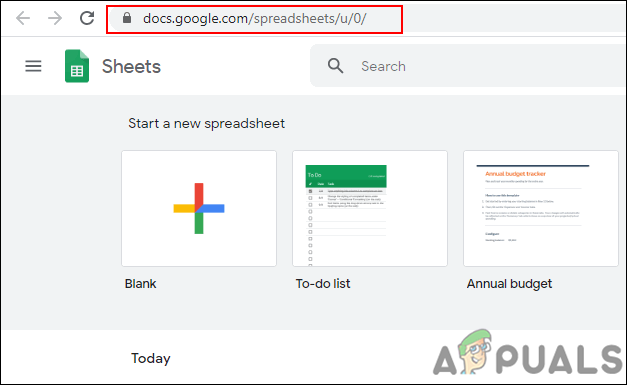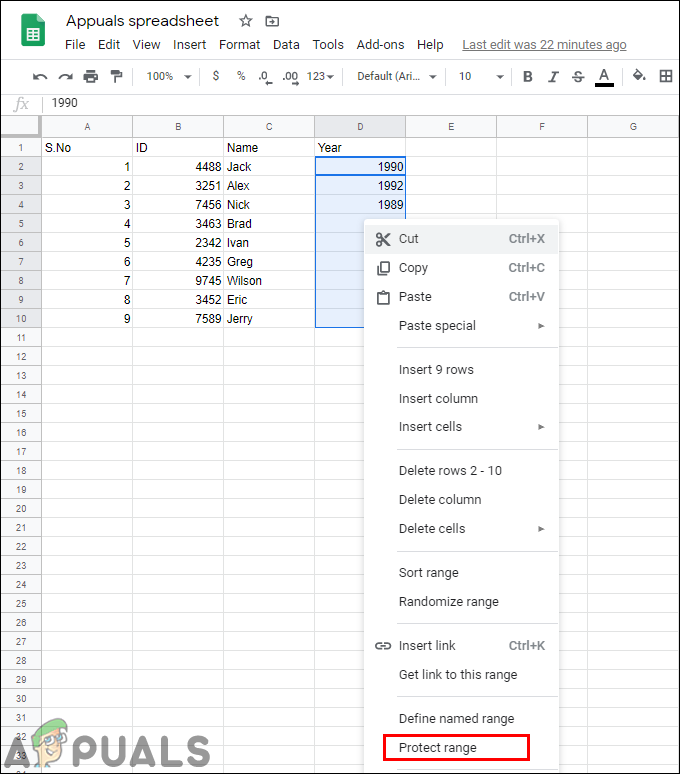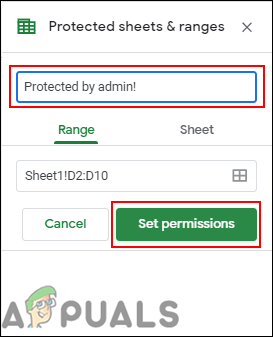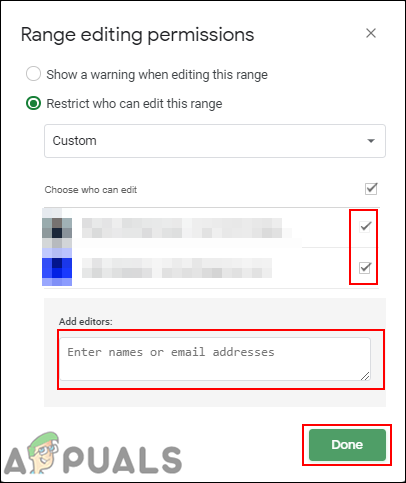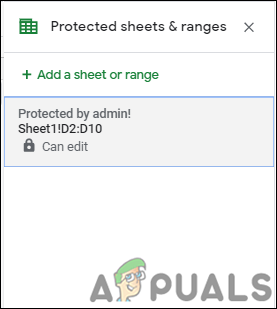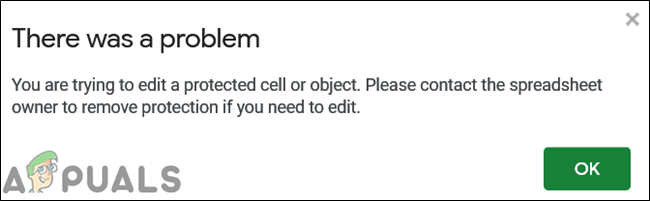Google листове могат да се споделят с множество потребители и тези потребители могат да редактират клетките на листа по всяко време. Понякога има няколко важни клетки, които трябва да останат същите. Някои потребители обаче могат да редактират тези клетки по погрешка или умишлено, поради което това може да причини проблем. По-добре е тези клетки да бъдат защитени или заключени за други потребители, така че те няма да могат да редактират тези клетки. В тази статия ще ви научим как можете да защитите / заключите клетките от редактиране в листове на Google.

Защита на клетки в листове на Google
Защита на клетките от редактиране в Google Sheets
Листовете на Google предоставят защитната функция, чрез която потребителите могат да защитят данните на листа. Потребителят може да избере някои от клетките или да избере цялата колона / ред за защита. Опцията за защита на диапазона може да бъде намерена чрез щракване с десния бутон върху листа или чрез влизане в менюто Данни Той също така предоставя опцията, която позволява на някои потребители да продължават да редактират защитените клетки. Следвайте стъпките по-долу, за да се опитате да защитите клетките в листове на Google:
- Отвори уеб браузър и отидете на a Google Таблици уеб страница. Влизам към вашия акаунт, ако вече не сте влезли.
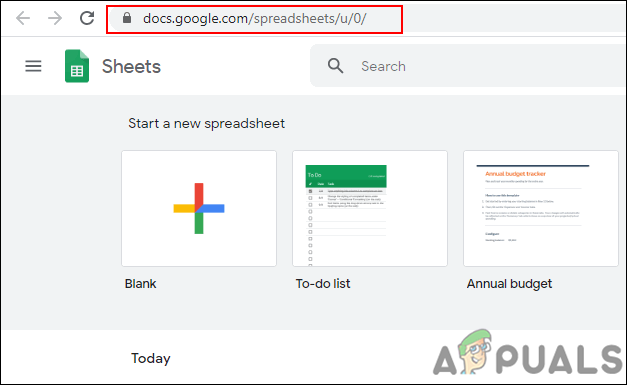
Отваряне на Google Таблици
- Създайте нов Празен лист или използвайте един от съществуващи такива . Щракнете върху една от клетките, задръжте смяна и кликнете върху последна клетка за да изберете всички клетки. Сега щракнете с десния бутон върху него и изберете Защитете обхвата опция.
Забележка : Можете също да задържите Ctrl за да изберете множество различни клетки в електронната таблица. За опцията Protect Range можете също да щракнете върху Данни меню и изберете Защитени листове и диапазони опция.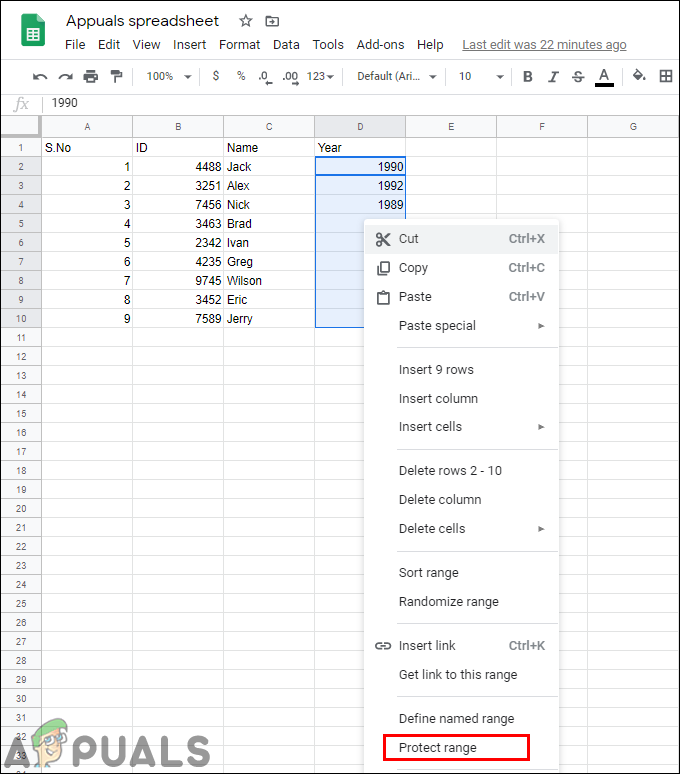
Избор на клетки и избор на опция за защита
- Ще се появи страничен прозорец, където можете да предоставите описание за защитените клетки. След като предоставите описанието, кликнете върху Задайте разрешения бутон.
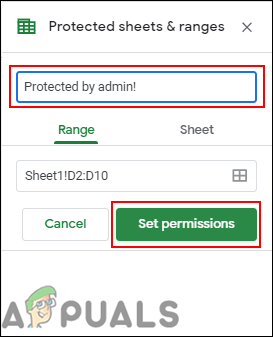
Добавяне на описание и щракване върху бутона Задаване на разрешение
- Можете да изберете Само аз опция или изберете Персонализиран опция за добавяне на някои други потребители, които също ще могат да редактират тези клетки, различни от вас. Щракнете върху Свършен след избор на настройките.
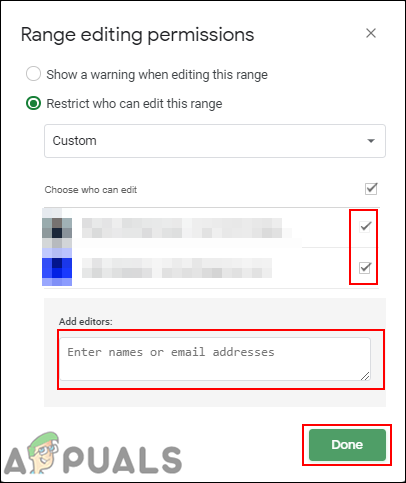
Настройване на разрешения
- Това ще покаже, че клетките вече са защитени и никой няма да може да ги редактира, освен тези, които са разрешени в настройките.
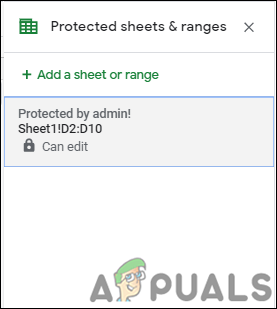
Защитата е завършена
- Потребителите без разрешение ще получат съобщение, когато се опитат да редактират защитените клетки:
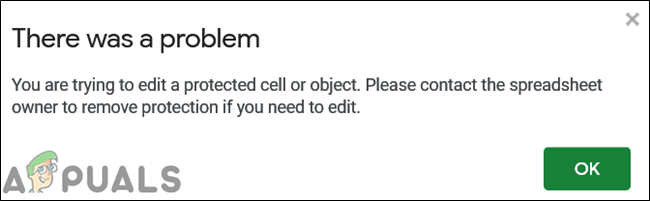
Съобщение