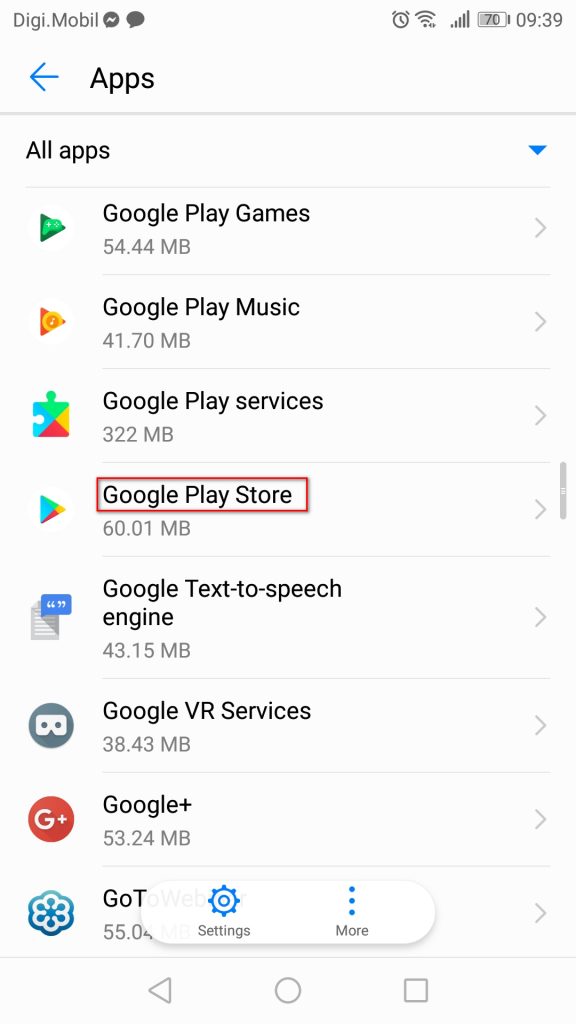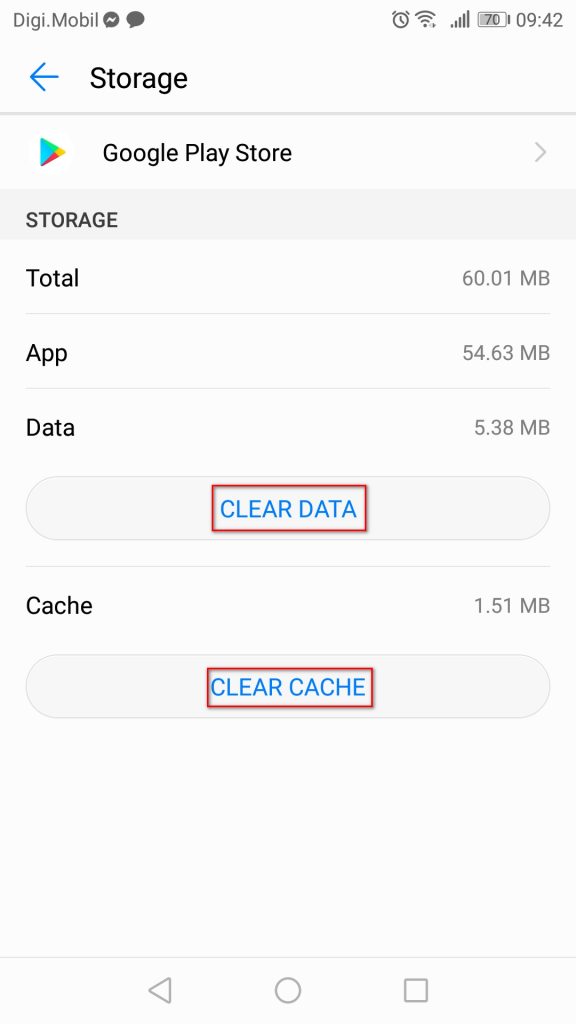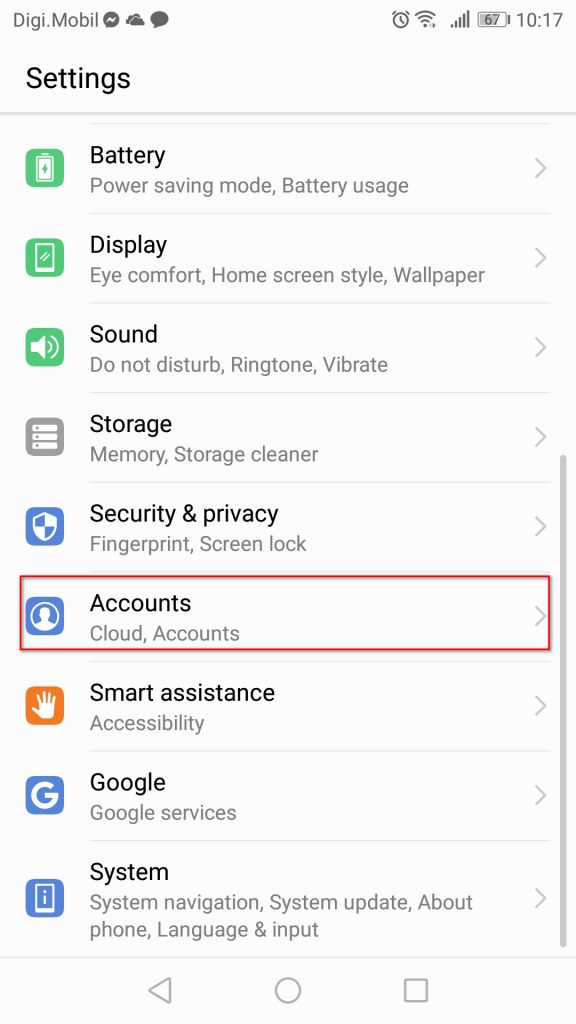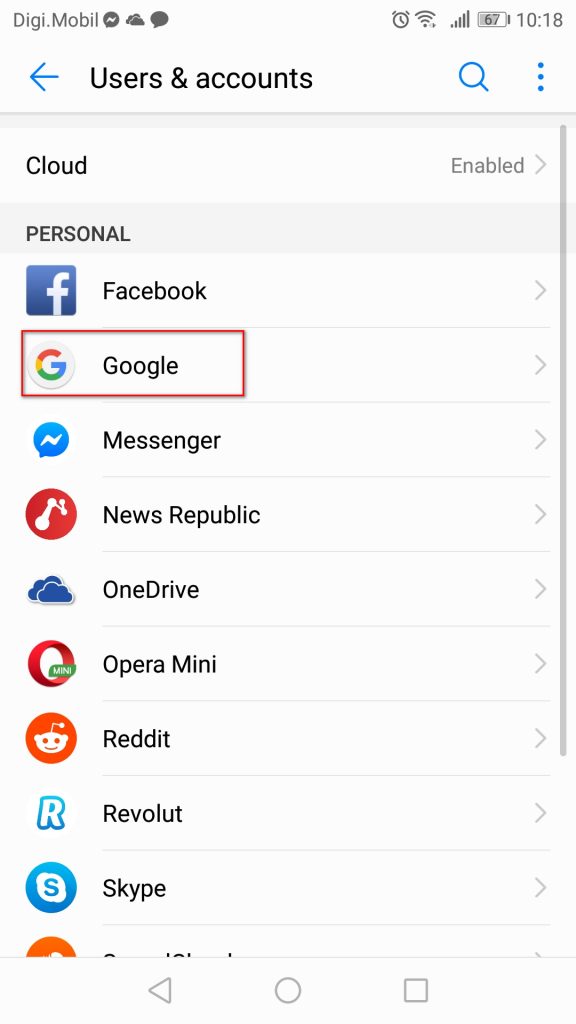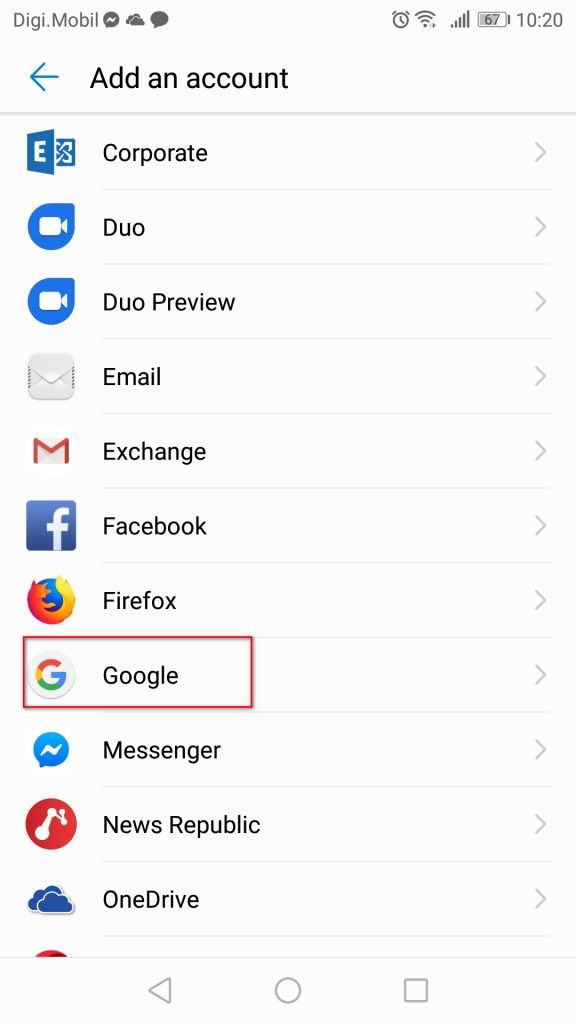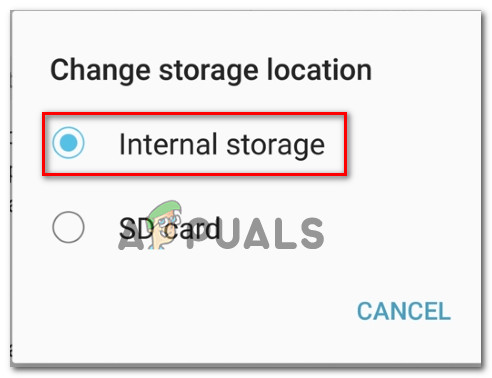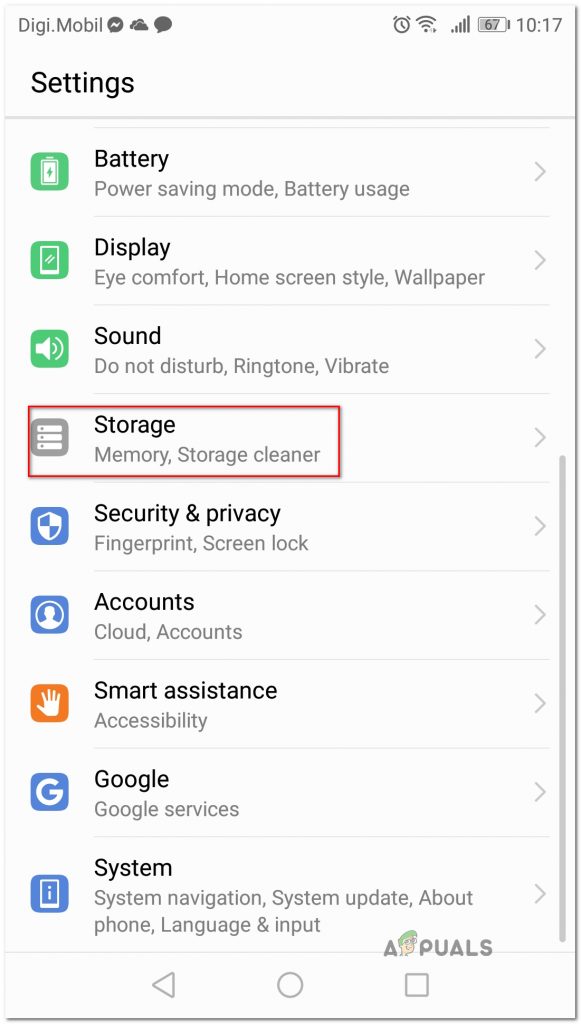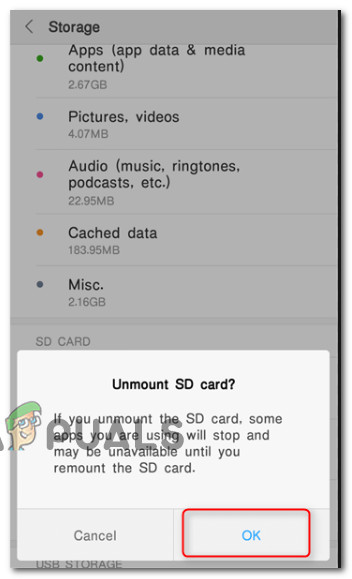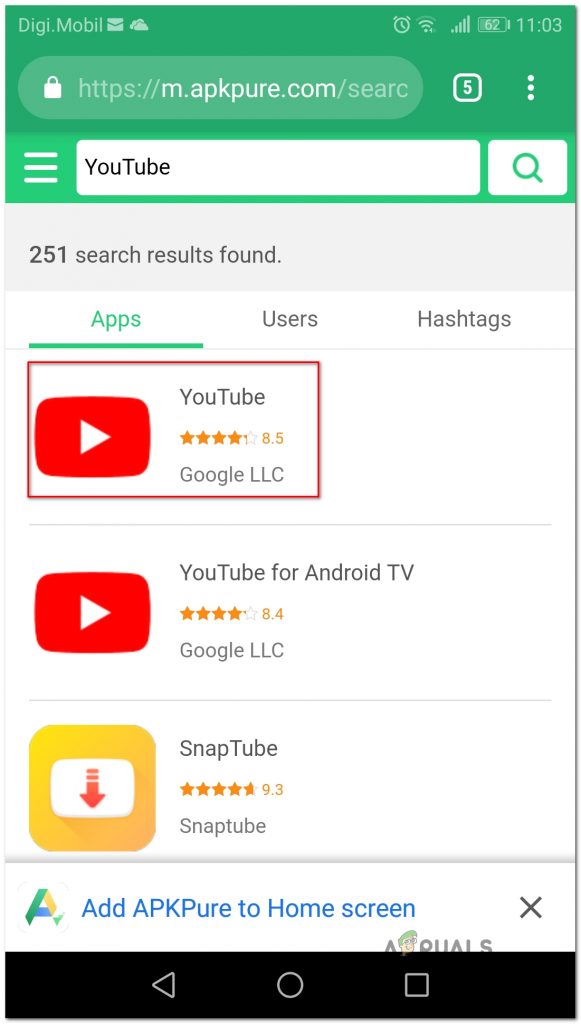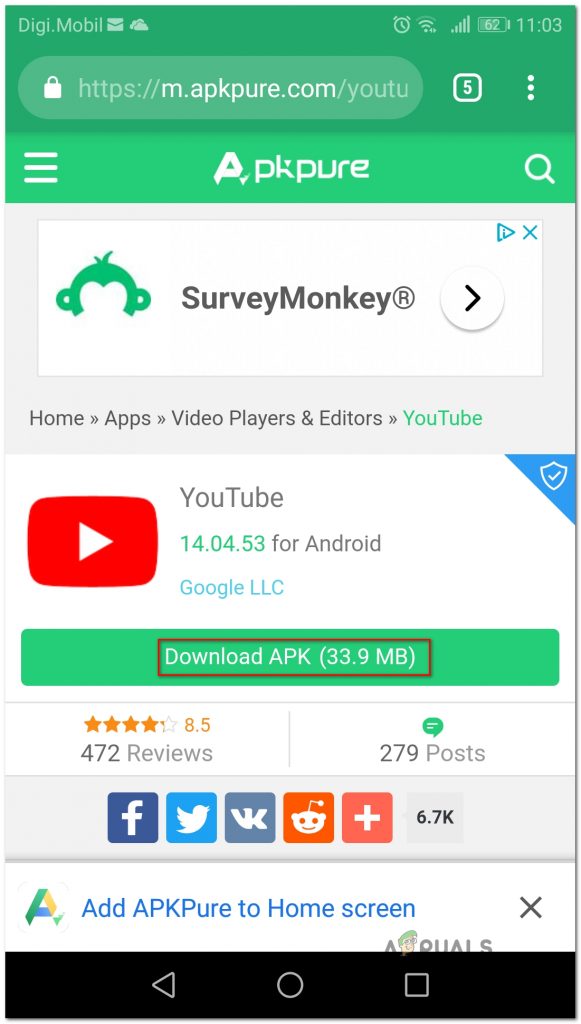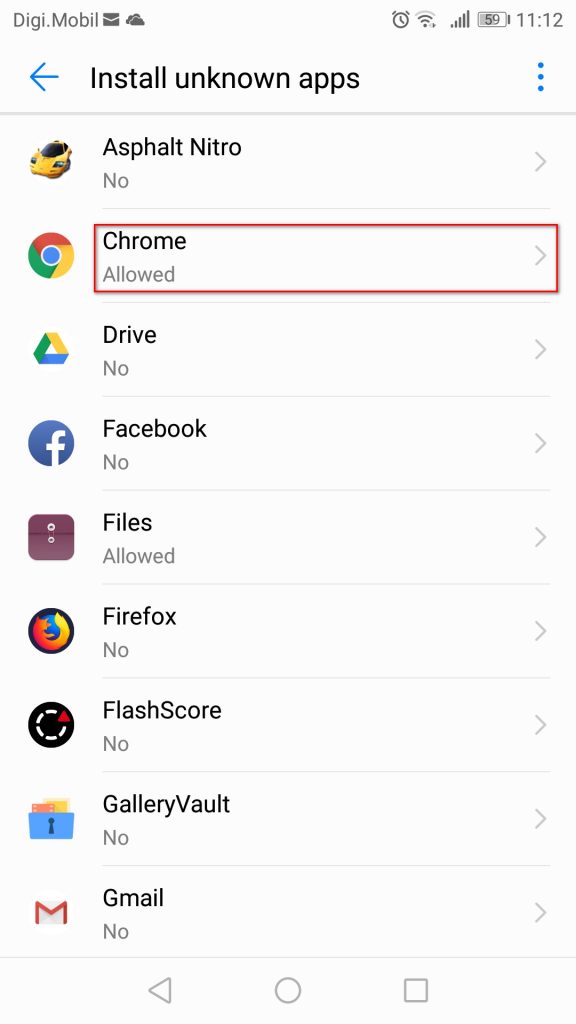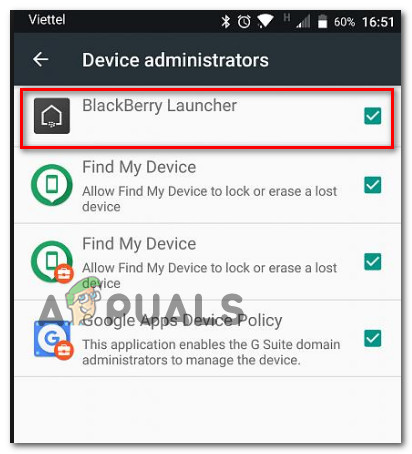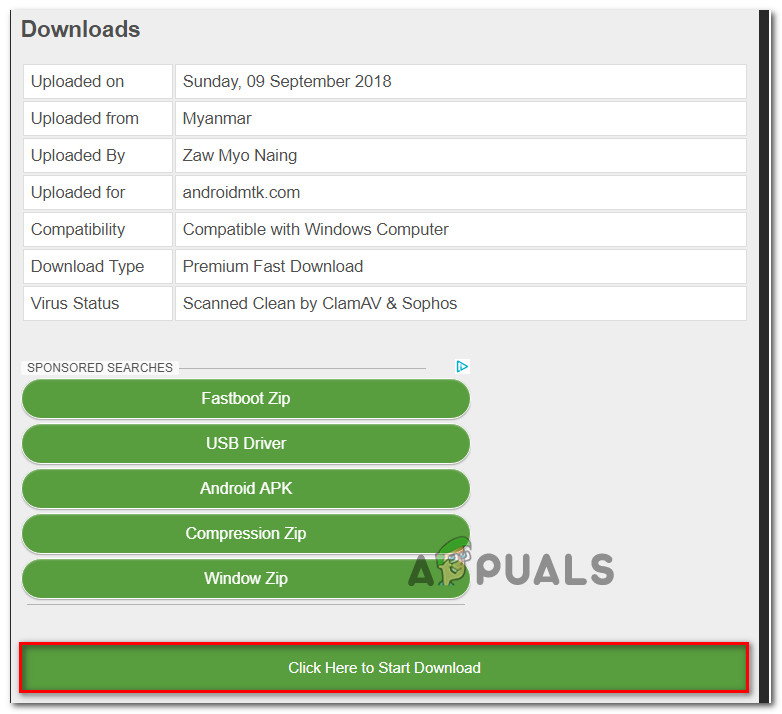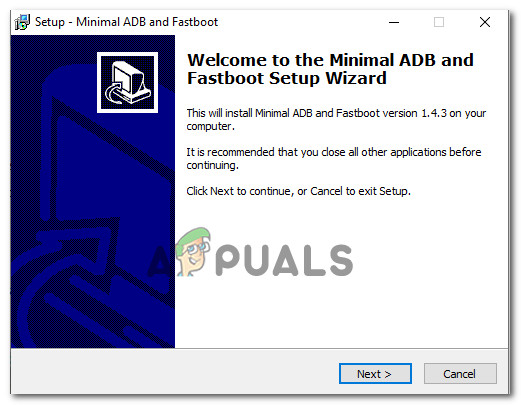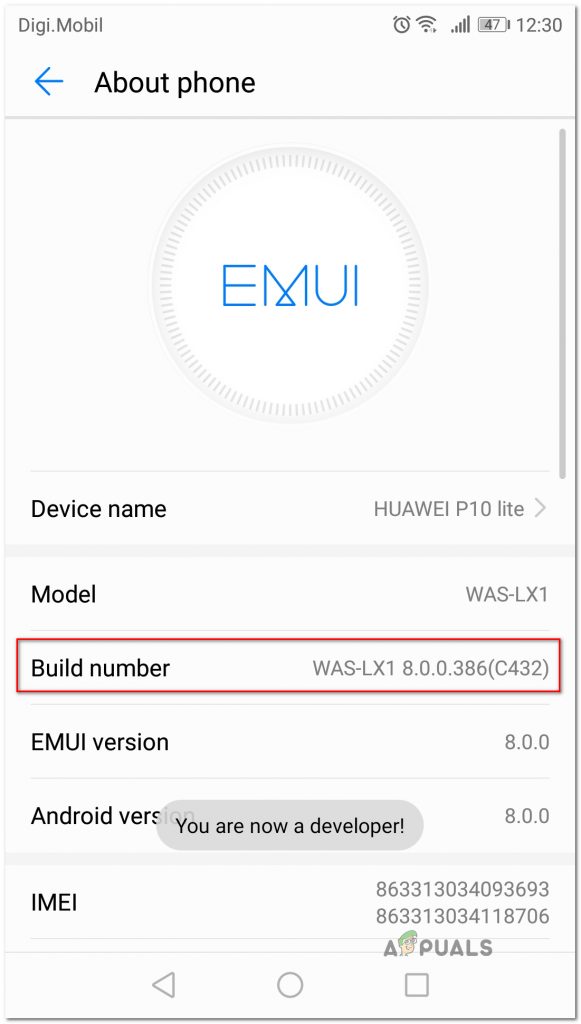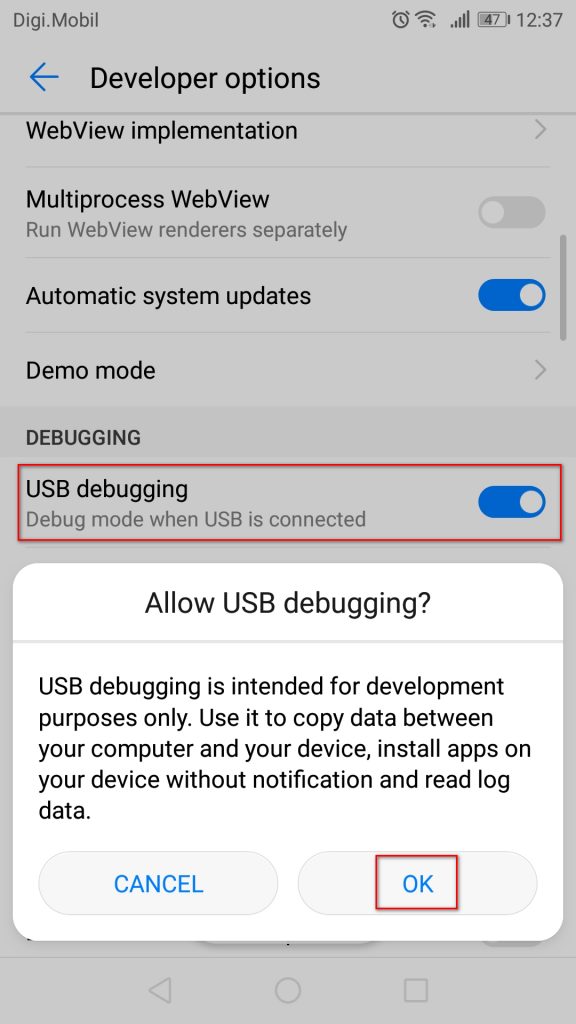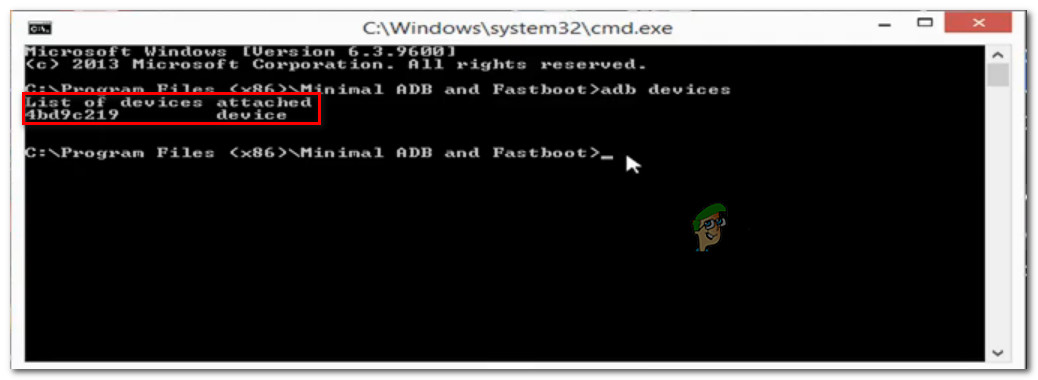„ Код на грешка 910 ‘Обикновено се среща, когато потребителят се опита да инсталира, актуализира или деинсталира приложение от Google Play Store на устройство с Android. Обикновено се знае, че това се случва, ако преди това потребителят е деинсталирал предварително инсталирани актуализации за същото приложение. Съобщава се, че проблемът се появява главно на Lollipop (5.x), Marshmallow (6.x), Nougat и Oreo.

„Приложение“ не може да бъде инсталирано. ty отново и ако проблемът продължава, потърсете помощ за отстраняване на неизправности. (Код на грешка: 910)
Какво причинява проблема с „Код за грешка 910“?
Успяхме да открием някои от най-честите причини, които ще задействат този конкретен проблем. Направихме това, като разгледахме различни потребителски отчети и стратегиите за поправяне, които те използваха, за да разрешат проблема. Ето кратък списък с често срещани сценарии, които имат шанс да задействат това конкретно съобщение за грешка:
- Повредени данни останаха в папката Cache - Потвърдено е, че проблемът може да възникне поради някои лошо кеширани данни в инсталационната папка. Няколко потребители, срещащи този конкретен код за грешка, са успели да го сортират, като изчистят кеша и данните от приложението на приложението Google Play Store.
- Грешен акаунт в Google - Тази конкретна грешка може да се появи, ако имате работа с повреден акаунт в Google. Известно е, че тези неща се случват без видим спусък. Но за щастие можете да коригирате повечето проблеми, свързани с вашия акаунт в Google, като излезете и влезете в него.
- Данните на SD картата са недостъпни - Честотата на този код за грешка е много по-висока при устройства с Android, които използват SD карта за допълнителна памет. Няма официално обяснение защо това се случва, но някои потребители предполагат, че това вероятно е свързано с факта, че SD картата е форматирана с различна файлова система. В този случай ще можете да разрешите проблема, като преместите приложението във вътрешното хранилище и го актуализирате, докато е там.
- Повредени данни на SD картата - Има сценарий, при който кодът за грешка се среща поради корупция, присъстваща на SD картата. Няколко засегнати потребители са успели да разрешат това чрез физическо или виртуално изваждане на SD картата, преди да се опитат да актуализират приложението.
- Google Play Store предотвратява завършването на актуализацията - Друга възможна причина, която би задействала този код за грешка, е несъвместимост между модела на вашето устройство и приложението. Google Play Store е отговорен за определянето на това, така че вероятно можете да заобиколите това неудобство, като прехвърлите приложението от страничен APK уебсайт.
- Blackberry Launcher няма администраторски права - Този сценарий е ексклузивен за устройства Blackberry Priv, работещи с Android 6.0+. Както се оказва, системна грешка може да намали привилегиите на Blackberry Launcher, когато Google Pay е активиран на устройството. В този случай можете да разрешите проблема, като деактивирате администраторския достъп на Google Pay и разрешите администраторския достъп на Blackberry Launcher.
- Тежка корупция в приложението - Този сценарий няма да се случи, освен ако не изтеглите странично приложението, не се опитате да го отстраните от грешки или да попречите на файловете му. Но ако сте направили това и не можете да актуализирате или инсталирате приложението, единственият начин напред е да използвате помощната програма ADB, за да премахнете пакета с приложения ръчно.
Ако се мъчите да намерите някои стъпки за отстраняване на неизправности, които ще разрешат „ Код на грешка 910 ‘, Тази статия ще бъде от помощ. По-долу ще откриете няколко проверени метода, които други потребители в подобна ситуация са използвали успешно, за да разрешат проблема.
Подредихме потенциалните корекции по-долу по ефективност и сериозност. Така че, ако търсите най-ефективния подход, следвайте методите по-долу в реда, в който са представени.
Метод 1: Изчистване на кеша на Google Play Store
Следният метод е един от най-популярните начини за разрешаване на „ Код на грешка 910 ‘На устройства с Android. Ако проблемът възникне поради някои лошо кеширани данни, които в крайна сметка пречат на приложението да се актуализира, изчистването на кешираните данни на приложението Google Play Store ще отстрани проблема за постоянно. Стъпките по-долу бяха потвърдени за ефективни от много потребители, които се борят да разрешат същия код за грешка:
Ето как да изчистите кешираните данни от приложението Google Play Store на устройство с Android:
Забележка: Областта на Android обхваща силно фрагментиран пазар. По-старите версии на Android изглеждат и се държат по различен начин, да не говорим, че може да имате работа с персонализиран ROM, в зависимост от производителя. Поради това някои стъпки може да са малко по-различни от това, което виждате на нашите екрани. Но не би трябвало да имате проблем да ги репликирате на вашето устройство.
- На началния екран на вашето устройство с Android докоснете Настройки меню. Вътре в Настройки меню, натиснете Приложения и известия .

Приложения и известия
Забележка: Ако не сте отведени директно в списъка с приложения, кликнете и върху Приложения или Списък с приложения .
- Превъртете през списъка с приложения и намерете Google Play Store . След като го видите, докоснете го отворен.
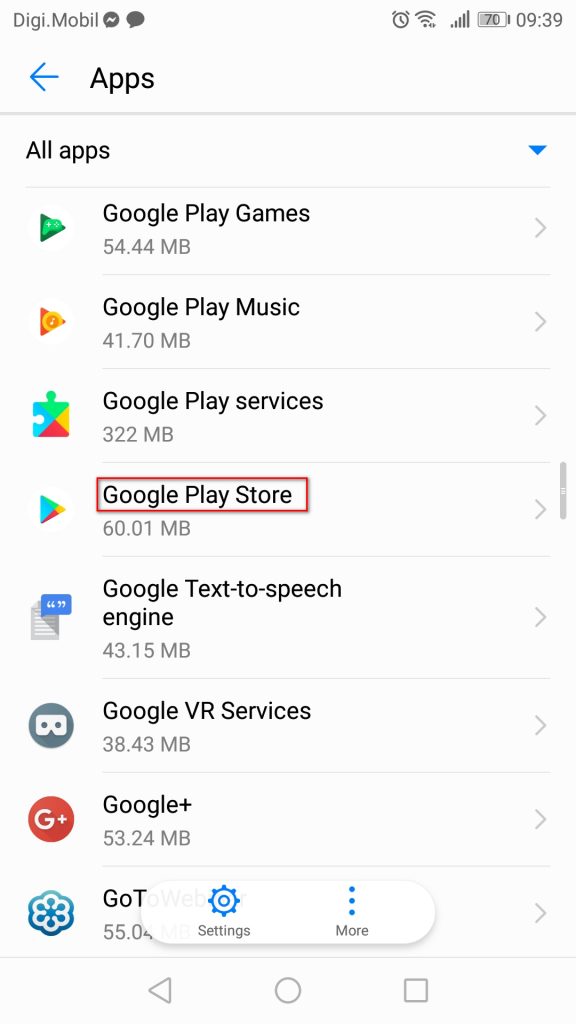
Достъп до менюто за настройка на Google Play Store
- От менюто Информация на Google Play Store натиснете Съхранение за да достигнете до опцията за изчистване на данни.
- В опцията Storage, кликнете върху Изтрий кеш-памет . След като процесът завърши, следвайте, като кликнете върху Изчистване на данните .
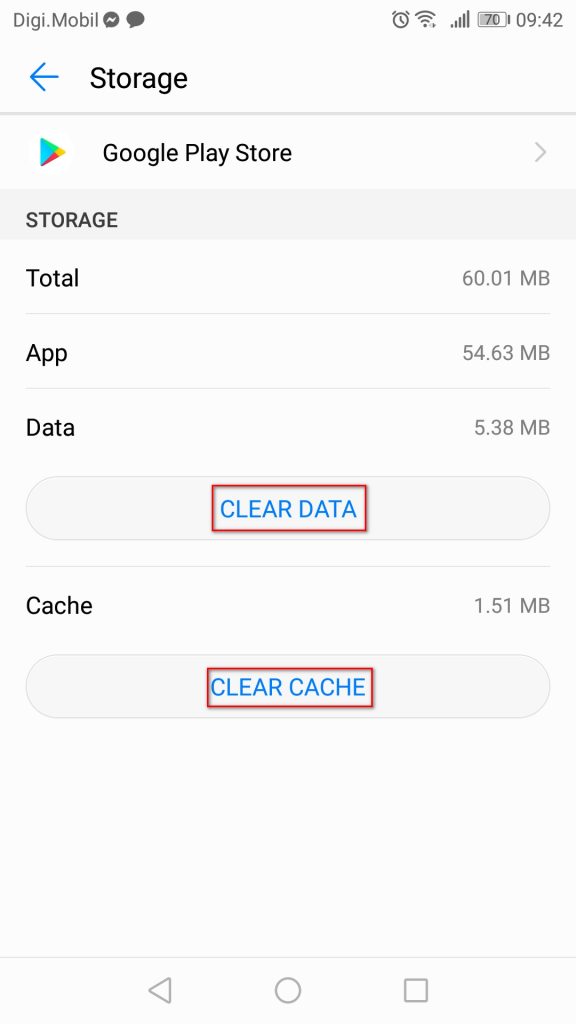
Изчистване на кешираните данни на приложението Google Play Store
След като изчистите данните от Google Play Store, рестартирайте компютъра си и опитайте отново да актуализирате или изтеглите приложението, което е причинило проблема.
Ако все още срещате същото съобщение за грешка ( ‘Код за грешка 910’), преминете към следващия метод по-долу.
Метод 2: Свържете отново вашия акаунт в Google
Тази процедура е една от първите, споменати в официалната документация на Google, когато става въпрос за този конкретен код за грешка. Още повече, много засегнати потребители потвърдиха, че влизането и излизането от акаунта им в Google са разрешили проблема и са им позволили да инсталират или актуализират приложението, което преди това е било неуспешно с ‘Код за грешка 910’.
Ето стъпките за премахване на акаунта ви в Google от устройството ви и повторното му добавяне, за да разрешите проблема Код на грешка 910:
- На телефона си с Android отворете Настройки приложение и достъп до Сметки меню.
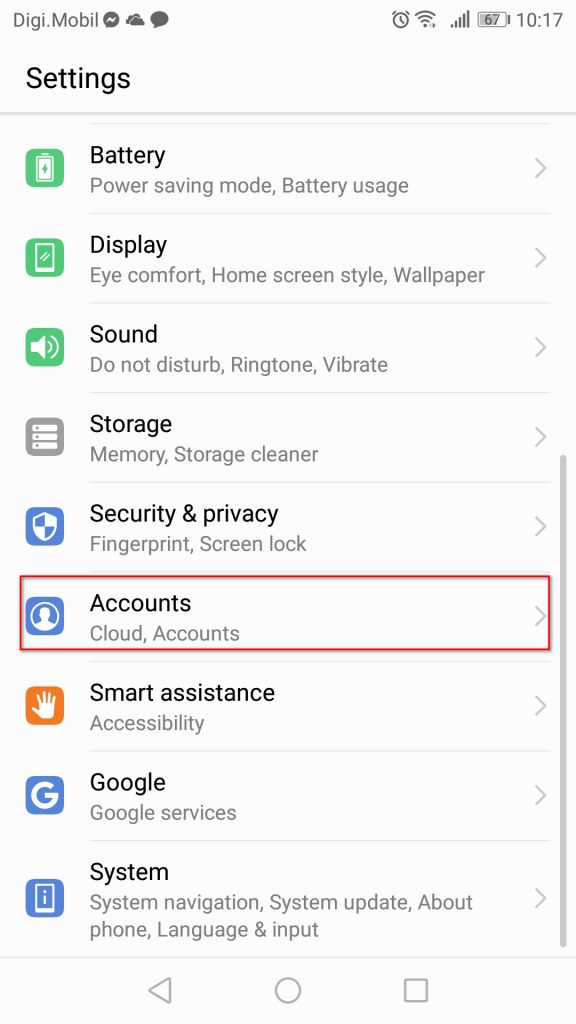
Достъп до менюто Акаунти
- Вътре в Екран за потребители и акаунти (Акаунти) , намери своя Google акаунт и го докоснете. След като влезете в настройките на акаунта си в Google, превъртете надолу до дъното на екрана и натиснете Премахване.
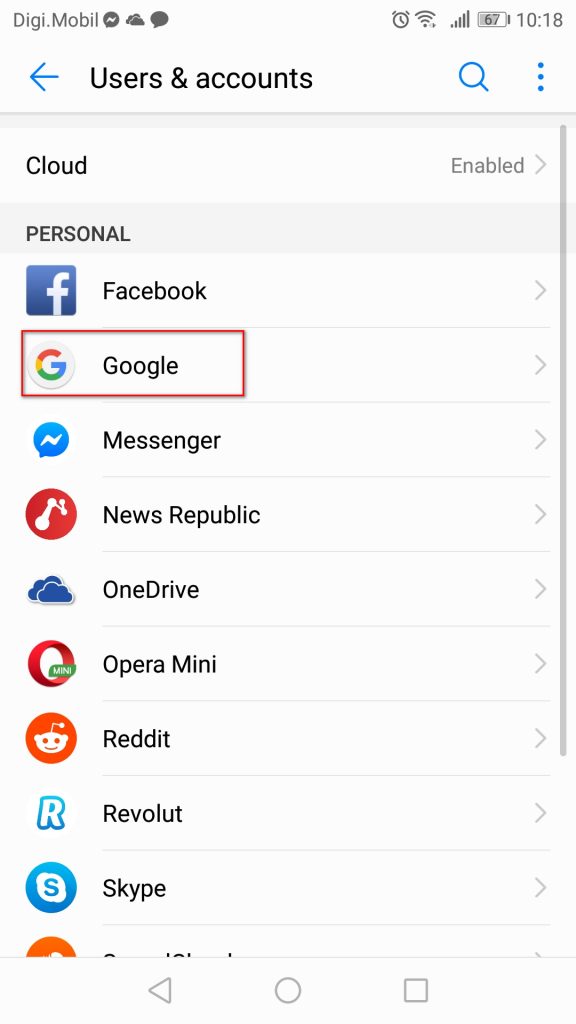
Достъп до вашия акаунт в Google
- След като акаунтът в Google бъде премахнат, върнете се в Екран за потребители и акаунти (Акаунти) екран, превъртете надолу до дъното на екрана и натиснете Добавяне на профил .
- След това от Добавете акаунт прозорец, докоснете Google и следвайте инструкциите на екрана, за да добавите отново вашия акаунт в Google.
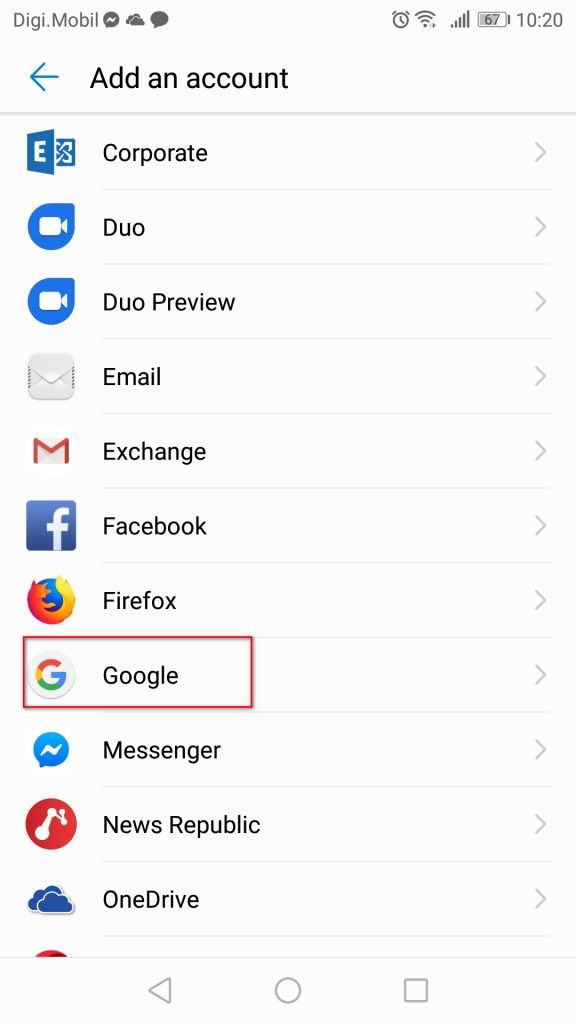
Повторно добавяне на същия акаунт в Google
- След като свържете отново акаунта си в Google, като въведете отново идентификационните си данни, рестартирайте компютъра си и опитайте да актуализирате или изтеглите приложението при следващото стартиране.
Ако все още срещате същото съобщение за грешка, преминете към следващия метод по-долу.
Метод 3: Преместване на приложението от SD към вътрешно
Друго популярно решение за заобикаляне Грешка 910 когато се опитвате да актуализирате вече инсталирано приложение е да преместите приложението от външното SD хранилище във вътрешно хранилище. Шансовете са, че приложението ще се актуализира нормално, след като бъде преместено във вътрешната памет. След като актуализацията приключи, можете да я преместите обратно на първоначалното си място (външна SD карта). Няколко потребители, които се мъчат да разрешат тази грешка, потвърдиха, че стъпките по-долу са служили като постоянна корекция за тях.
Ето какво трябва да направите:
- Отвори си Настройки меню и отидете на Приложения и известия . След това натиснете Приложения (Списък с приложения) за да видите всичките си инсталирани приложения.

Приложения и известия
- В списъка с инсталирани приложения намерете приложението, което отказва да се инсталира, и го докоснете, за да разширите менюто му.
- Натисни Съхранение, след това натиснете Променете местоположението на хранилището и преместете приложението в Вътрешна памет .
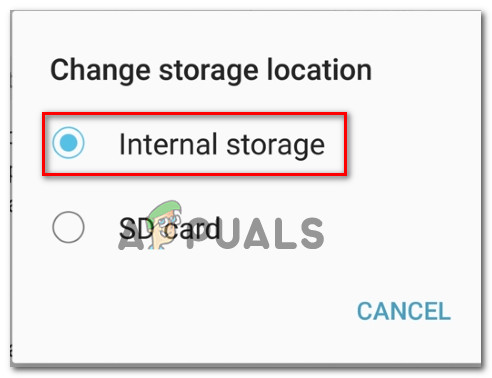
Преместване на приложението във вътрешно хранилище
- След като приложението бъде преместено във вътрешно хранилище, актуализирайте го отново и вижте дали процедурата завършва без проблеми.
Забележка: Ако все още получавате същия код за грешка ( ‘Код за грешка 910’ ), скочи направо до Метод 4 . - Ако успеете да актуализирате приложението, докато е преместено във Вътрешното хранилище, можете да го върнете обратно на SD картата, след като процедурата приключи.
Ако този метод не разреши грешката във вашия конкретен сценарий, преминете към следващия метод по-долу.
Метод 4: Изваждане на SD картата от менюто Настройки
В началото на етапа на разследване забелязахме, че повечето потребители, които срещаме с тази конкретна грешка, са използвали SD карта. Още повече, че някои засегнати потребители са успели да разрешат този проблем, като просто „извадят“ SD картата чрез менюто за настройки на Android.
Тази процедура няма да изисква физически да извадите SD картата от телефона си - Android има вградена функция, която ще виртуализира този сценарий. Ето какво трябва да направите, за да извадите на практика SD картата си и да разрешите ‘Код за грешка 910’:
- На вашето устройство с Android отворете Настройки меню и натиснете Съхранение.
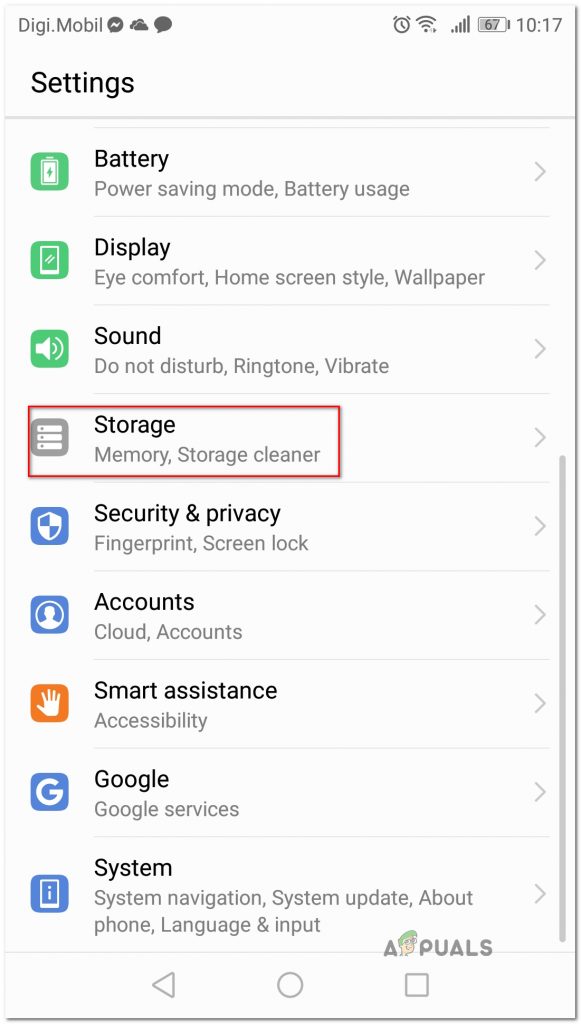
Достъп до опцията Storage
- Вътре в екрана за съхранение натиснете Демонтирайте SD картата и потвърдете, за да принудите вашия Android да се преструва, че SD картата е физически премахната.
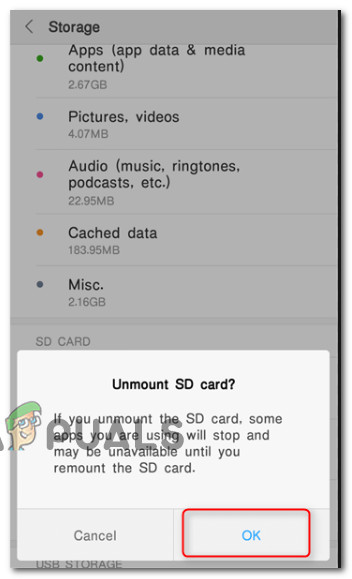
Демонтиране на SD карта
- Отворете Google Play Store отново и повторно изтеглете / актуализирайте приложението, което преди е показвало съобщението за грешка.
Ако проблемът все още не е разрешен, преминете към следващия метод по-долу.
Метод 5: Изтегляне и инсталиране на APK от уебсайт на трета страна
Ако нито една от потенциалните поправки по-горе не е работила за вас, може да започнете да обмисляте възможността да използвате услуга на трета страна за инсталиране или актуализиране на приложението, което е неуспешно с ‘Код за грешка 910’. Тази процедура ще бъде ефективна в онези сценарии, при които проблемът е причинен от някаква несъвместимост или защото текущата ви версия на Android не поддържа най-новата актуализация на приложението.
В този случай страничното зареждане на приложението може да заобиколи някои ограничения, налагани от Google Play Store. Ето как да изтеглите и инсталирате APK на приложението от уебсайт на трета страна:
- Посетете уебсайт на трета страна с APK файлове. Има много схематични уебсайтове, за които е известно, че съдържат много рекламен софтуер, така че стойте далеч от неясни места. Препоръчваме APK чист ( тук ).
- Използвайте функцията за търсене, за да намерите най-новата версия на приложението, което се мъчите да инсталирате, и го докоснете.
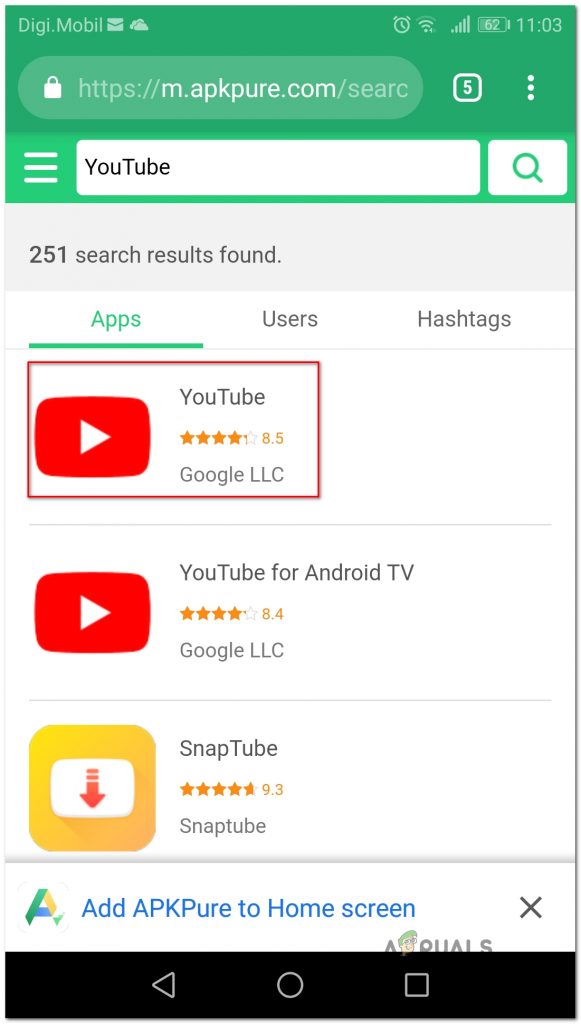
Търси се правилния APK
- Удари Изтеглете APK бутон и изчакайте изтеглянето да завърши. Хит Добре в подканата за сигурност, за да започне изтеглянето.
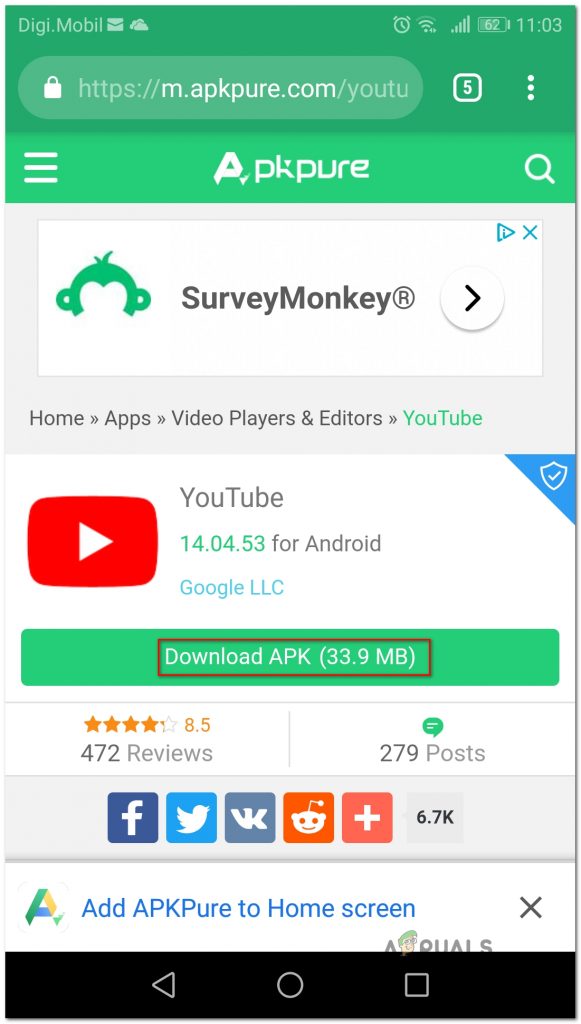
Изтегляне на необходимия APK
Забележка: Ако преди не сте инсталирали APK файлове, ще бъдете уведомени, че устройството ви блокира инсталирането на приложения от неизвестни източници. В този случай ще трябва да отидете на Настройки> Сигурност и поверителност и модифицирайте поведението по подразбиране за инсталиране на неизвестни приложения да бъде Позволен под вашия браузър.
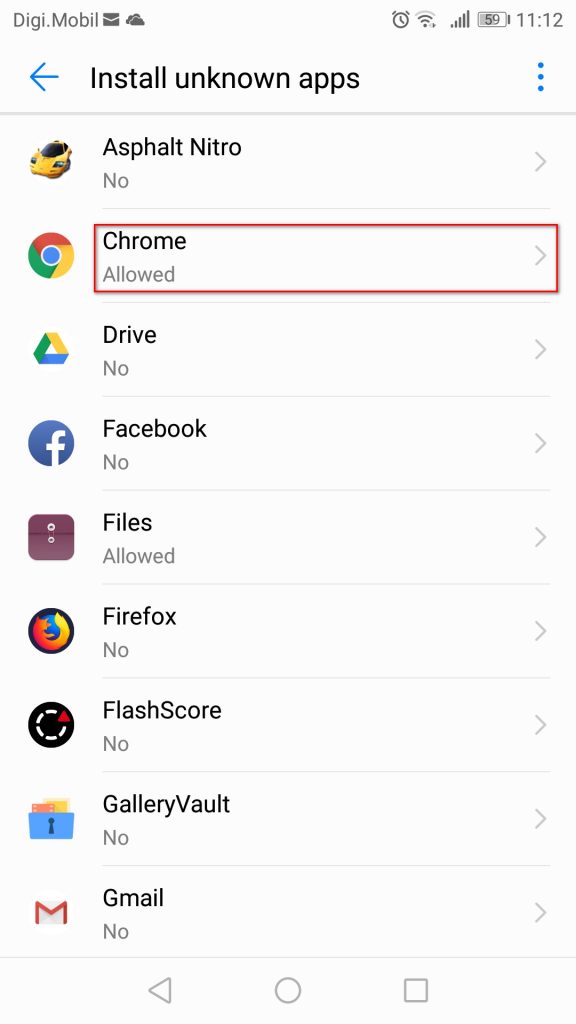
Разрешаване на инсталирането на неизвестни приложения
- След като APK бъде изтеглен, отворете го и следвайте указанията на екрана, за да инсталирате приложението или да актуализирате. Ако се опитвате да инсталирате актуализация, ще бъдете подканени да потвърдите дали искате да инсталирате актуализация върху съществуващото си приложение. Ако е така, докоснете Инсталиране, за да стартирате процеса.
Използвайки този процес, вече не трябва да срещате ‘Код за грешка 910’. Но в случай че все пак го направите, преминете към следващия метод по-долу.
Метод 6: Деактивиране на администратора на Google Pay и активиране на администратора на Blackberry Launcher (само за Blackberry Priv)
Ако срещнете този конкретен проблем на устройство Blackberry Priv, поправката е малко по-екзотична. Няколко потребители, които се борят да разрешат този проблем на устройство Blackberry, са успели да премахнат ‘Код за грешка 910’ чрез деактивиране на администраторския достъп до Google Pay и разрешаване на администраторския достъп до Blackberry Launcher. След излизане и влизане в акаунта им проблемът беше разрешен и те успяха да завършат инсталацията / актуализацията.
Забележка: Ако не използвате устройство Blackberry Priv, преминете към следващия метод по-долу.
Ето какво трябва да направите:
- На вашето устройство Blackberry Priv отидете на Настройки> Лични> Защита> Администратори на устройства . След като стигнете до там, деактивирайте достъпа на администратора на Google Pay . След това се уверете, че достъпът на администратор е активиран за Blackberry Launcher .
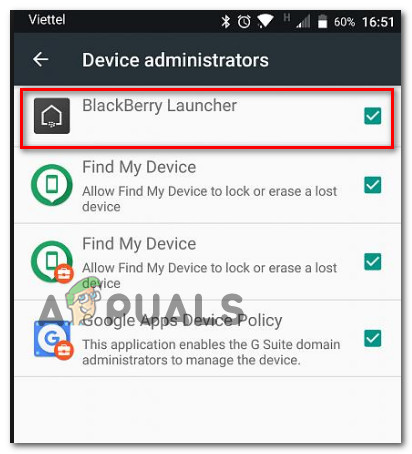
Гарантиране, че BlackBerry Launcher е активиран и Google Pay е деактивиран
- След това отидете на Настройки> Устройство> Потребители и изберете Гост за да излезете от акаунта си. Изчакайте няколко секунди, след което изберете Себе си и следвайте инструкциите, за да влезете отново.
- Върнете се в Google Play> Моите приложения и игри и продължете с актуализацията / инсталацията. Вече трябва да можете да го завършите без проблеми.
Ако този метод не е приложим за вашия конкретен сценарий, преминете към следващия метод по-долу.
Метод 7: Използване на ADB за деинсталиране на приложението
Ако се окажете в ситуация, в която приложението не може да бъде актуализирано, преинсталирано или деинсталирано, последният ви избор (освен да направите фабрично нулиране) е да използвате ADB, за да премахнете принудително пакета на приложението. Тази процедура е малко усъвършенствана и ще изисква първоначална настройка както на вашия Android, така и на компютъра, но тя ще свърши работата.
Ако не сте знаели за него, ADB (Android Debug Bridge) е много гъвкав инструмент на командния ред, който ще ви позволи да извършвате различни операции на вашето устройство с Android. Той улеснява много действия с устройства, включително инсталиране и отстраняване на грешки на приложения, което е точно това, от което се нуждаем в този случай.
Ето кратко ръководство за използване на ADB, за да деинсталирате приложението принудително и да разрешите ‘Код за грешка 910’:
- Първо, първо трябва да инсталираме средата ADB. Вече ще имате инсталирано това, ако преди сте инсталирали Android Studio. Ако не, изтеглете последната версия на Minimal ADB Fastboot от тази връзка ( тук ).
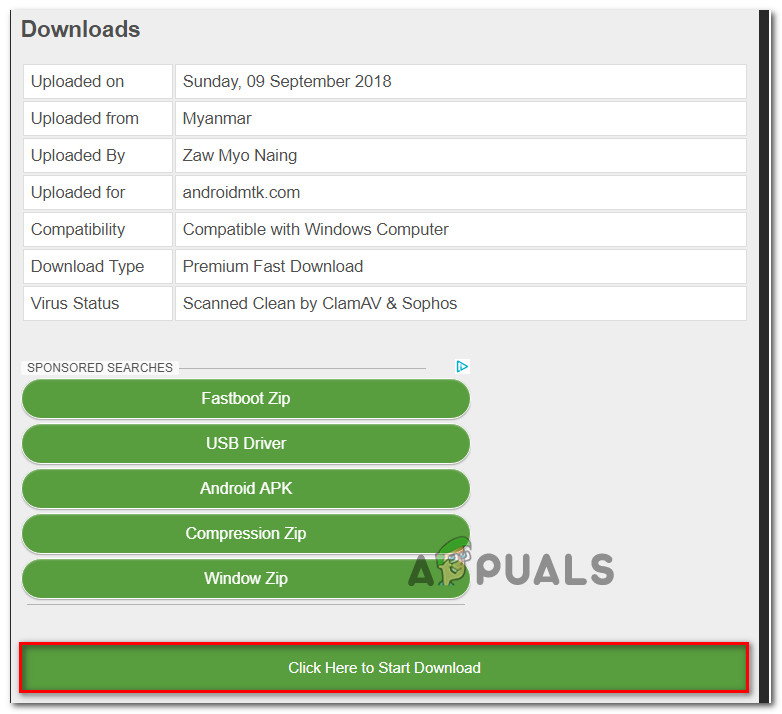
Изтегляне на последната версия на Minimal ADB Fastboot
- След като изтеглянето приключи, използвайте помощна програма като Winzip или 7Zip, за да извлечете съдържанието на minimal_adb_fastboot.
- Просто стартирайте изпълнимия файл и следвайте инструкциите на екрана за инсталиране Минимален ADB и Fastboot на вашия компютър.
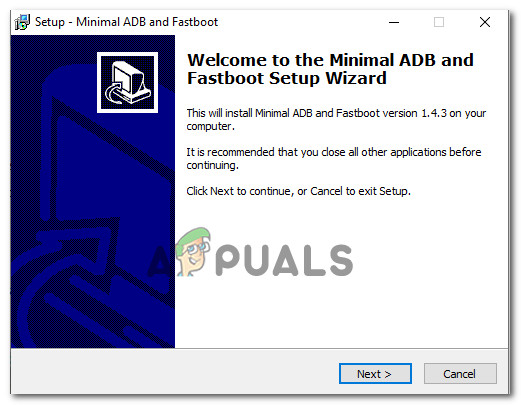
Инсталиране на Minimal ADB & Fastboot
- След като инсталацията приключи, преминете към телефона си с Android и отидете на Настройки> Система> Всичко за телефона . Когато стигнете там, започнете да натискате Номер на компилация . След като го натиснете за 7-ми път, ще получите съобщение за успех, което ви казва, че вече сте разработчик.
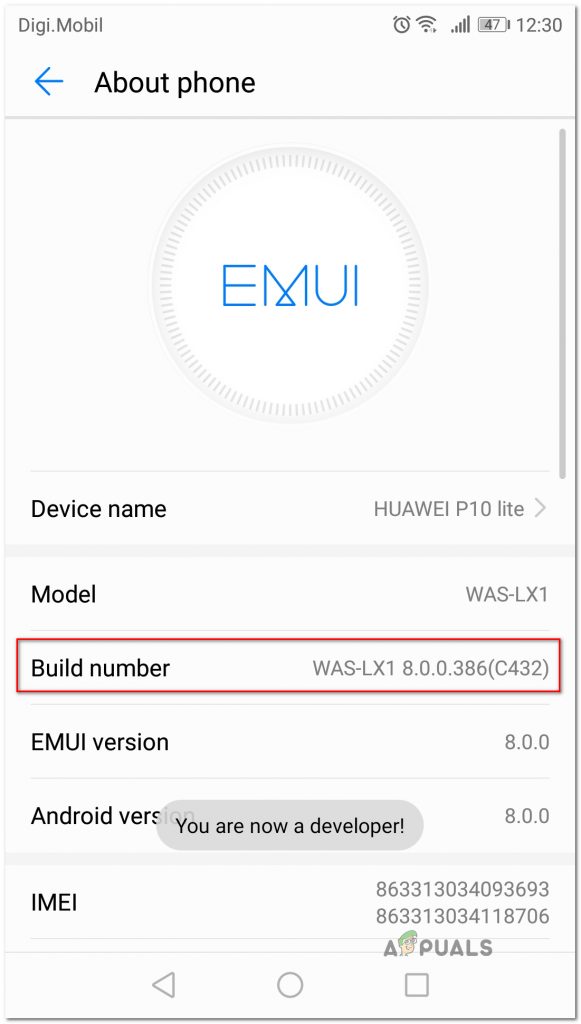
Натискане на номера на компилация седем пъти
Забележка: В зависимост от метода ви за сигурност може да бъдете подканени да въведете паролата или щифта, за да завършите процедурата.
- Това, което по същество направихме по-горе, беше да активираме Опции за разработчици раздел. След това ще разрешим на ADB достъп до съдържанието на телефона. за да направите това, отидете на Настройки> Опции за програмисти и активирайте USB отстраняване на грешки (под Отстраняване на грешки ).
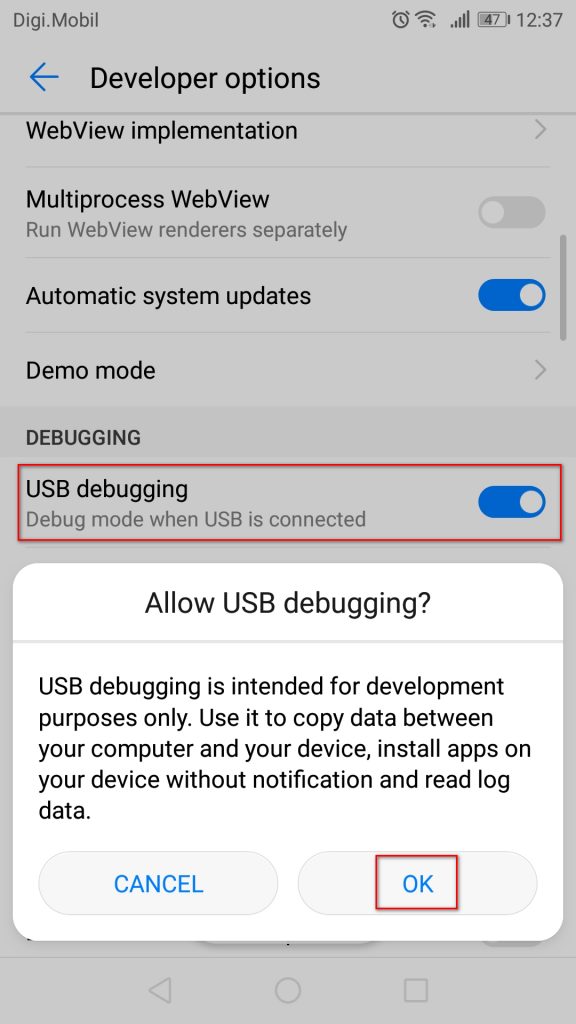
Активиране на USB отстраняване на грешки от раздела Developer Options
- Свържете телефона си с Android към компютъра чрез USB кабел и изчакайте, докато връзката бъде установена. Може да се наложи да го разрешите отново от телефона си с Android.
- След като Android се свърже с вашия компютър чрез USB кабела, отворете Минимален ADB и Fastboot. Първо въведете „ adb устройства ”И натиснете Въведете за да видите дали устройството ви е свързано правилно.
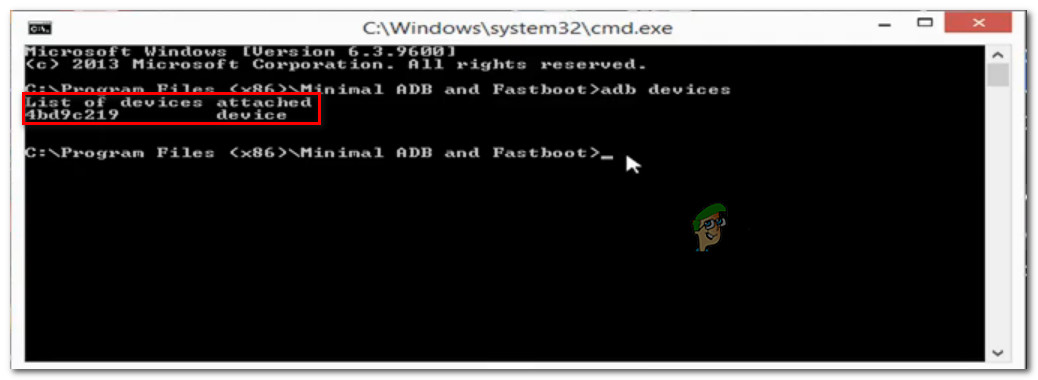
Прикачено устройство с Android
- Придвижете се до телефона си и докоснете Да на Разрешение на екрана.
- В същия прозорец Minimal ADB въведете следната команда, за да деинсталирате счупеното приложение:
adb деинсталиране
Забележка: Сменете Име на пакета с името на пакета, принадлежащо на приложението, което искате да инсталирате. Ако не знаете името на пакета на приложението, изпълнете „ pm списък пакети -f ”В прозореца Minimal ADB и ще получите пълен списък с инсталирани приложения.
- Изключете вашия Android от USB кабела и рестартирайте мобилното си устройство. След това, след като завърши следващата последователност на зареждане, преинсталирайте приложението отново. Не трябва да имате проблеми с това.