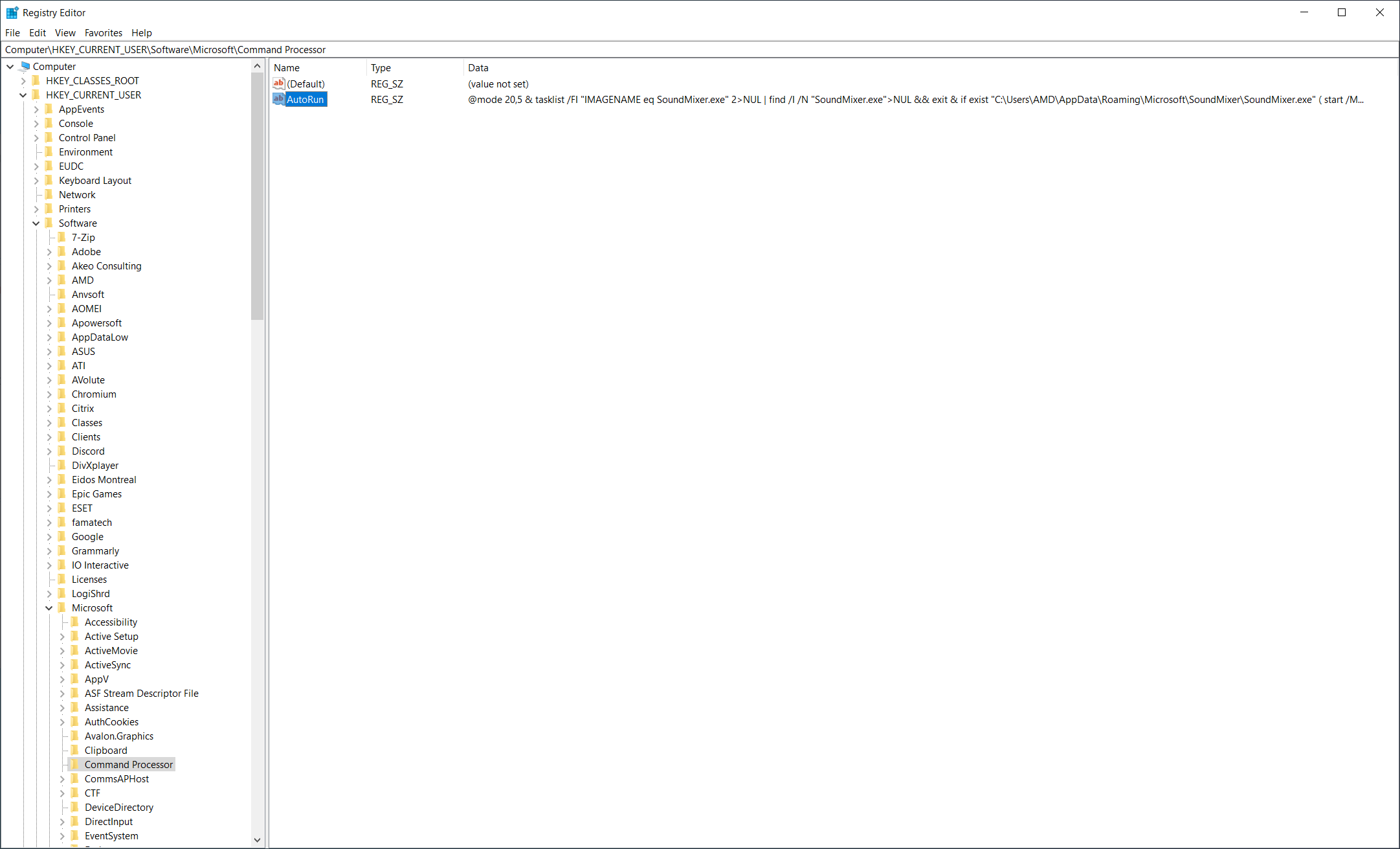Някои крайни потребители изпитват проблеми с командния ред, когато той изчезне след стартиране. Има различни причини, поради които може да възникне този проблем, включително повредени или модифицирани ключове на системния регистър или инфекция със злонамерен софтуер. Този проблем може да възникне и във всяка клиентска операционна система Windows. Всички решения, които ще разгледаме в тази статия, могат да бъдат приложени към всички версии на Windows

Командния ред
Имайте предвид, че винаги можете да използвате алтернативното решение на PowerShell, но фокусът на тази статия е да открие причината за проблема и да го отстрани съответно.
Решение 1: Премахнете ключа за автоматично стартиране в системния регистър
Базата данни на системния регистър се състои от хиляди или дори милиони ключове на системния регистър, които съхраняват информация за конфигурационните настройки в Windows. Всеки път, когато правите промени в системата, те ще бъдат проследявани и съхранявани в базата данни на системния регистър.
За съжаление, понякога някои от ключовете в системния регистър могат да се повредят или модифицират от драйвери, софтуер, актуализации или инфекции от злонамерен софтуер. Същият проблем може да причини CMD да не работи правилно. В това решение ще премахнем ключа за автоматично стартиране и ще видим дали това решава проблема.
- Щракнете с десния бутон върху Старт меню и след това щракнете Бягай . Тип Regedit в диалоговия прозорец и след това натиснете Въведете
- Разгънете до следния ключ
HKEY_CURRENT_USER> Софтуер> Microsoft> Команден процесор> Автоматично стартиране
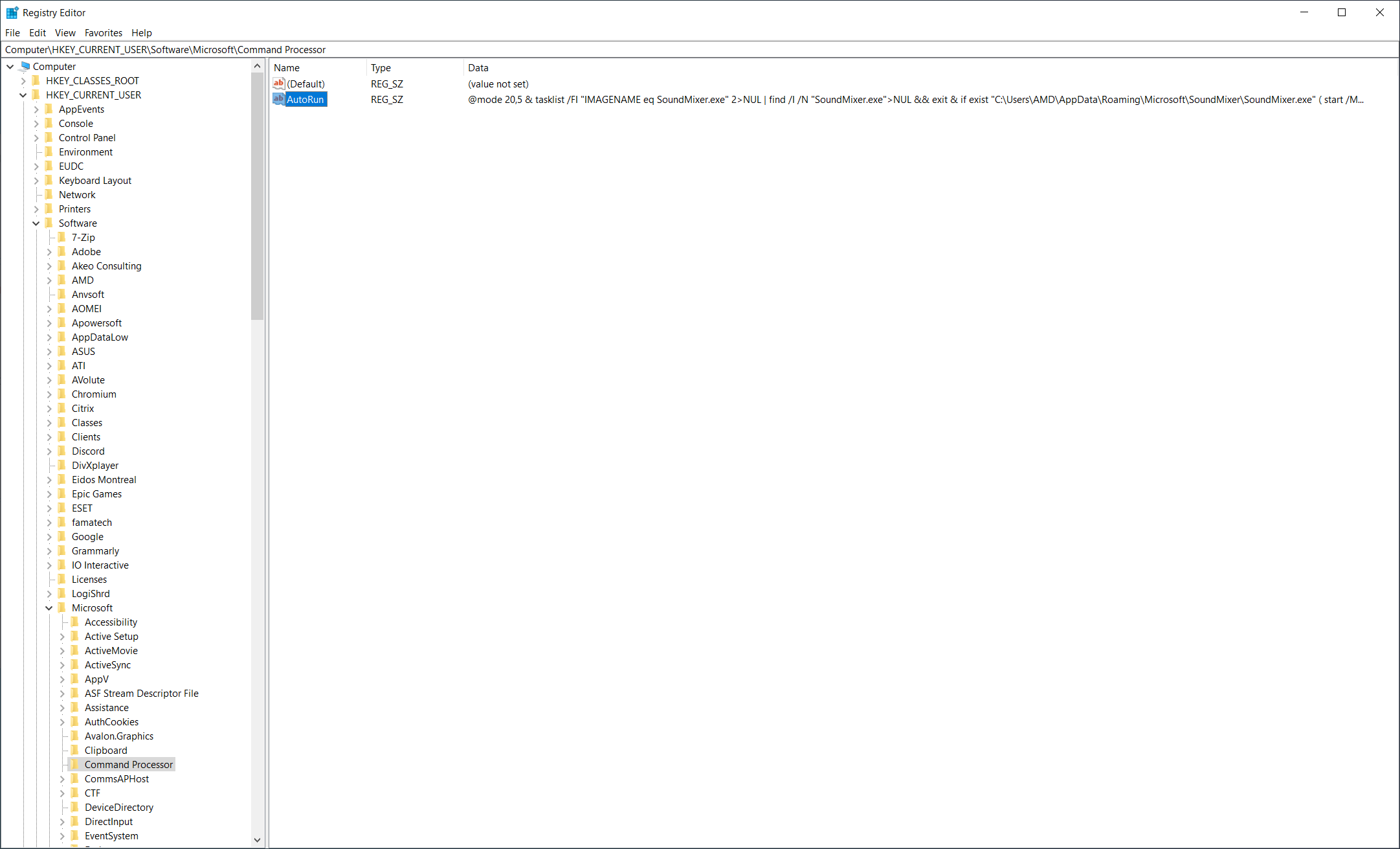
- Щракнете с десния бутон върху AutoRun и след това щракнете Изтрий . След изтриване затворете редактора на системния регистър и рестартирайте компютъра.
- Сега стартирайте командния ред отново и вижте дали това решава проблема ви.
Стъпка 2: Проверете срещу злонамерен софтуер на вашата система
Една от причините, поради които може да възникне този проблем, е, че системните ви файлове са заразени от злонамерен софтуер. Силно препоръчваме да стартирате антивирусното сканиране и да проверите дали в системата ви има злонамерен софтуер. Ние премахване злонамерен софтуер, използващ Malwarebytes и рестартирайте системата си, преди да проверите отново командния ред.
Решение 3: Стартиране на Възстановяване на системата
Ако първите две решения не работят за вас, препоръчваме да използвате Възстановяване на системата за възстановяване на предишна снимка на вашата система. Възстановяването на системата е инструмент, интегриран в Windows, който може да създава контролни точки, когато извършвате промяна на системата, инсталирате или актуализирате драйвери.
В случай, че вашият Windows не се държи правилно след промяната, ще можете да го възстановите до състоянието, когато всичко е работило правилно. Хубавото на контролните точки е, че те могат да бъдат създадени ръчно и автоматично, и двете. За да възстановите Windows в предишното състояние, трябва да бъде активирано възстановяването на системата.
2 минути четене