Известията на Microsoft Teams, които не работят, е разочароващ проблем, тъй като няма да можете да получавате известия или сигнали за получените известия. Проблемът възниква главно поради лоша интернет връзка, прекъсване на сървъра и деактивирани функции за уведомяване.

Известията на Microsoft Teams не работят
Следвайте споменатите корекции стъпка по стъпка, за да отстраните следния проблем.
1. Проверете вашата мрежова връзка и състоянието на сървъра на Teams
Основната причина, причиняваща този проблем, е лоша интернет връзка или прекъсване на сървъра. Трябва да проверите вашата интернет връзка и състоянието на сървъра на екипа на Microsoft.
Първо проверете за сървъра на Microsoft Teams, като следвате стъпките по-долу:
- Отворете който и да е браузър на вашата система и потърсете https://downdetector.com/
- След това потърсете Microsoft Teams в лентата за търсене.
- Тук ще видите графиките на сървъра, ако работи или е наред.
Ако бъде намерено при поддръжка, трябва да изчакате да се възстанови. И в случай, че няма проблем със сървъра на Teams, проблемът може да е причинен от нестабилна интернет връзка. Трябва да имате стабилна интернет връзка, за да получавате известия в Teams. Следвайте инструкциите по-долу, за да проверите и подобрите вашата интернет връзка.
- Проверете използването на вашите данни. Ако превишите дневния лимит, увеличете текущия си пакет с допълнителен пакет за данни.
- Ако използвате Wi-Fi връзка, установете отново Wi-Fi връзката.
- Дръжте рутера или друго изходно устройство по-близо до клиентското устройство, за да създадете стабилна и силна интернет връзка.
- Използвайте кабелна връзка вместо безжична, за да имате правилна, бърза и стабилна връзка.
2. Деактивирайте функцията за запазване на батерията
В повечето случаи активираната функция за пестене на батерията във вашата система може да ограничи показването на известието на Teams на екрана. Режимът за пестене на батерия е в конфликт с повечето енергоемки приложения и не позволява на някои от техните функции да работят, за да пести живота на батерията. Затова опитайте да деактивирате защитата на батерията и отстранете проблема.
Следвайте инструкциите, за да изключите режима за запазване на батерията:
- Натисни Печеля + аз натиснете заедно, за да отворите настройките
- Сега навигирайте до Система > Захранване и батерия.
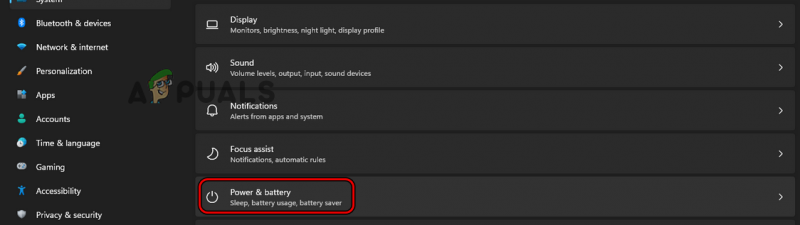
Изберете Захранване и батерия.
- Превъртете надолу и изберете Батерия и разгънете Пестене на батерия
- Кликнете върху за Изключете сега бутон, за да деактивирате функцията.
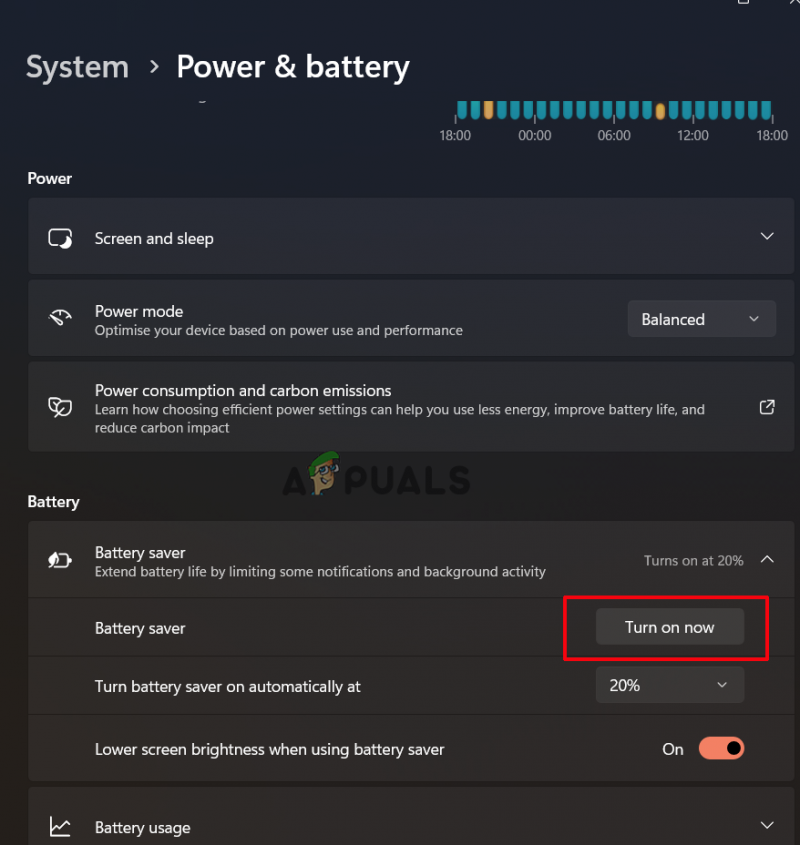
Изключете пестенето на батерията
3. Влезте отново в акаунта на Microsoft Teams
Поради проблеми с удостоверяването на акаунта може да спрете да получавате известия от Teams. В такъв случай опитайте да излезете от акаунта си и след това влезте отново с идентификационните данни на акаунта си, за да разрешите неработещите известия от екипи на Microsoft и започнете да получавате известия отново в Teams.
По-долу са стъпките за повторно влизане във вашия акаунт в Microsoft Teams:
- Отворете приложението Teams и докоснете Профил икона в горния десен ъгъл.
- След това щракнете върху Отписване опция и потвърдете излизането.
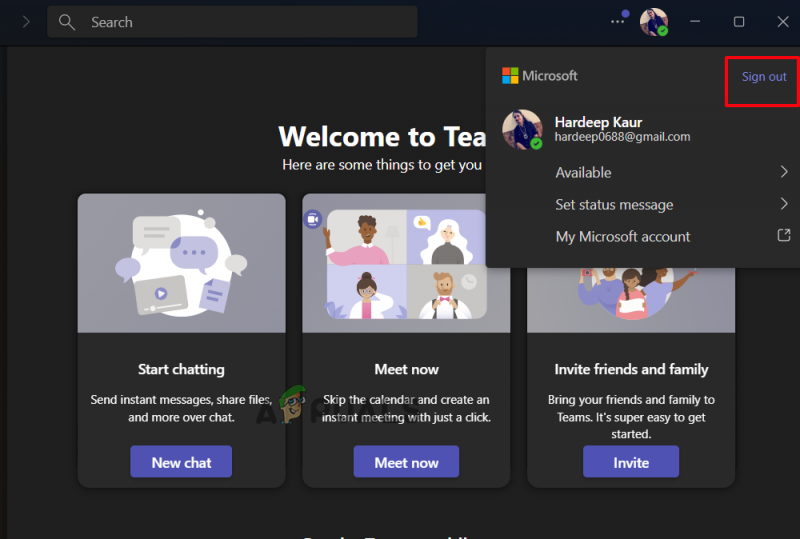
Излезте от приложението Microsoft Teams
- След като излезете успешно, щракнете върху опцията за влизане, въведете вашите идентификационни данни, за да влезете в акаунта, и проверете дали сте започнали да получавате известия.
4. Проверете състоянието си на наличност в Teams
Ако сте задали статуса си на Microsoft Teams на различен от Наличен, това може да причини проблем с неработещото известие на екипа. Няма да можете да получавате известия, както при заето или състояние „Не ме интересува“. Следователно трябва да се уверите, че състоянието на вашия акаунт трябва да е Наличен.
Следвайте стъпките по-долу, за да проверите състоянието на Microsoft Teams:
- Стартирайте приложението Teams на вашата система.
- След това щракнете върху иконата на профил в горния ляв ъгъл.
- Кликнете върху състоянието и изберете На разположение от списъка.
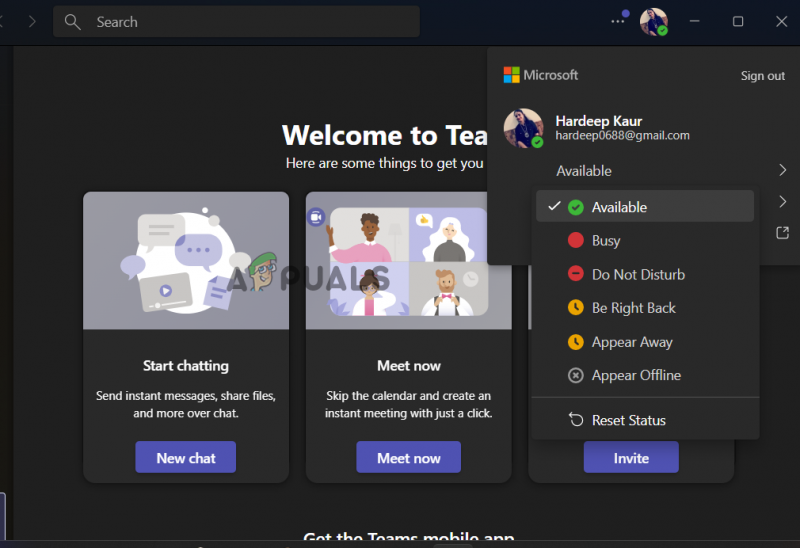
Изберете Наличен статус
5. Активирайте функцията за автоматично стартиране в Teams
Ако не получавате известия в Microsoft Teams, това може да се дължи на факта, че приложението Teams не работи във фонов режим. Затова се уверете, че приложението Teams трябва да работи във фонов режим, за да избегнете подобен проблем.
- Стартирайте приложението Microsoft Teams
- И в горния десен ъгъл щракнете върху бутона Настройки и още (многоточие).
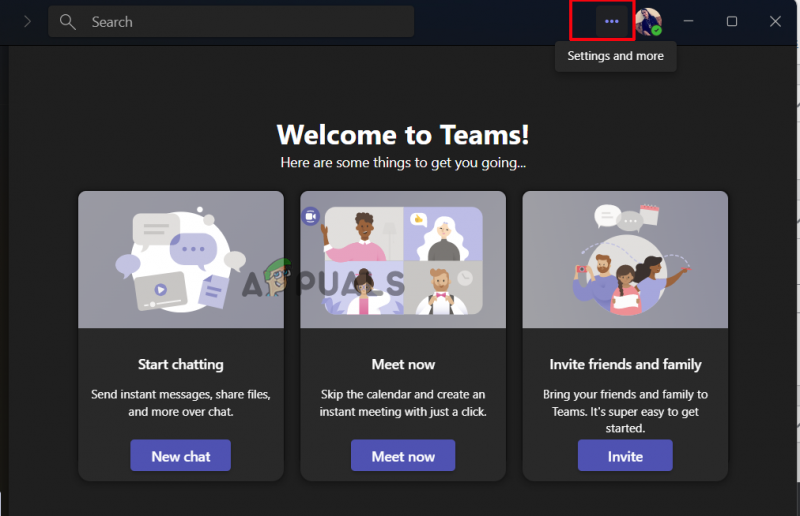
Кликнете върху иконата Настройки и още.
- Сега щракнете върху опцията Настройки и след това върху Общи
- След това в секцията Приложение щракнете върху Приложение за автоматично стартиране
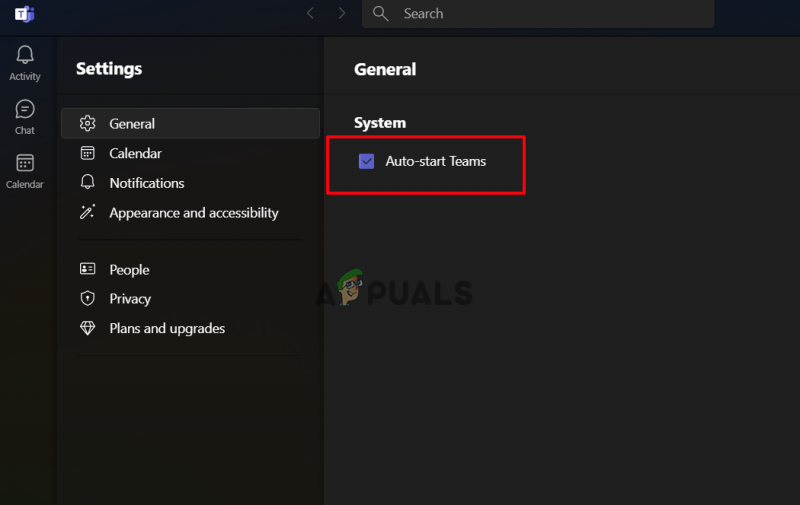
Изберете опцията за автоматично стартиране на приложението
Сега приложението автоматично ще започне да работи, когато стартирате вашия компютър с Windows.
6. Активирайте функцията за известия за екипи
Може случайно да сте деактивирали функцията за уведомяване на Teams. Уверете се, че вашата функция за известяване на Teams трябва да е активирана, за да получавате известията. Ако не, следвайте инструкциите по-долу, за да активирате функцията.
- Влезте във вашия акаунт в Microsoft Teams с вашите идентификационни данни.
- След това щракнете върху иконата Настройки и Още в горния десен ъгъл, за да щракнете върху нея Настройки .
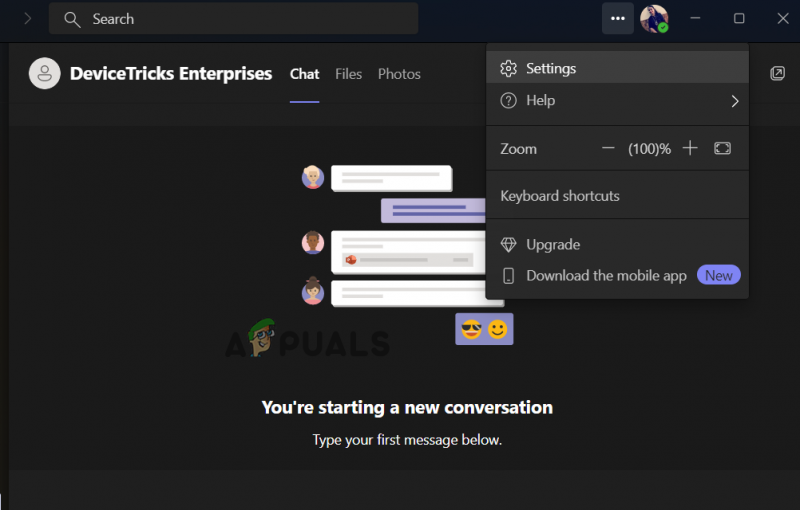
Кликнете върху Настройки, за да го отворите
- Тук щракнете върху Известия .
- В следващия раздел изберете активиране на опцията според вашите предпочитания.
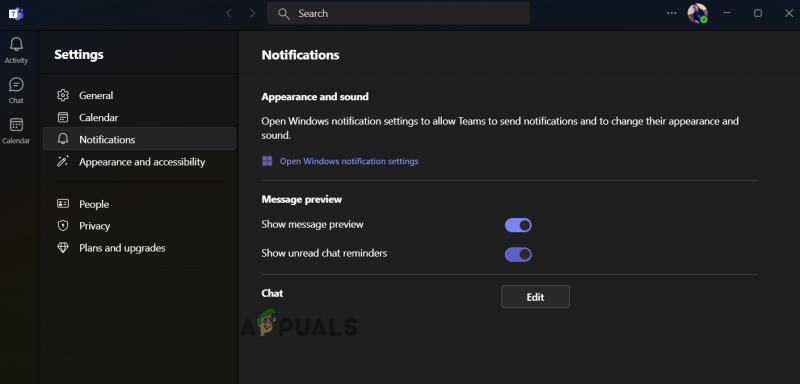
Активирайте предпочитанията за известяване
- След това щракнете върху опцията Чат, разгънете всяка опция и я задайте според вашите нужди и предпочитания.
7. Изключете Focus Assist (ако е приложимо)
Помощта при фокусиране е подобна на режима „Не безпокойте“ на Microsoft, който не позволява или забранява всички онези дейности, които ви безпокоят. Когато DND или Focus Assist е активиран във вашата система, той няма да ви дава ежедневни предупреждения или известия. Така че, ако не получавате известия за Teams, възможно е тази функция да е активирана във вашата система. В такъв случай можете или да го деактивирате, или да добавите Microsoft Teams като изключение.
Следвайте инструкциите по-долу, за да деактивирате Focus Assist:
- Отворете настройките на Windows, като натиснете Печеля + аз ключове заедно
- Навигирайте до Система > Фокус
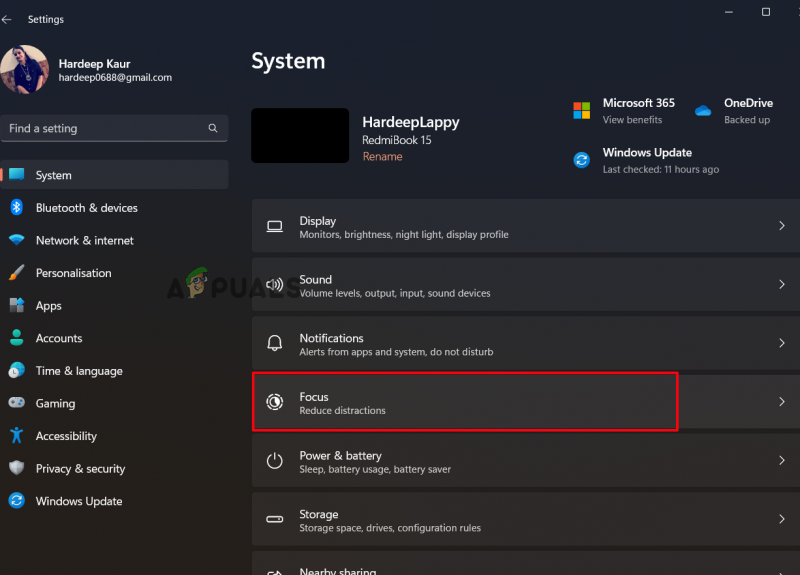
Кликнете върху Фокус под Система
- Тук приключват сесиите на фокус, за да започнете да получавате известия.
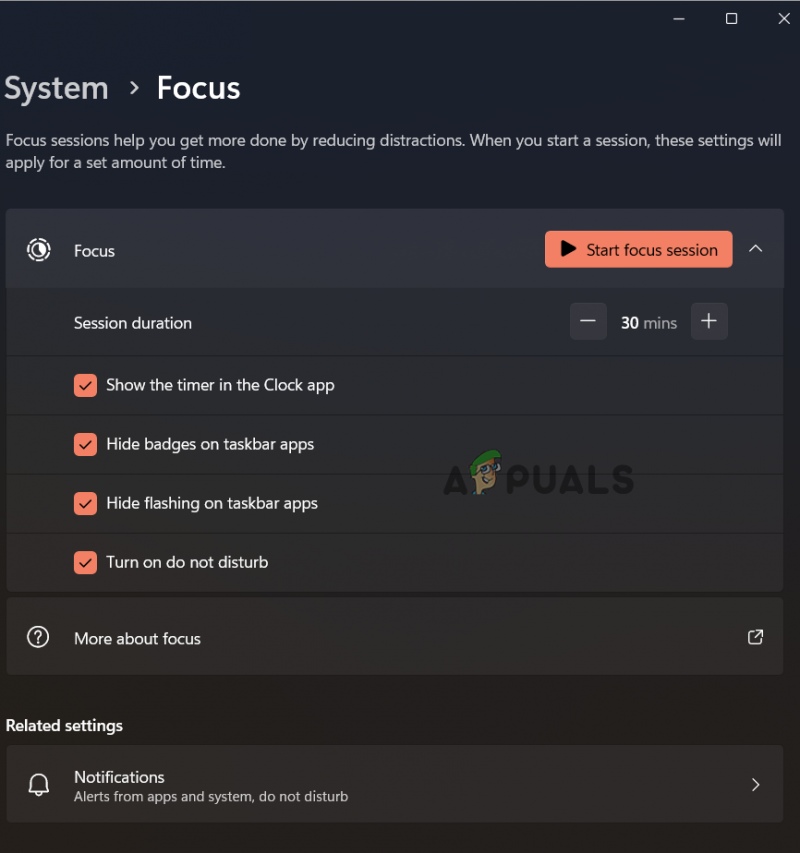
Премахнете отметката от началните сесии за фокусиране
Можете също да добавите изключение за Microsoft Teams, ако желаете да използвате Focus Assist.
- В настройките на Focus Assist щракнете върху Известия.
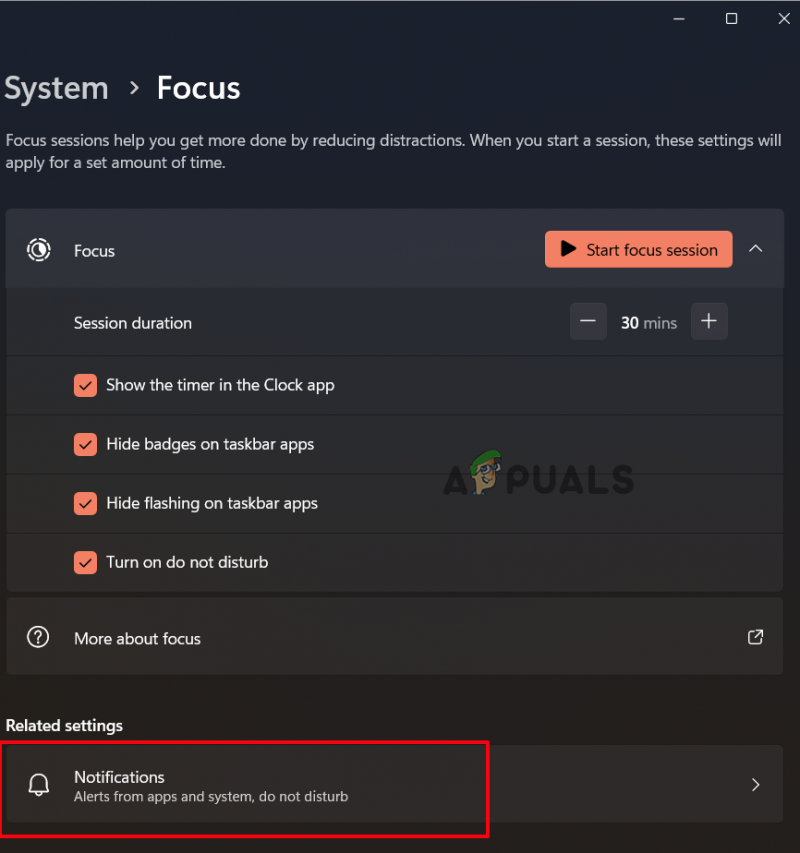
Кликнете върху Известия под Фокус
- След това изберете опцията Задаване на приоритетни известия.
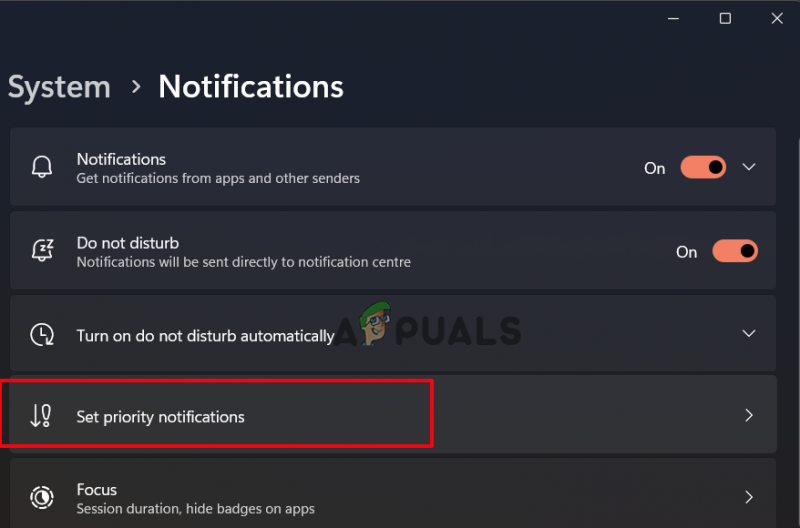
Кликнете върху Задаване на приоритетни известия
- Кликнете върху Добавяне на приложения опция и изберете Microsoft Teams от падащото меню.
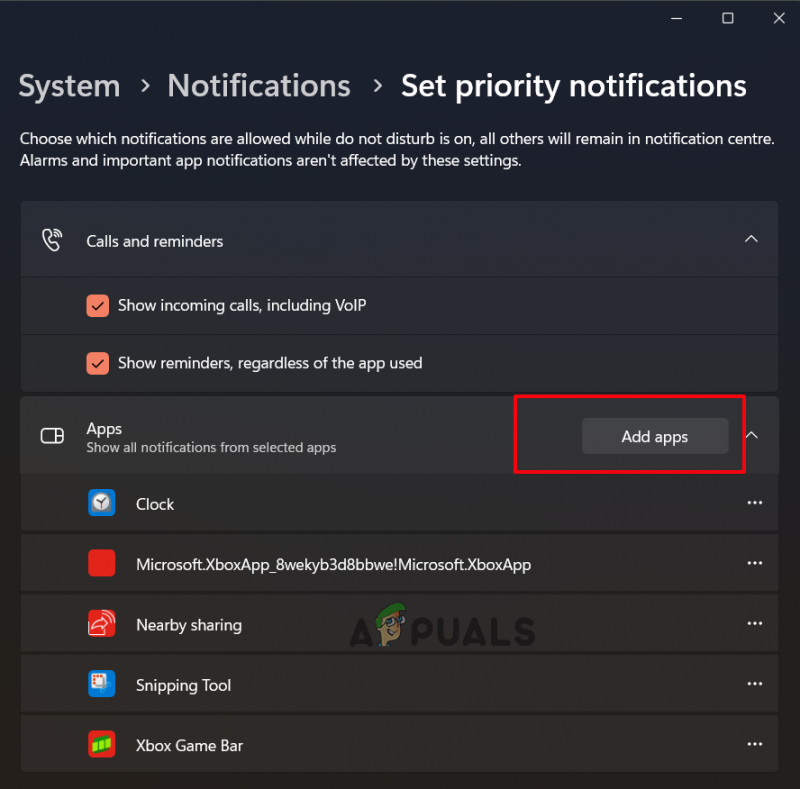
Кликнете върху Добавяне на приложения
Сега проверете дали проблемът с неработещите известия на Microsoft Teams е разрешен.
8. Персонализирайте известията на Teams за канал
Ако се сблъскате с проблем с известието на Microsoft Teams, което не работи, докато използвате конкретен канал в Teams, това трябва да е, защото известието за конкретния канал не е персонализирано правилно. Следователно тук персонализирането на известието за канала ще ви помогне да разрешите проблема.
По-долу са стъпките за активиране на функцията за уведомяване за конкретния канал:
- Отворете Microsoft Teams на вашия компютър.
- След това щракнете върху стрелката надолу до екипи и проверете всички канали.
- След това щракнете с десния бутон върху канала, за който не получавате известия.
- Сега разгънете падащото меню за Известия за канала и изберете персонализиран опция от появилия се списък.
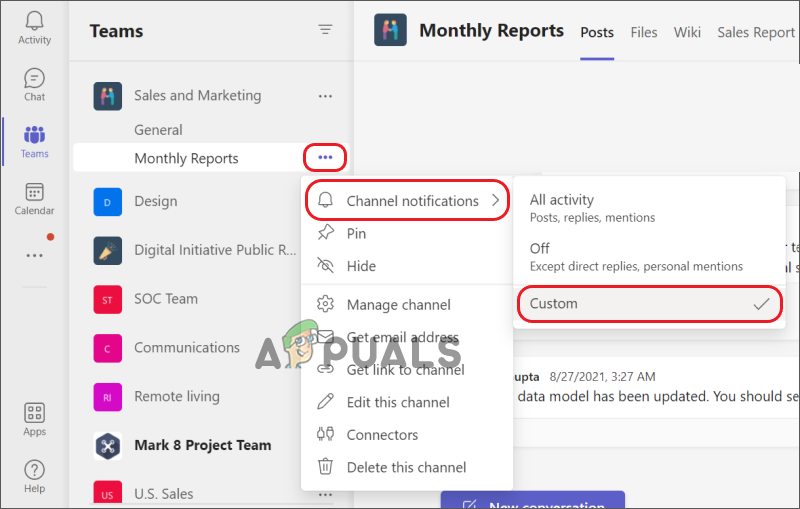
Щракнете върху Персонализирани в известия за канал
И тук изберете известията, които искате да получавате кога и къде.
10. Използвайте уеб версията на Teams
През повечето време родното приложение може да причини такива проблеми. Затова тук ви предлагаме да използвате уеб версията на Teams и да проверите дали започвате да получавате известия. Трябва да отворите браузъра си и да посетите уеб приложението Teams. И разрешете необходимото разрешение за уведомяване оттам.
11. Изчистете кеша на Teams
Ако съхраненият кеш на Microsoft Teams се повреди, това може да причини проблеми и спрете правилното функциониране на приложението Microsoft Teams , поради което известието за екипи на Microsoft спря да работи. Ето защо тук ви предлагаме да изчистите кеша на Teams своевременно, за да избегнете въпросния проблем.
Следвайте стъпките по-долу, за да изчистите кеша на Teams:
- Затворете приложението Microsoft Teams.
- След това стартирайте диалоговия прозорец Изпълнение, като натиснете клавиша Windows + R едновременно.
- Сега в полето за изпълнение въведете командата %AppData%\Microsoft\teams и докоснете клавиша Enter.
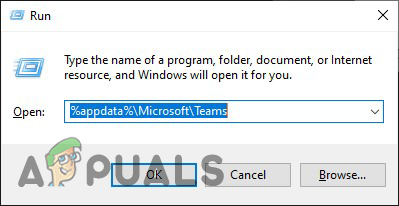
Въведете командата в полето Изпълнение
- В отворената папка Teams изтрийте всички съдържащи подпапки.
- След изтриване отворете приложението Microsoft Teams и изчакайте да видите дали започвате да получавате известия или не.
Ако използвате уеб версията на Teams в Chrome, следвайте стъпките по-долу, за да изчистите онлайн кеша на екипа:
- Стартирайте диалоговия прозорец Изпълнение, като натиснете клавиша Windows + R едновременно
- След това в полето за изпълнение въведете %LocalAppData%\Google\Chrome\Потребителски данни\По подразбиране\ и натиснете клавиша Enter на клавиатурата.
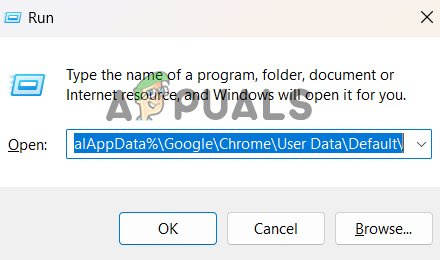
Въведете командата в полето Изпълнение
- В отворения прозорец отидете до папката с кеша и файловете с уеб данни и бисквитки.
- Изберете и ги изтрийте.
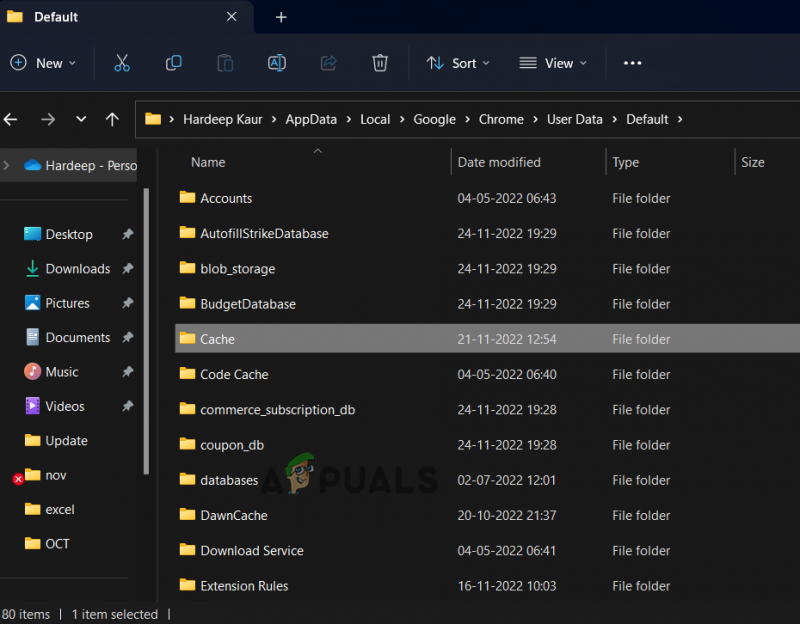
Изтрийте кеш папката и файловете с уеб данни и бисквитки.
- Сега стартирайте уеб версията на Microsoft Teams и вижте дали известията за екипи на Microsoft започват да работят.
12. Свържете се с Екипи Помощ Поддръжка
Ако нито едно от решенията по-горе не ви помогна да коригирате проблема с неработещите известия на Microsoft Teams, това трябва да се дължи на технически проблем. Затова ви предлагаме да опитате да се свържете с Екипът за поддръжка на Microsoft . Можете да им изпратите имейл на официалния им имейл адрес или да подадете оплакване относно проблема в приложението. Свързването с тях със сигурност ще ви помогне да разрешите проблема, тъй като ще получите решението директно от ИТ специалистите или експертите.























